What is the Cycle Time?
The average time for the completion of a process from start to finish is known as cycle time.
Example 1 – Using a Simple Formula to Calculate the Cycle Time in Excel
The following dataset showcases tasks to be performed, the start and end date. The formula to calculate the cycle time is: Cycle Time = End Date – Start Date.
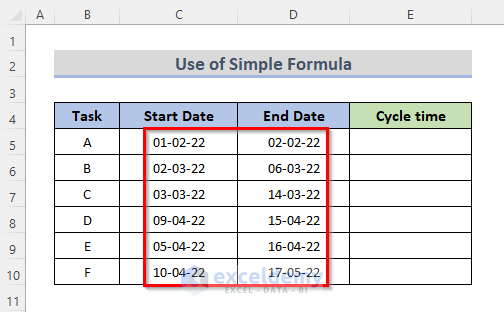
STEPS:
- Select a cell for the cycle time. Here, E5.
- Enter the formula below.
=D5-C5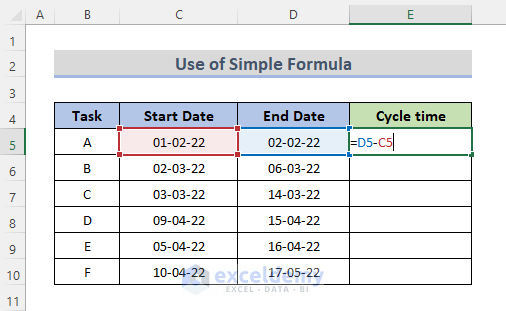
D5 indicates the end date and C5 the start date.
- Press Enter.
- By clicking E5, the formula will show in the formula bar.
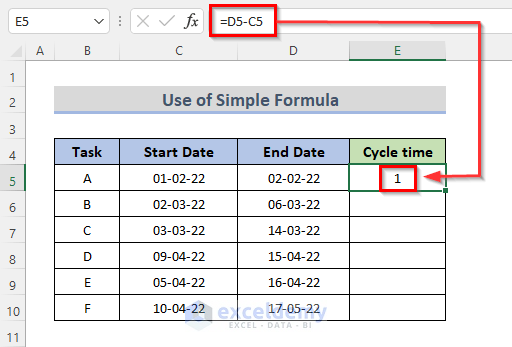
- Drag the Fill Handle to copy the formula.
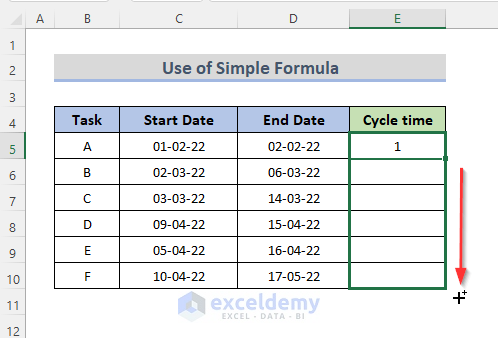
- The result is displayed in column E.
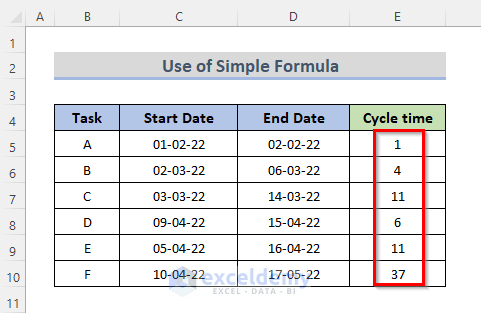
Read More: How to Calculate Elapsed Time in Excel
Example 2 – Cycle Time Calculation in Parts per Minute
The dataset below contains the tasks in column B, the parts of the tasks in column C, and the duration in minutes in column D. The formula to calculate the cycle time in parts per minute is: Cycle Time = Number of Parts / Minutes.
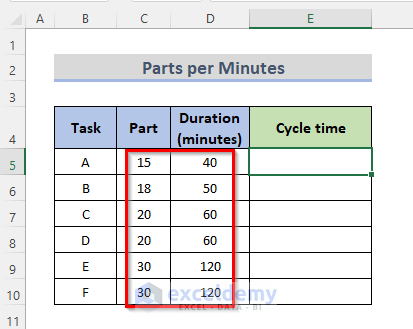
STEPS:
- Select E5.
- Enter this formula.
=C5/D5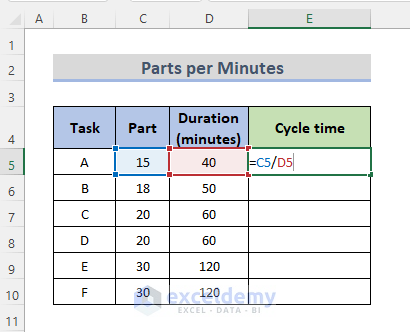
C5 indicates the parts and D5 the duration in minutes.
- Press Enter button to see the result in E5.
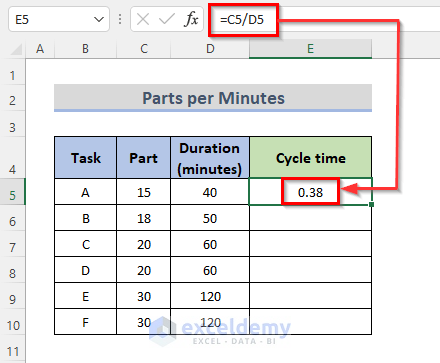
- Drag down the Fill Handle.
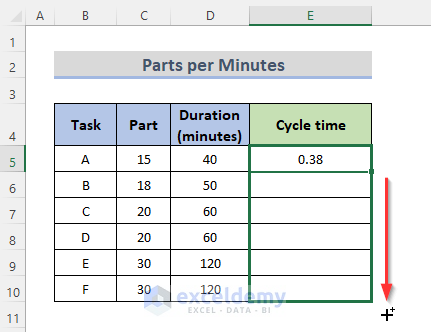
- The result is displayed in column E.
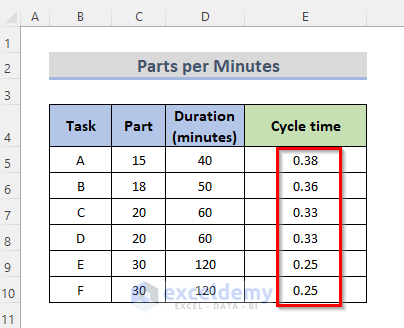
Read More: How to Calculate Slack Time in Excel
Example 3 – Computing Minutes per Part Cycle Time in Excel
To calculate the minutes per part cycle time, use this formula: Cycle Time = Minutes /Number of Parts.
STEPS:
- Select a cell to calculate the cycle time.
- Enter the formula.
=D5/C5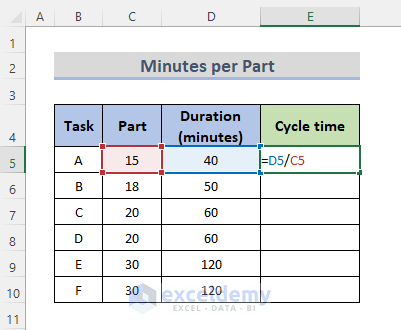
C5 is the parts and D5 the duration of the parts in minutes.
- Press Enter.
- Click the cell we to see the formula in the formula bar.
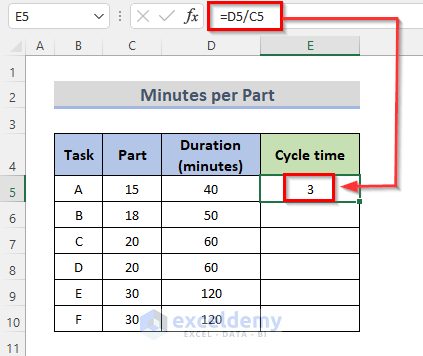
- Drag down the Fill Handle .
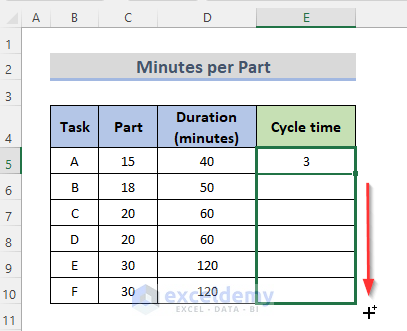
- Column E showcases the cycle time.
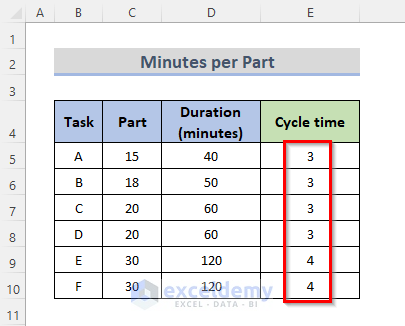
Example 4 – Cycle Time Calculation in Parts per Seconds
To find the parts per second use the formula: Cycle Time = Number of parts / Minutes*60.
STEPS:
- Select E5.
- Enter the formula.
=C5/(D5*60)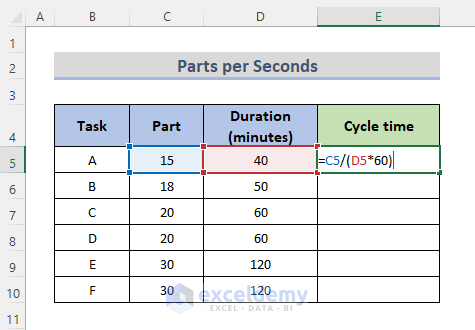
C5 represents the parts and D5 the duration of the parts in minutes.
- Press Enter.
- The result is shown in the cell and the formula is displayed in the formula bar.
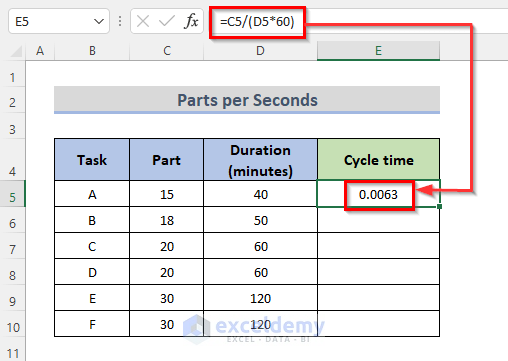
- Drag down the Fill Handle.
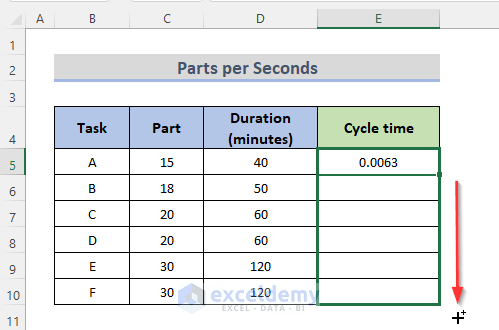
- The cycle time is calculated in column E.
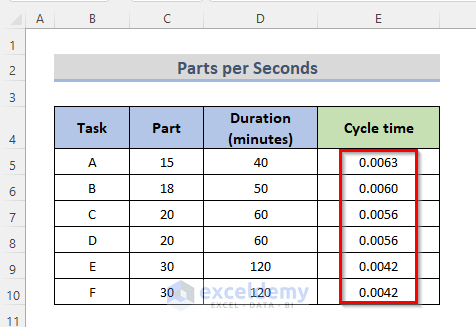
Example 5 – Calculating Seconds per Part Cycle Time
The formula to calculate seconds per part cycle time is Cycle Time = Minutes*60 / Number of parts.
STEPS:
- Select E5.
- Enter the formula.
=(D5*60)/C5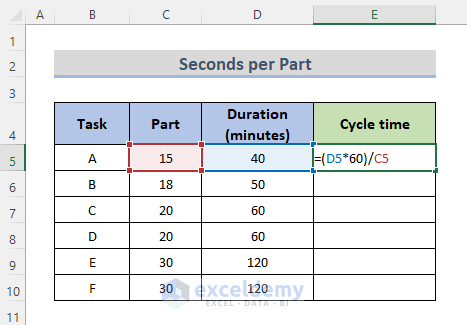
C5 defines the parts and D5 the duration in minutes.
- Press Enter.
- The result is displayed and the formula can be seen in the formula bar.
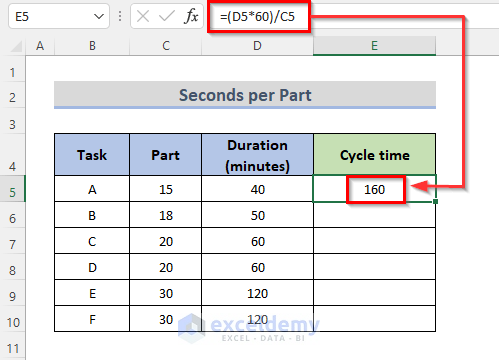
- Drag down the Fill handle.
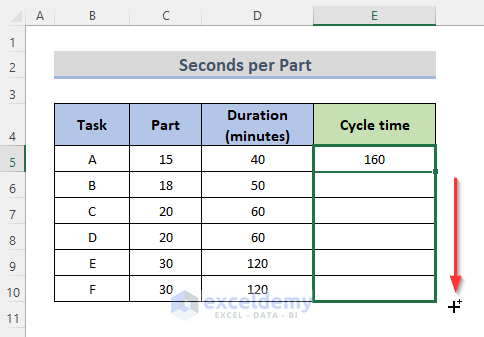
- The result is displayed in column E.
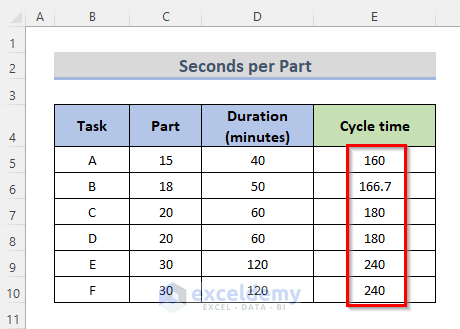
Example 6 – Cycle Time Calculation in Parts per Hour
To calculate parts per hour, use this formula Cycle Time = (Minutes / 60) / Number of parts.
STEPS:
- Select E5.
- Enter this formula.
=(D5/60)/C5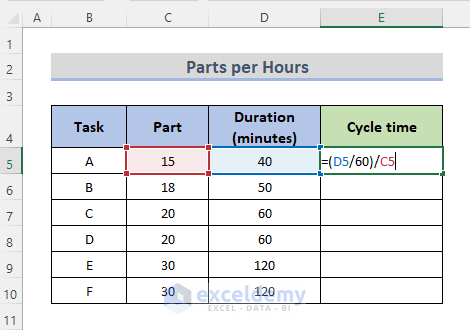
C5 is the parts and D5 the duration of parts in minutes.
- Press Enter.
- The result is displayed and the formula can be seen in the formula bar.
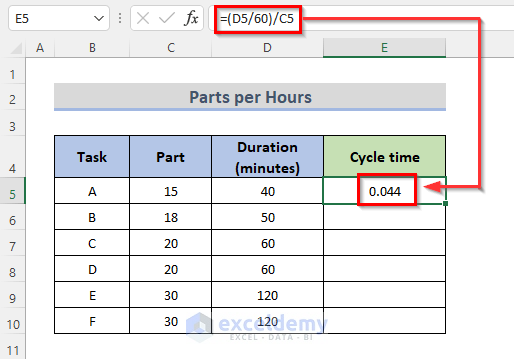
- Drag down the Fill Handle.
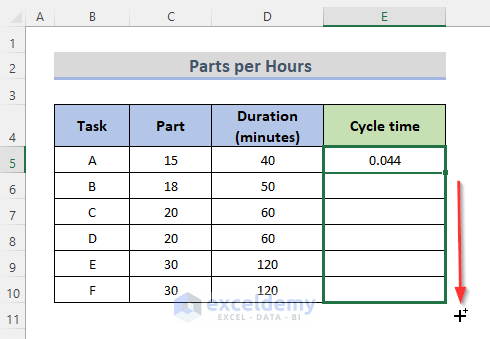
- The parts per hour are displayed in column E.
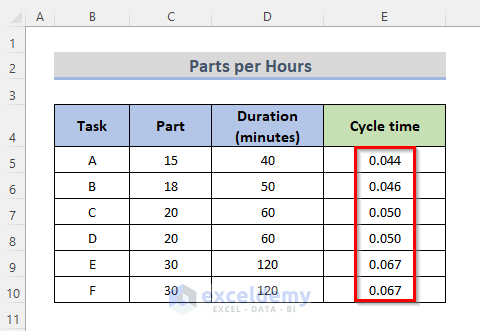
Example 7 – Calculate the Cycle Time in Hours per Part in Excel
Cycle Time = Number of Parts / (Minutes / 60) is the formula.
STEPS:
- Select E5.
- Enter this formula.
=C5/(D5/60)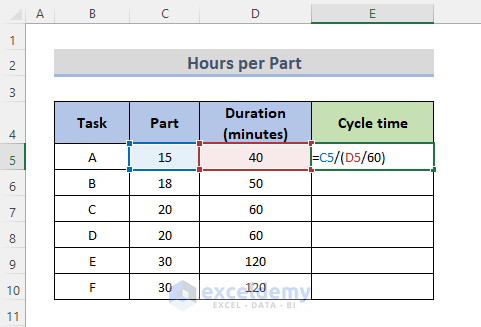
C5 indicates the parts and D5 the duration of the parts in minutes.
- Press Enter.
- The result is displayed and the formula can be seen in the formula bar.
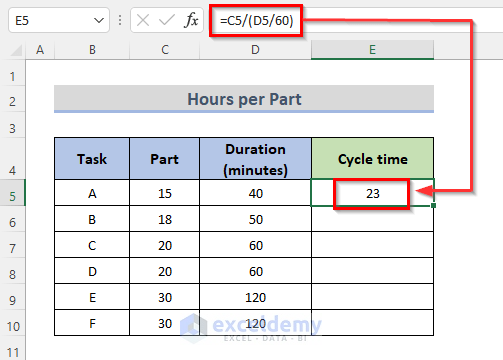
- Drag down the Fill Handle.
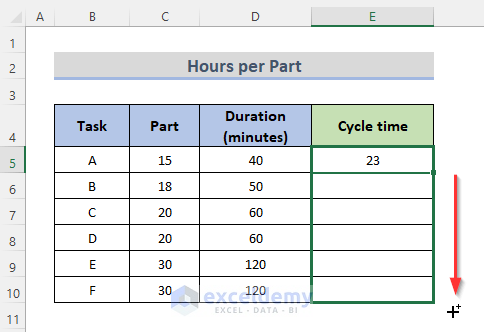
- The result is displayed in column E.
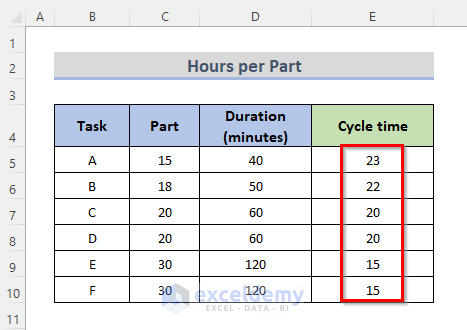
Download Practice Workbook
You can download the workbook and practice.
Related Articles
- How to Calculate Turnaround Time in Excel Excluding Weekends
- How to Calculate Years of Service in Excel
- How to Calculate Turnaround Time in Excel
- How to Calculate Average Handling Time in Excel
- How to Calculate Average Response Time in Excel
- How to Calculate Average Turnaround Time in Excel
<< Go Back to Calculate Time | Date-Time in Excel | Learn Excel
Get FREE Advanced Excel Exercises with Solutions!

