Turning On the Developer Tab
- Go to the File tab in the ribbon. Click on it, and Excel will show you the Backstage view.
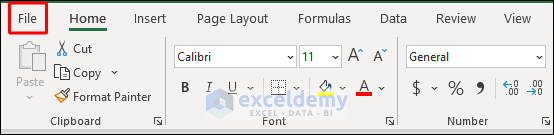
- Click on Options in the left-down corner.
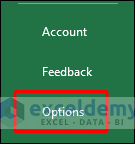
- A box will appear.
- Select Customize Ribbon.
- At Main Tabs, check the Developer box.
- Press OK.
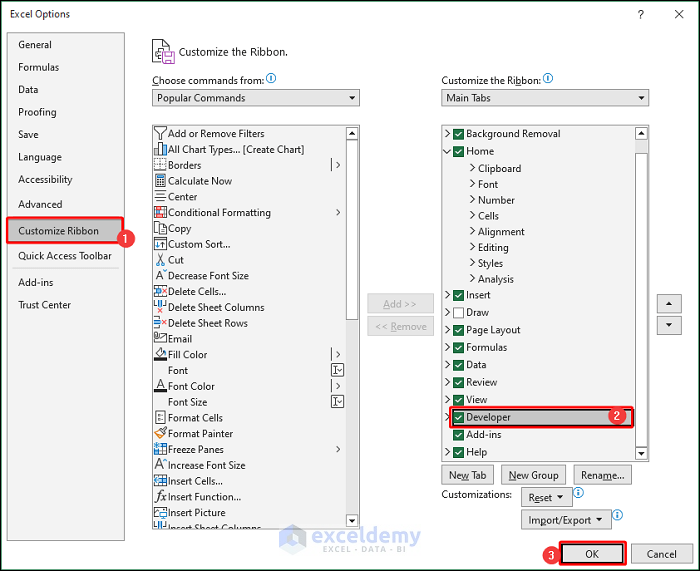
- You will now see the Developer tab.

Choosing the Desired Form Control
- Go to the Developer tab.
- Select the Enter option from the Controls group.
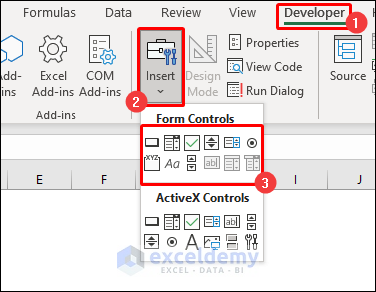
From the drop-down list, you can select any control button from the Form Controls section.
How to Use Form Controls in Excel
1. Form Control: Button
Steps:
- Go to the Developer tab.
- Select the Insert option from Controls.
- From the drop-down, select the Button command from Form Controls.
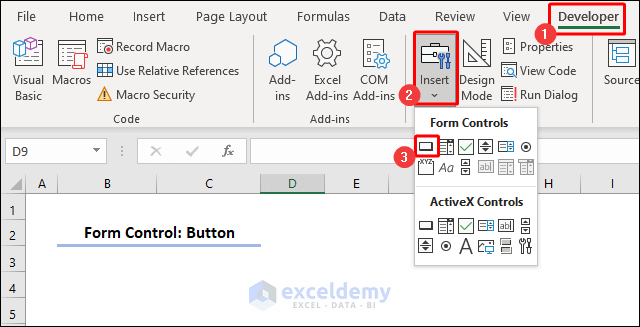
The cursor will now look like a plus (+) sign.
- Drag the plus (+) sign and create a button.
- Set a name for the button.
- Right-click on the button and select Edit Text from the Context Menu.
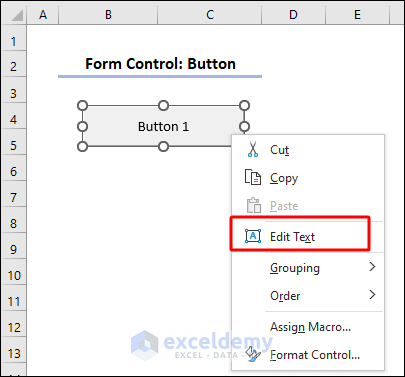
- Right-click on the button and select Assign Micro.
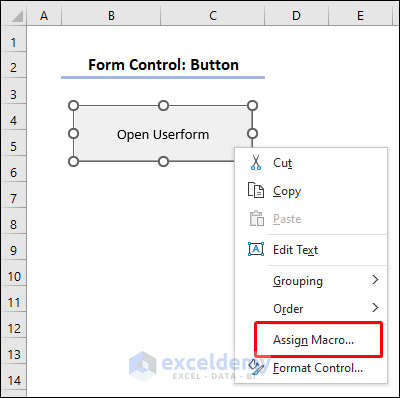
- Select New in the Assign Macro dialogue box.
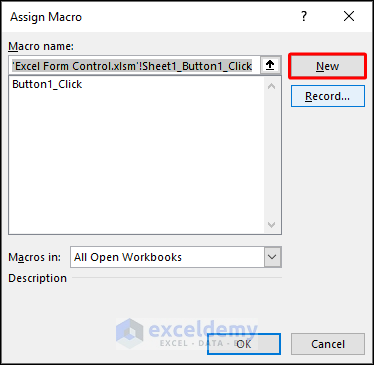
- A VBA module window will appear.
- Enter the following code into the module and close it.
Sub Button1_Click()
UserForm1.Show
End Sub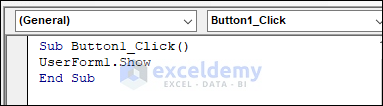
- Click the button, and you will see the UserForm.
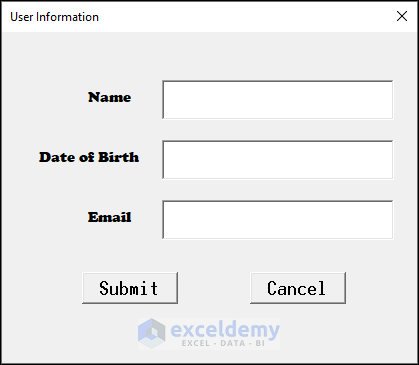
2. Form Control: Combo Box
Steps:
- Go to the Developer tab.
- Select the Insert option from Controls.
- From the drop-down, select the Combo Box from Form Controls.
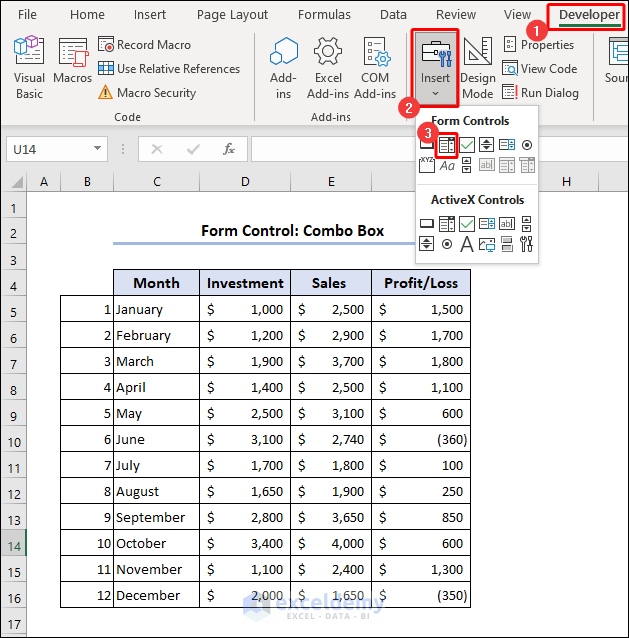
The cursor will now look like a plus (+) sign.
- Drag the plus (+) sign and create a box.
- To enlist the months, right-click on the box and select Format Control.
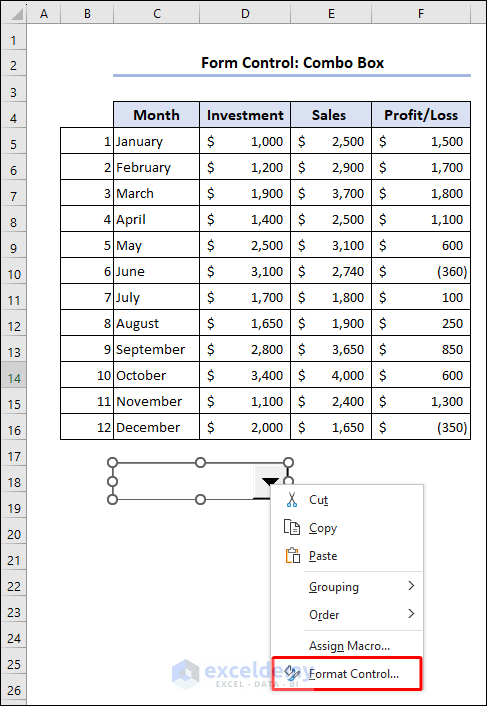
- In the Control tab of the Format Control dialogue box, put $C$5:$C$16 in the Input range.
- When you select a month, the serial number of that month will be displayed in a cell. Insert $B$21 on the Cell link box.
- Enter 12 to the Drop down lines box and press OK.
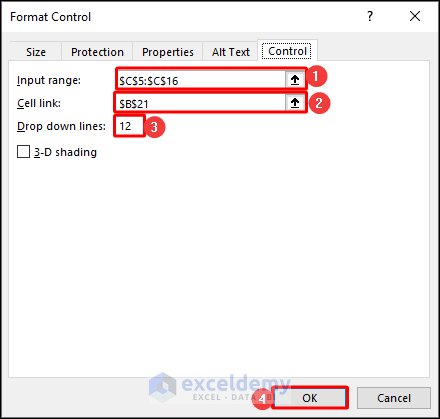
The months are now displayed in the combo box.
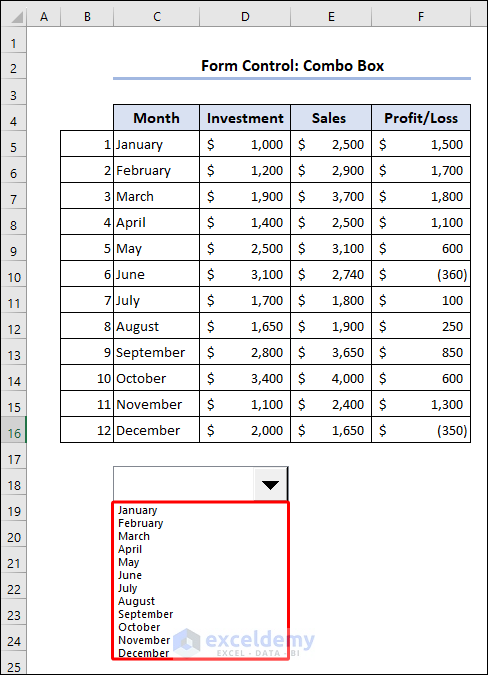
- Select March, and the serial number will be displayed in cell B21.
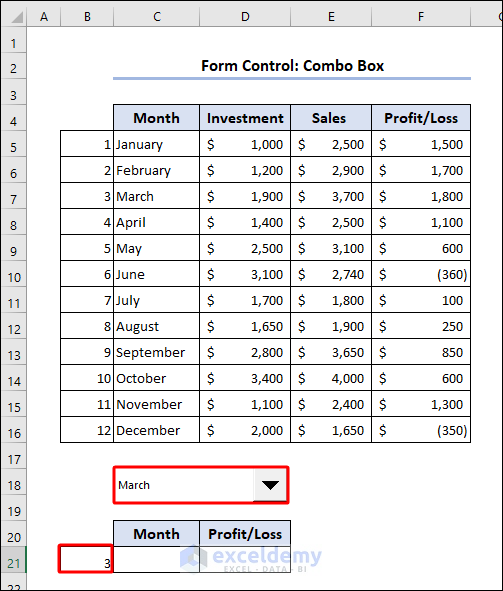
- To get the month you selected in the combo box in cell C21, use this formula based on the VLOOKUP function and press Enter.
=VLOOKUP($B$21,$B$5:$F$16,2,TRUE)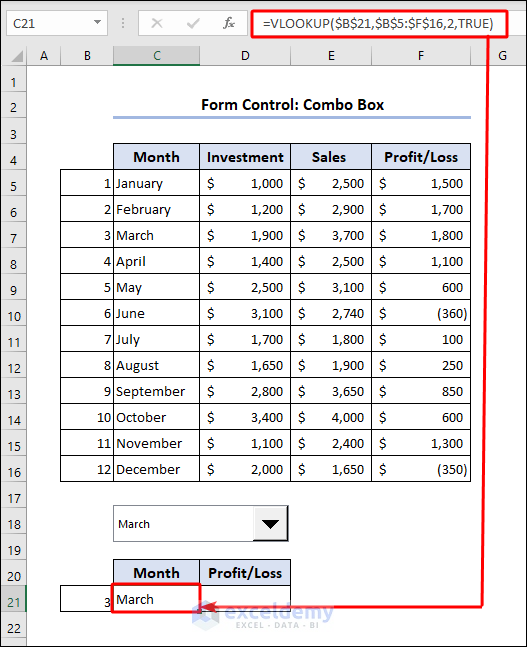
- To get the Profit/Loss for the respective month you selected in the combo box in cell D21, use this formula based on the VLOOKUP function and press Enter.
=VLOOKUP($B$21,$B$5:$F$16,5,TRUE)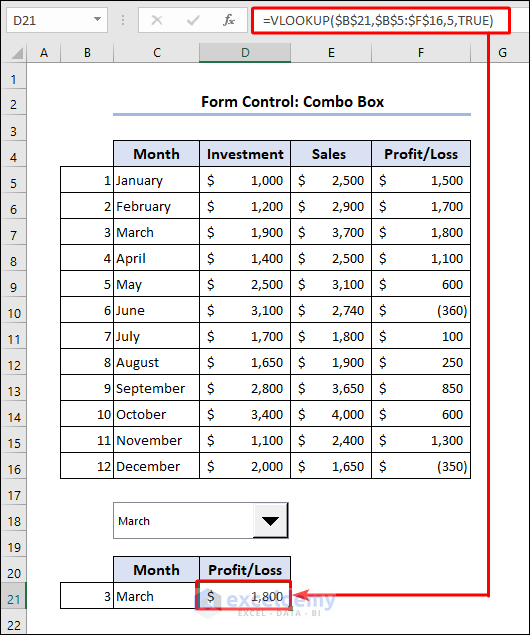
- Select August from the combo box. The related data will be displayed in the second table.
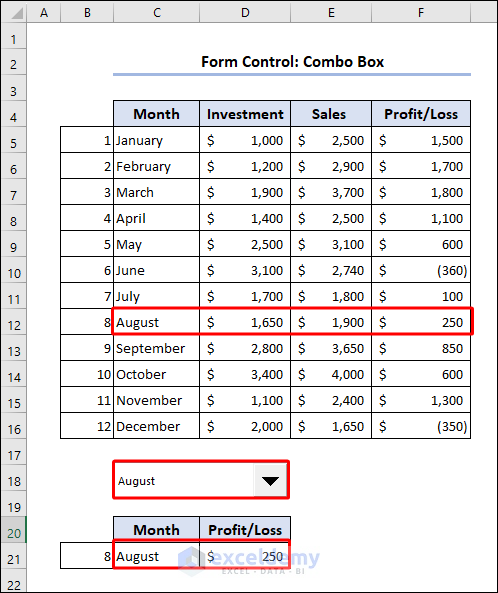
- To hide column B for better presentation, right-click on the column header.
- From the Context Menu, select Hide.
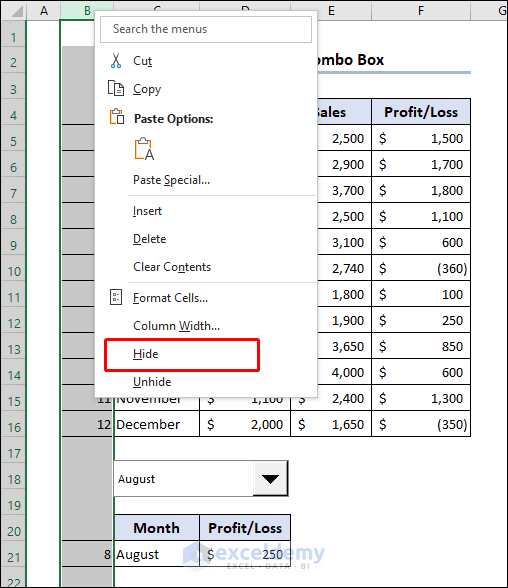
You now have a dynamic dataset with a functioning combo box.
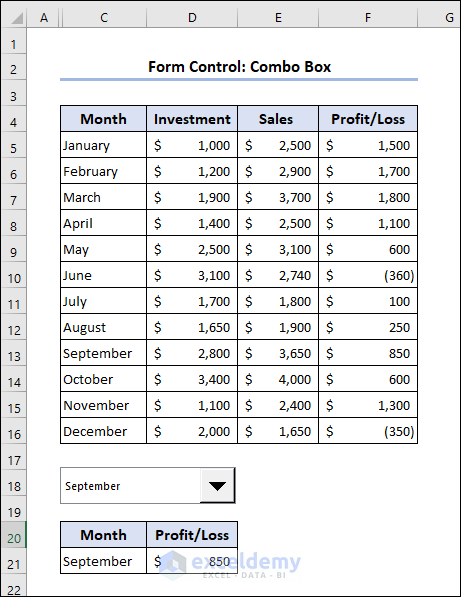
3. Form Control: Check Box
Steps:
- Select the Check Box from Form Controls.
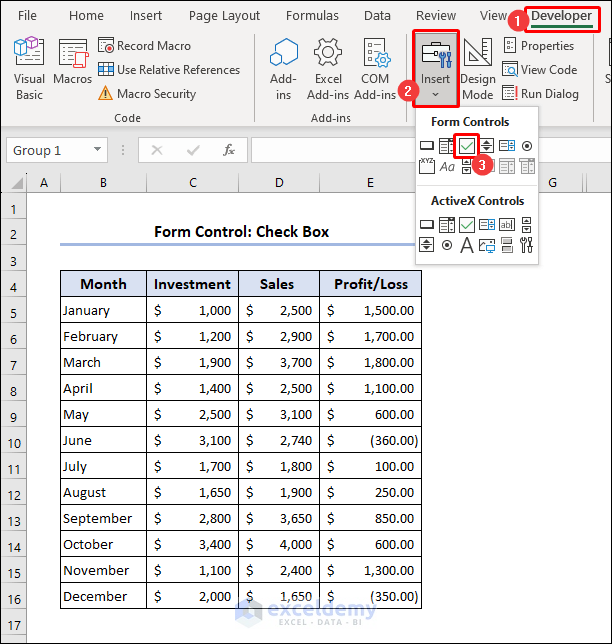
The cursor will look like a plus (+) sign.
- Drag the plus (+) sign and create a box.
- Name the box.
- Right-click on the box and select Edit Text from the Context Menu.
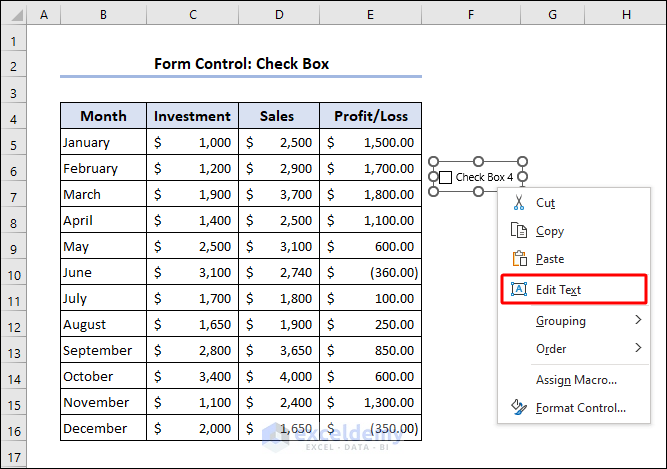
- To link a cell for the check box, right-click on the box and select Format Control.
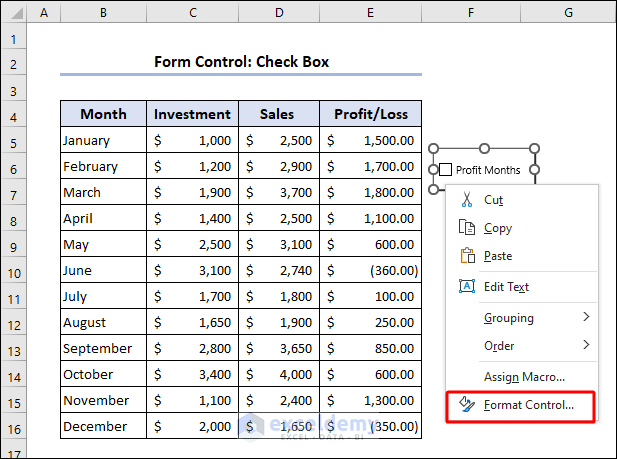
- When you check/uncheck the Check Box, a cell will show TRUE/FALSE. To link that cell, enter $H$6 in the Cell link box in the Control tab of the Format Control dialogue box.
- Press OK to close the window.
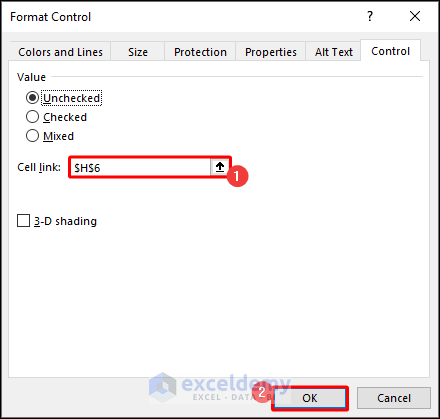
If you check the box, you will notice cell H6 will show as TRUE.
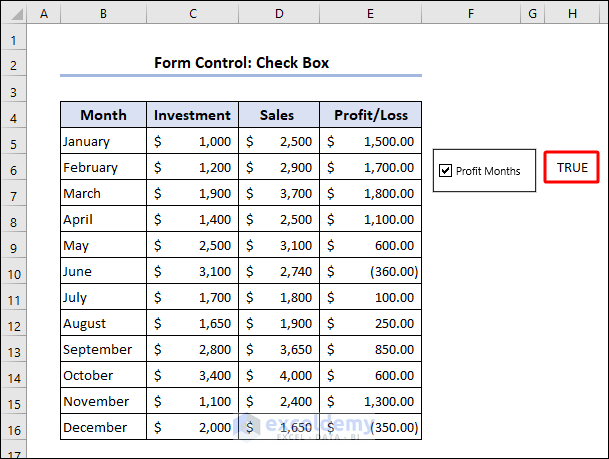
- To link this Check Box with our table, go to the Home tab.
- From Styles, choose the Conditional Formatting drop-down menu.
- Select New Rule.
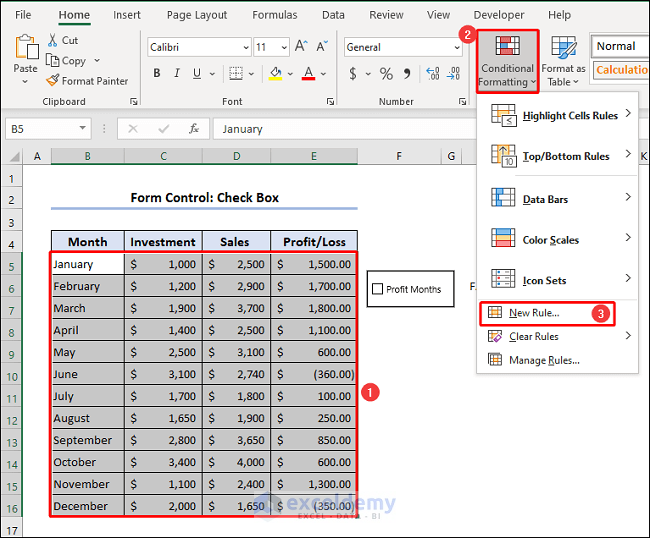
- In the New Formatting Rule window, choose Use a formula to determine which cells to format from the Select a Rule Type bar.
- Enter the following formula in the Edit the Rule Description box:
=AND($H$6=TRUE, $E5>0)- To choose a Fill color, click Format.
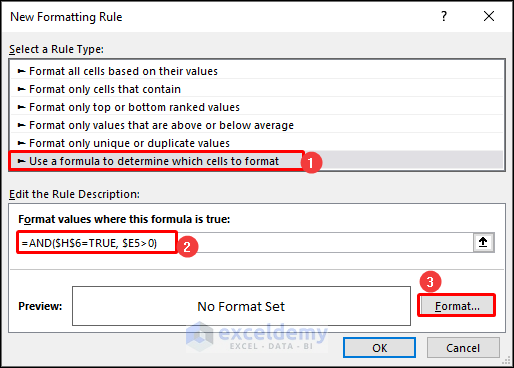
- Select the Fill tab and the color you want.
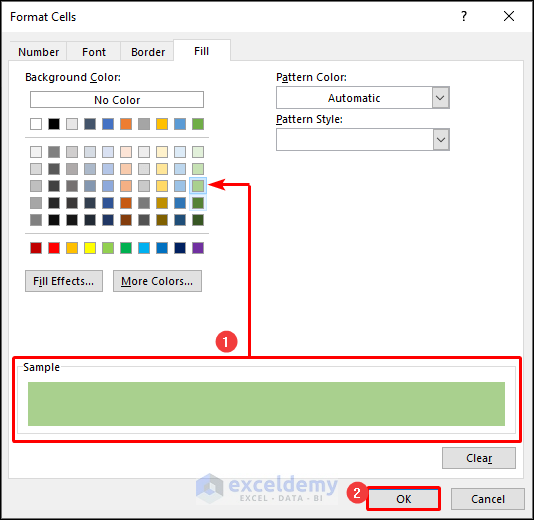
- Press OK to take you back to the New Formatting Rule.
- Press OK to apply the change.
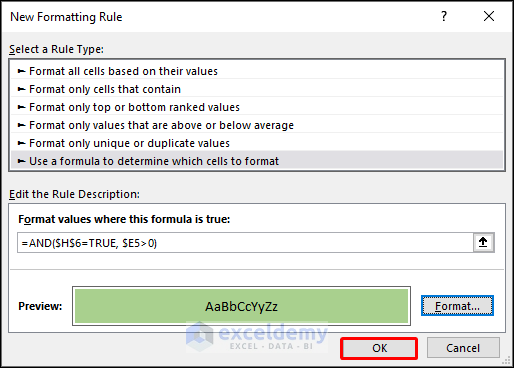
If you check the box, you will see the months that have generated profit have been highlighted.
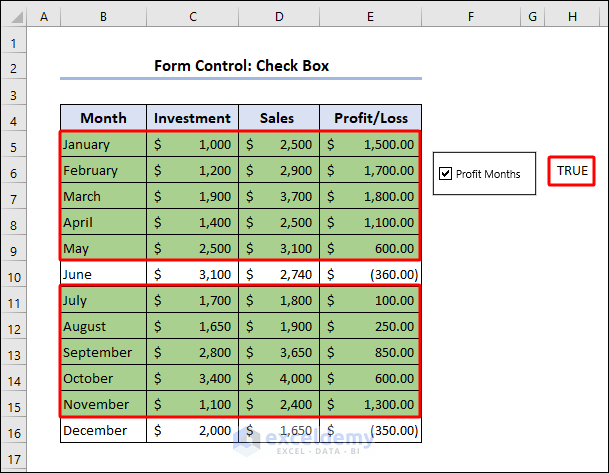
- Create another Check Box following the previous steps and link a cell.
- Click Conditional Formatting and enter the following formula:
=AND($H$8=TRUE, $E5<0)- Select a formatting color.
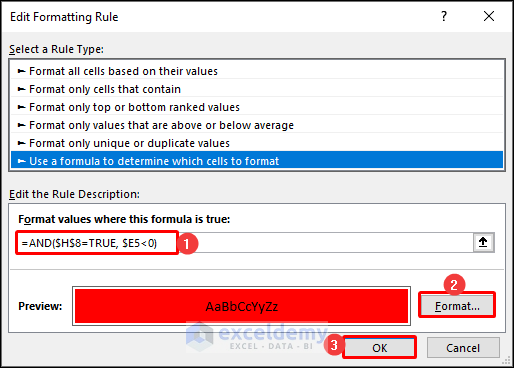
You should have 2 functioning checkboxes.
- To hide linked cells for better presentation, right-click on the column header, and from the Context Menu, select Hide.
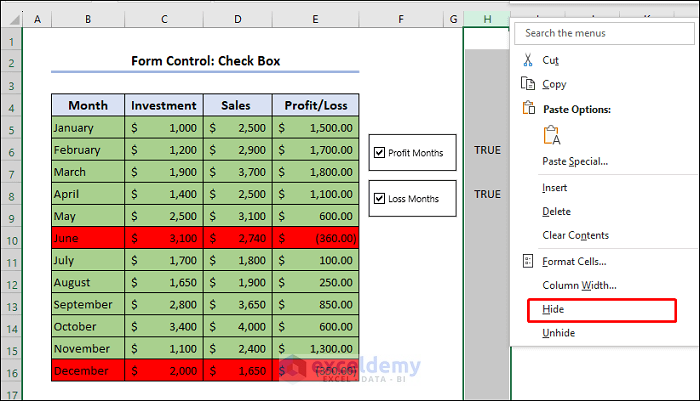
You have a dynamic dataset with 2 functioning checkboxes.
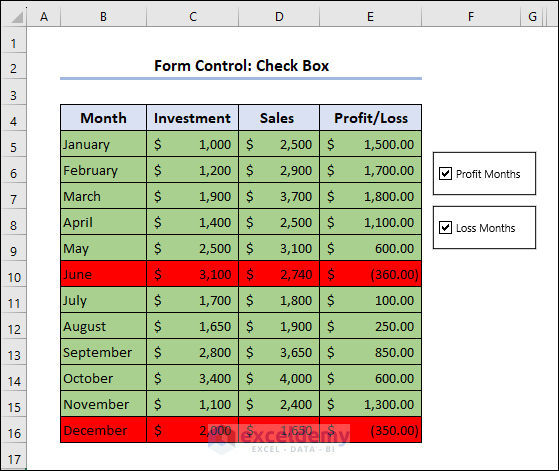
4. Form Control: Spin Button
Steps:
- Select the Spin Button from Form Controls.
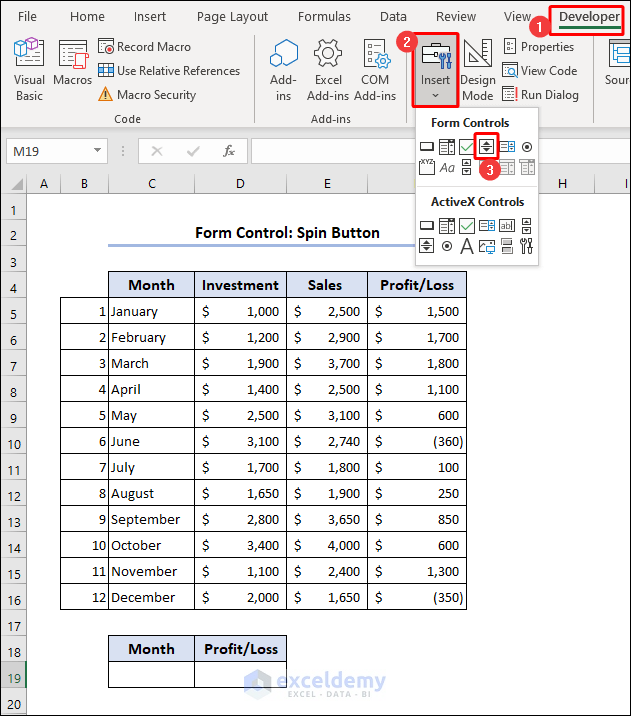
The cursor will look like a plus (+) sign.
- Drag the plus (+) sign and create a box.
- To rotate the months, right-click on the box and select Format Control.
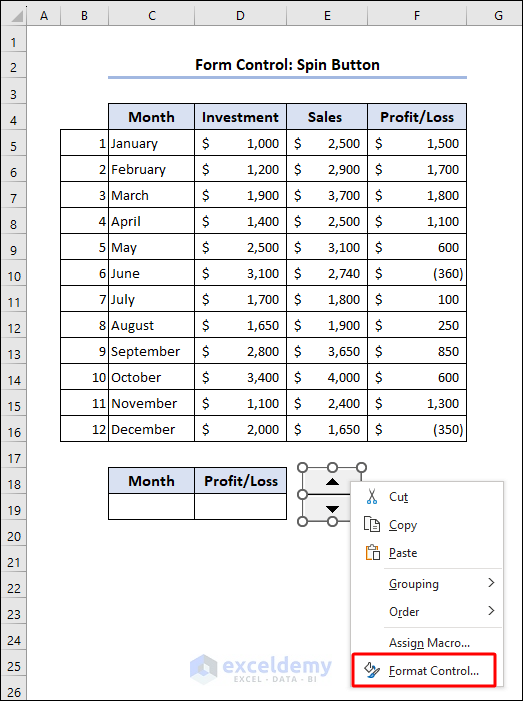
- In the Control tab of the Format Control dialogue box, put 1 in the Minimum value box.
- Insert 12 as the Maximum value.
- When you select a month, the serial number of that month will be displayed in a cell. Enter $B$19 in the Cell link box and press OK.
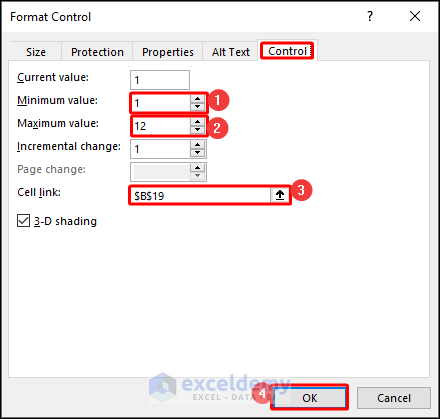
When you press the up/down button, numbers 1 to 12 will rotate in cell B19.
- To get the month rotating as per the button, click on cell C19. Enter the following formula based on the VLOOKUP function, and press Enter.
=VLOOKUP($B$19,$B$5:$F$16,2,TRUE)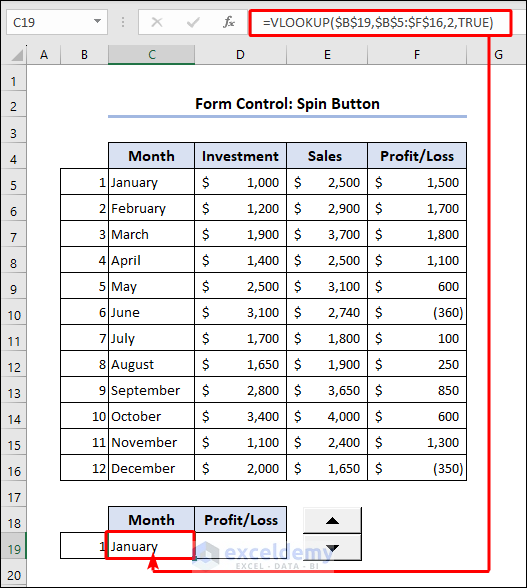
- To get the Profit/Loss for the respective month in cell D19, enter the following formula based on the VLOOKUP function and press Enter.
=VLOOKUP($B$19,$B$5:$F$16,5,TRUE)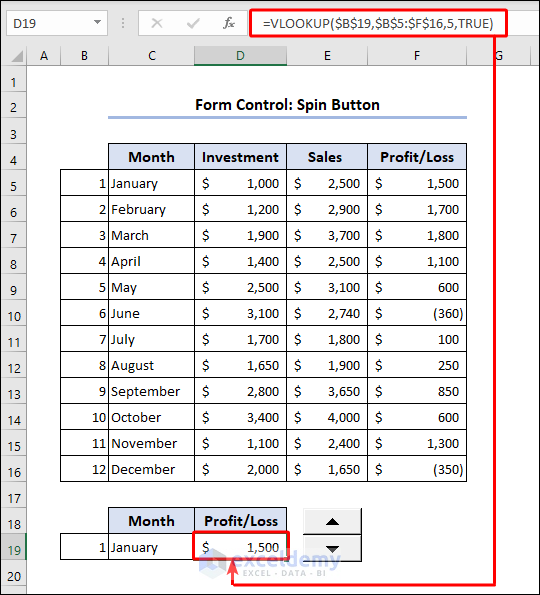
- Click the down button, and the Month and respective Profit/Loss will rotate.
- To hide column B for better presentation, right-click on the column header, and from the Context Menu, select Hide.
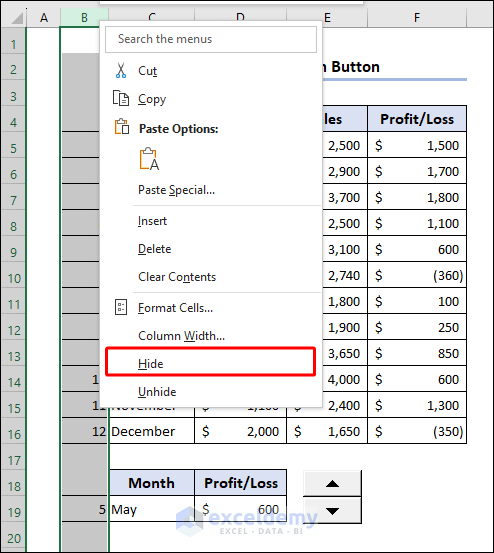
You have a dynamic dataset with a functioning Spin button.
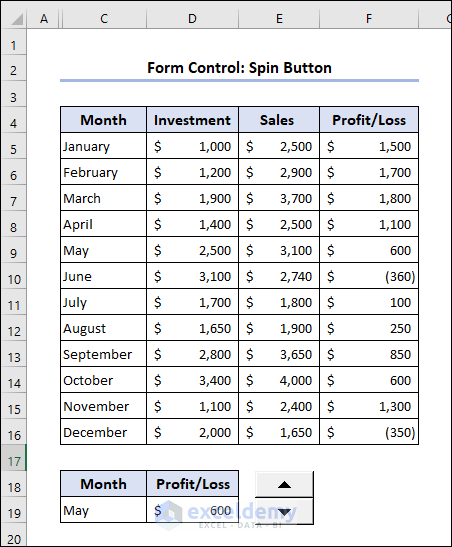
5. Form Control: List Box
Steps:
- Select List Box from Form Controls.
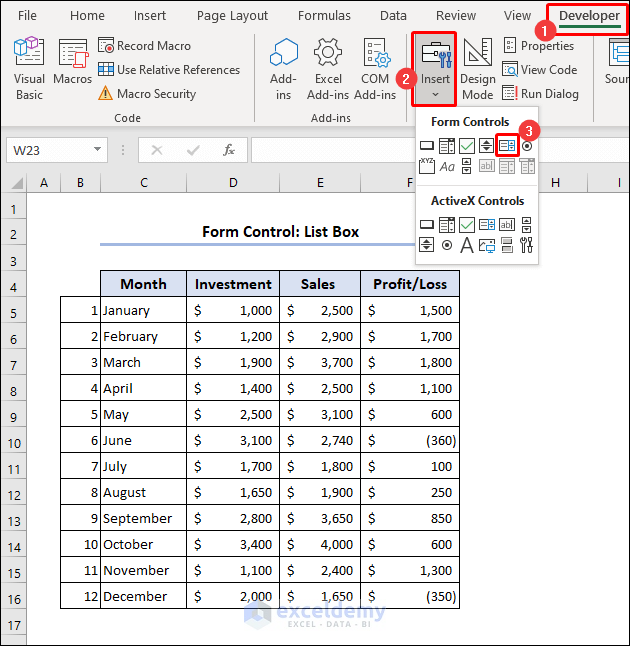
The cursor will look like a plus (+) sign.
- Drag the plus (+) sign and create a box.
- To enlist the months, right-click on the box and select Format Control.
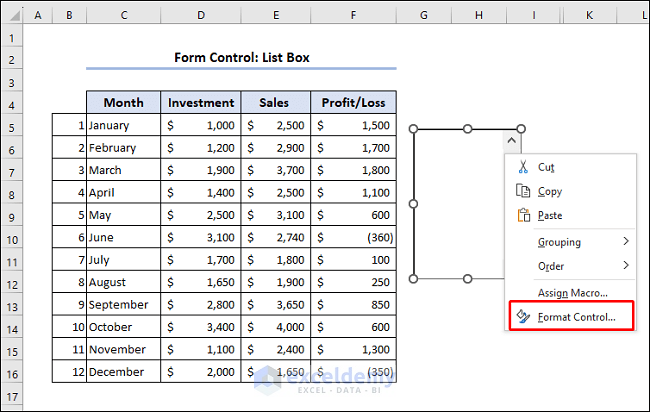
- In the Control tab of the Format Control dialogue box, enter $C$5:$C$16 in the Input range.
- When you select a month, the serial number of that month will be displayed in a cell. Enter $J$6 in the Cell link box.
- Select Single in the Selection type and press OK.
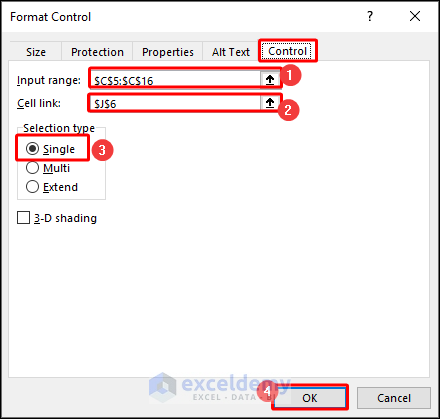
- The months are enlisted in the combo box.
- When you select August, the serial number will displayed in cell J6.
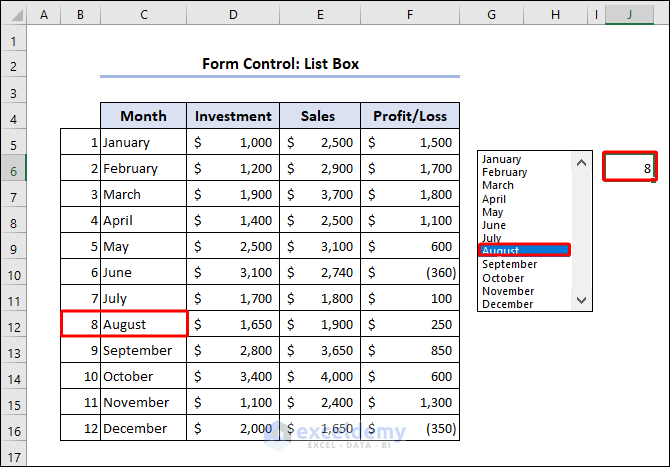
- To link this List Box with our table, go to the Home tab.
- From Styles, choose the Conditional Formatting drop-down menu.
- Select New Rule.
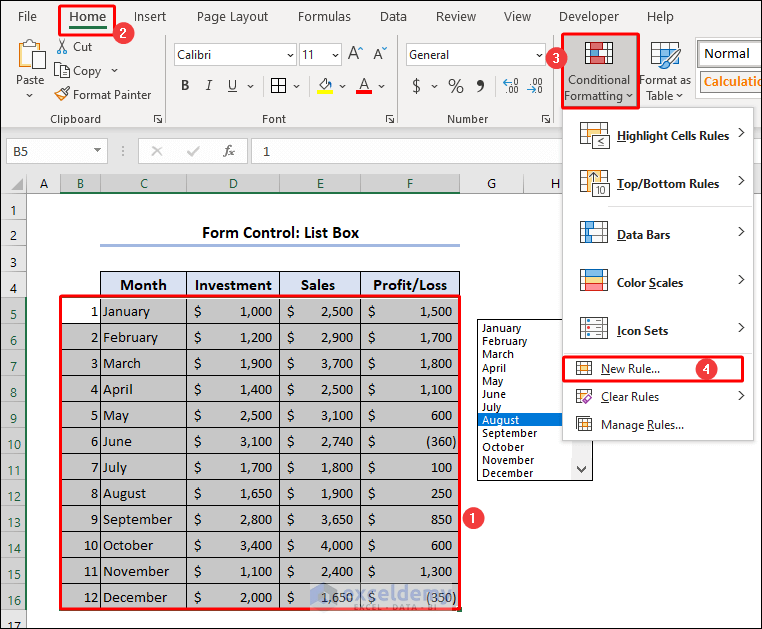
- In the New Formatting Rule window, choose Use a formula to determine which cells to format from the Select a Rule Type bar.
- Enter the following formula in the Edit the Rule Description box:
=$J$6=$B5- To choose a Fill color, click Format.
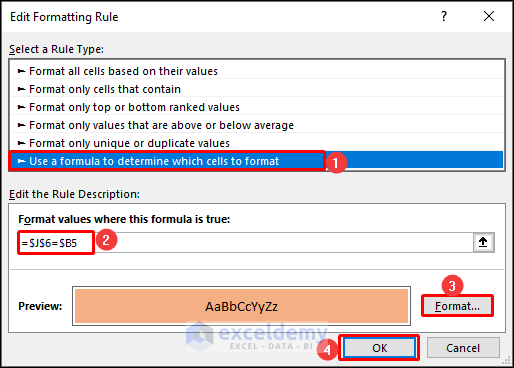
- Hide the helper columns B and J.
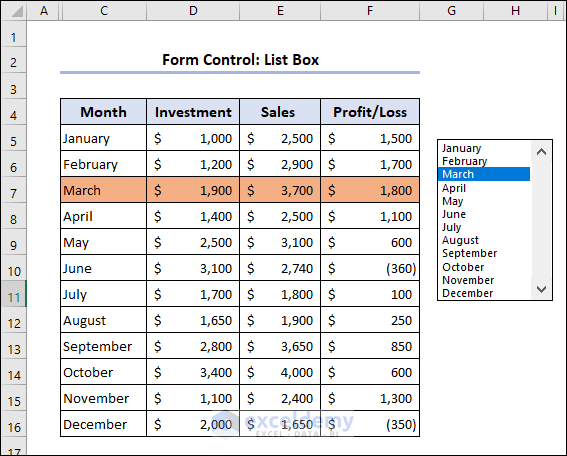
If you select a month from the list box, that month will be highlighted. Here, we selected March, and the corresponding row is highlighted.
6. Form Control: Option Button
Steps:
- Select the Option Button from Form Controls.
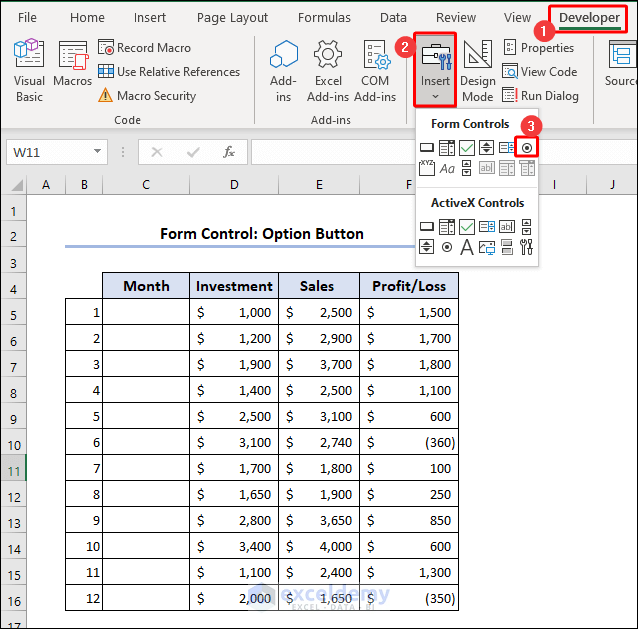
The cursor will look like a plus (+) sign.
- Drag the plus (+) sign and create a box.
- Right-click on the box and select Edit Text from the Context Menu.
- Set a name for the box.
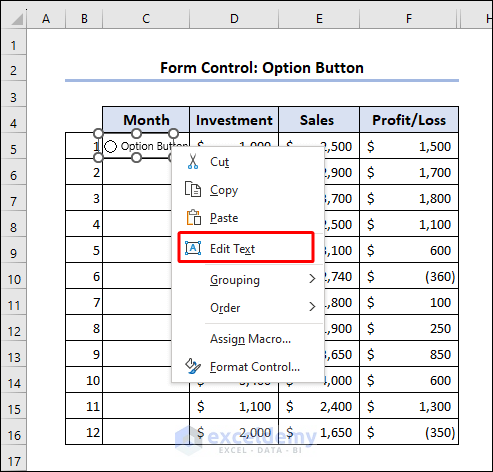
- Select the option button, right-click on the button, and select Format Control.
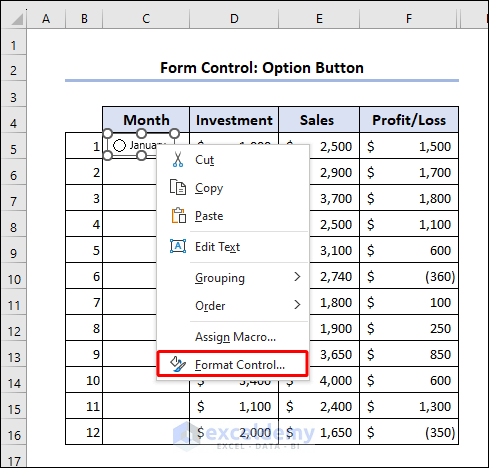
- When you check/uncheck the Option Button, a cell will show the Button. To link that cell, enter $G$5 in the Cell link box in the Control tab of the Format Control dialogue box.
- Press OK to close the window.
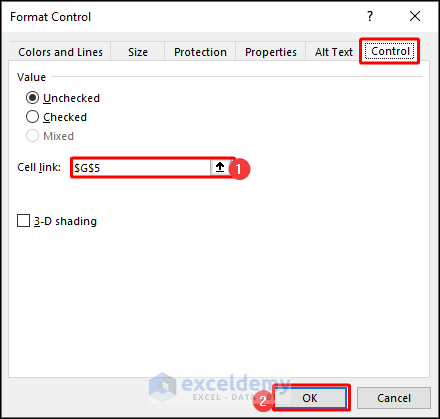
- Copy the button and paste it in the next rows.
- You will have 12 buttons like this for each month.
- When you click a button, cell G5 will show its serial number.
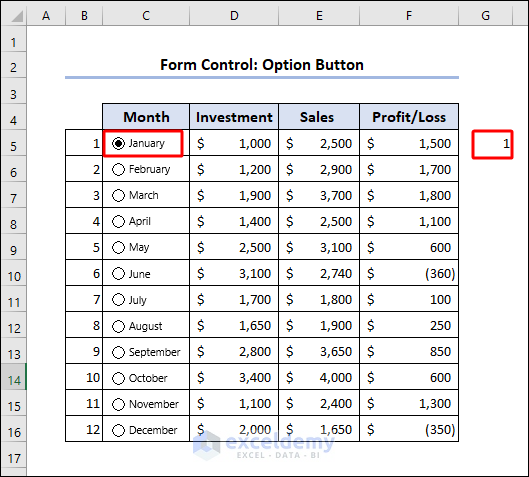
- To link these Option Buttons with our table, go to the Home tab.
- From Styles, choose the Conditional Formatting drop-down menu.
- Select New Rule.
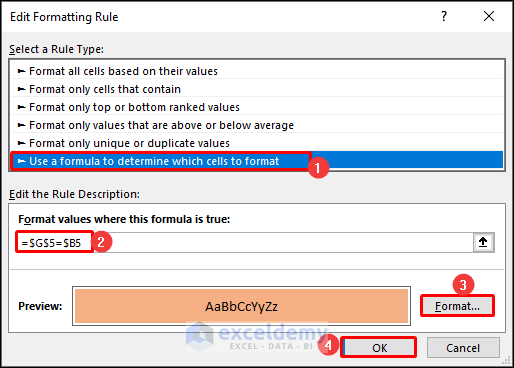
- In the New Formatting Rule window, choose Use a formula to determine which cells to format from the Select a Rule Type bar.
- Enter the following formula in the Edit the Rule Description box:
=$G$5=$B5- To choose a Fill color, click Format.
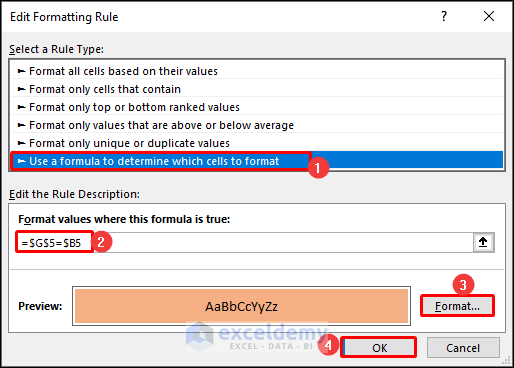
- Hide the helper columns B and G.
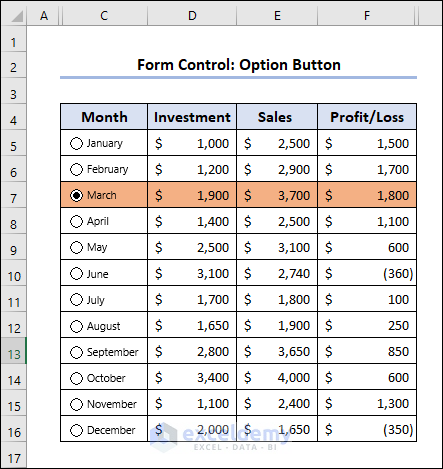
If you select a month, you will see that particular row is highlighted. Here, we selected March, and the corresponding row is highlighted.
7. Form Control: Group Box
- Select Group Box from Form Controls.
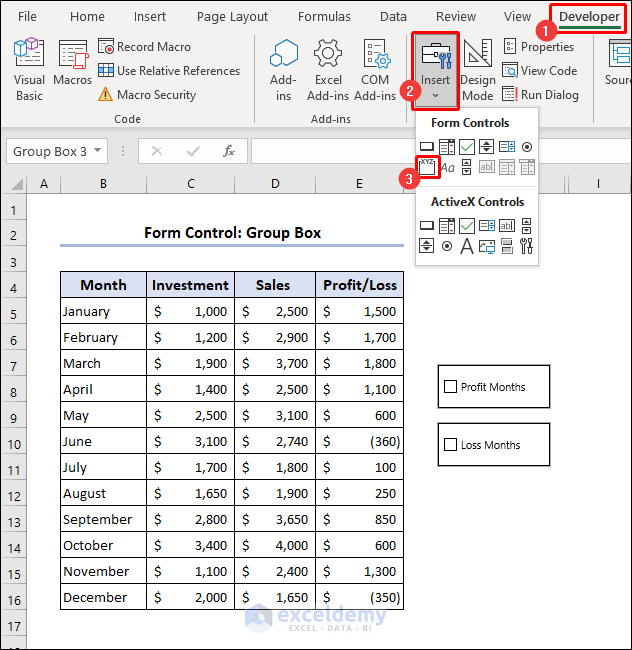
- The cursor will look like a plus (+) sign.
- Drag the plus (+) sign and create a box over the Check Boxes.
- Right-click on the box and select Edit Text from the Context Menu.
- Set a name for the box.
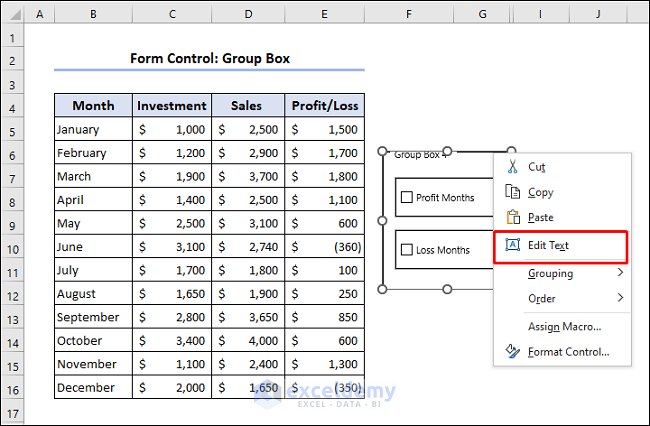
- To group the controls, select each one by pressing Ctrl and right-click on them.
- Select Group from the Context Menu and select Group.
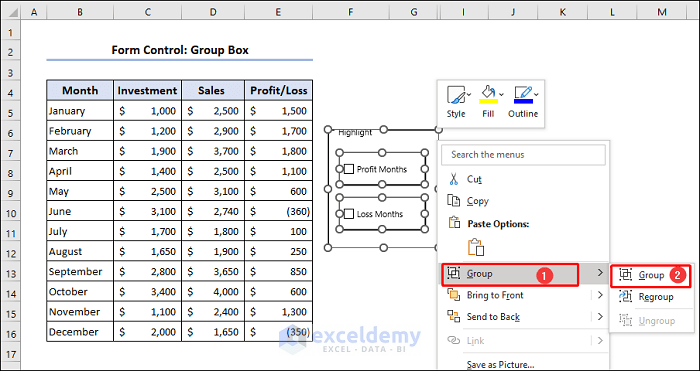
8. Form Control: Label
Labels don’t interact with users. They only showcase a certain value or text.
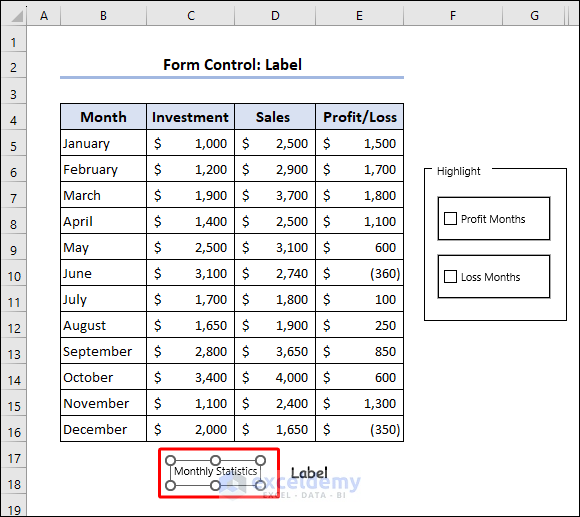
9. Form Control: Scroll Bar
- Select Scroll Bar from Form Controls.
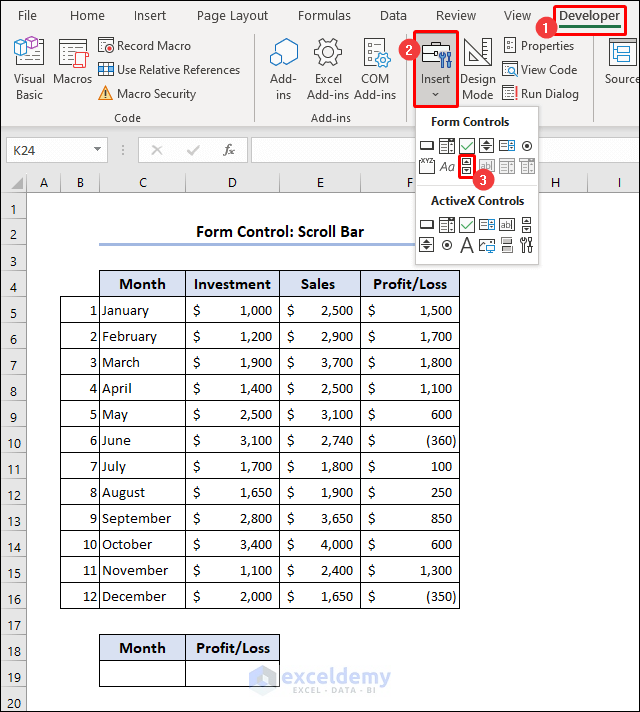
The cursor will look like a plus (+) sign.
- Drag the plus (+) sign and create a box.
- To rotate the months, right-click on the box and select Format Control.
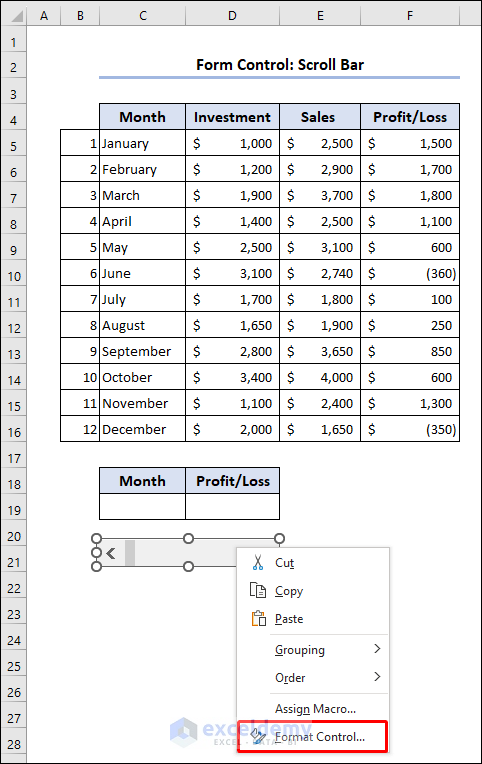
- In the Control tab of the Format Control dialogue box, put 1 in the Minimum value box.
- Insert 12 as the Maximum value.
- When you select a month, the serial number of that month will be printed on a cell. Insert $B$19 in the Cell link box and press OK.
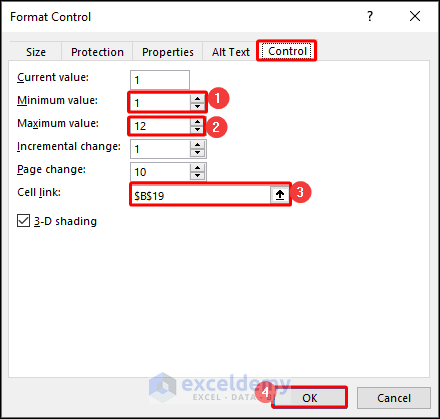
When you press the Scroll Bar, numbers 1 to 12 will rotate in cell B19.
- To get the month rotating, as per the button, click on cell C19. Enter the formula based on VLOOKUP function and press Enter.
=VLOOKUP($B$19,$B$5:$F$16,2,TRUE)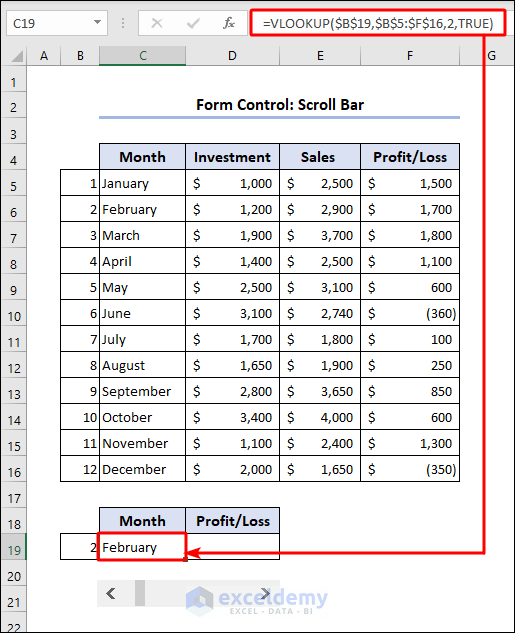
- To get the Profit/Loss for the respective month in cell D19, use this formula based on the VLOOKUP function and press Enter.
=VLOOKUP($B$19,$B$5:$F$16,5,TRUE)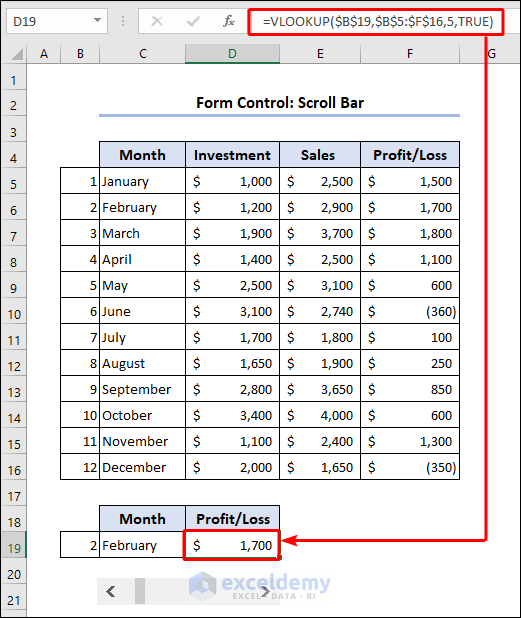
- Hide the helper column B, and you will get this.
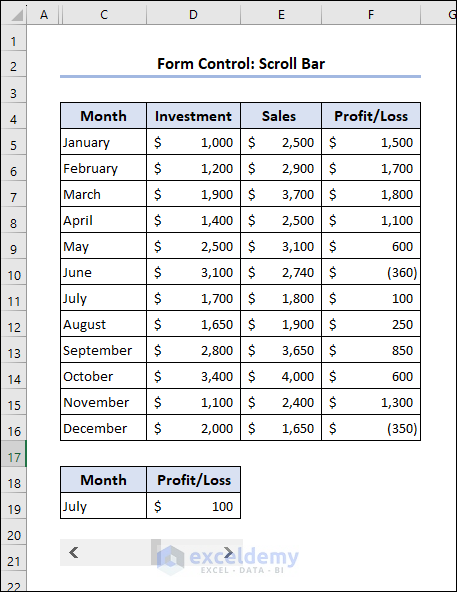
Download Practice Workbook
Download this file to practice with the article.
Excel form Control: Knowledge Hub
- How to Use Form Controls
- How to Remove a Form Control
- How to Create a Chart Slider
- How to Make Games
- Excel Checkbox
- Key Differences in Excel: Form Control Vs. ActiveX Control
<< Go Back to Learn Excel
Get FREE Advanced Excel Exercises with Solutions!

