While working in Excel, you might get the message that Microsoft Excel is not responding. But why are you getting such a message and what will be the solution to fix the issue? In this instructive session, I’ll explain the issue when Excel is not responding with real-life examples and point out 11 tricks for what you should do to fix the issue.
In this article, you’re going to see 11 workable solutions to fix when Excel is not responding. They are: Open Excel in Safe Mode, Using Task Manager to end task of all Excel files, Updating Microsoft Office, Disabling Adds-in, Clearing Rules and Shapes, Repairing Excel Sheets, Recompile the Macros, Repairing Microsoft Office, Changing the default Printer option, Executing Clean boot, and Uninstall and Reinstall again.
While preparing this article, we used Microsoft 365 for applying all operations but they are also applicable in all Excel versions.
When Excel is not responding, it can be difficult to work on spreadsheets or other documents. This can lead to lost productivity, as users may have to wait. Furthermore, If Excel crashes while you are working on a spreadsheet, you may lose all of the data that you have entered.
The left portion of the below image shows the Excel not responding error, whereas the right portion depicts a widely used fix to get rid of the problem.
Why Is Excel Not Responding?
Let’s say you’re working with a large dataset containing thousands of cells. In such a situation, there is a greater possibility to see the “Not Responding” words with the file name.
Fortunately, this type of issue can be solved automatically when the data would be loaded fully.
But if you’re opening many files at once where a large number of formulas or add-ins are available, you might see the following message.
Sometimes, you may also see the following dialog box showing that “The application is not responding.”
Several reasons are responsible for why Excel is not responding.
- The old version of Microsoft Office,
- Large file size,
- Corrupted file,
- Having unnecessary add-ins,
- Error in file contents,
- Lacks insufficient memory (RAM),
- Problems with computer’s hardware.
However, this type of error might crash your entire output or dataset. Regrettably, if you click on Restart the program or End Process, probably you cannot recover the lost data. Alternatively, if you want to wait until the program is working properly, you may also do that.
But the waiting time is unpredictable. Surely, you do not want to be in such uncertainty.
What Do You Need to Do When Excel Is Not Responding?
Here we have given 11 solutions. You can use any of them according to your problem.
1. Opening Excel Program in Safe Mode
A handy way to fix the issue is to run the Excel program in safe mode. Please do the following steps.
- Firstly, go to your Windows search box and type ‘Run’ or something like that, immediately, you’ll see the icon of the Run app. So, click on the app.
- Alternatively, you can press the Windows key + R to open the Run app.
- In the Open box, insert excel.exe /safe and press OK.
- Eventually, you’ll get a new workbook in safe mode that will work amidst the Excel is unresponsive.
2. Using Task Manager When Excel Is Not Responding
Another simple way is to utilize the Task Manager tool when you have opened many files at once as shown in the following screenshot.
- Initially, you have to open the Task Manager tool. To do this, go to the search bar and type the Task Manager. And, choose the tool.
- Rather you can press CTRL + ALT + Delete and choose the Task Manager option.
- Now, you can reduce the pressure by ending the unwanted Excel file.
- Just, select a file and right-click. Then, pick the End task option.
- The exclusive feature of the Task Manager is-if you close any file unexpectedly, you can recover it by default. After closing the file, if you open any blank workbook, you’ll get a Document Recovery pane containing the lost file. Also, you have options if the Document Recovery pane is not working properly.
3. Checking the Latest Update of Microsoft Office
If the above two methods don’t work, you can check the latest update of your Microsoft Office suite.
- To update the version, go to File > Account.
- Next, click over the drop-down list of Update Options. And, choose the Update Now option.
4. Disabling Add-ins When Excel Is Not Responding?
Sometimes, you have to use the Add-ins for a specific analysis. However, the unnecessary add-ins are not good for working with Excel effectively. So, you can disable the add-ins when Excel is not responding.
- Primarily, go to File > Options.
- In the Excel Options, move the cursor over the Add-ins option and choose the COM Add-ins. Then, press Go.
- Later, uncheck the box before any add-in and press OK.
5. Clearing Rules and Shapes to Prevent Excel Not Responding Issue
In some cases, cell rules and specific shapes are responsible for the unresponsiveness of the Excel program. So, clear rules and delete those shapes.
- To clear the cell rule, click Conditional Formatting (in the Home tab) > Clear Rules > Clear Rules from Entire Sheet.
- To delete any shapes, you need to open the Go To Special by pressing CTRL + G and choosing the Special option.
- Next, check the circle before Objects and press OK.
- Finally, press the Delete key to delete the selected objects.
6. Opening and Repairing Excel Sheet
When an Excel file contains any corrupted workbook or sheet, you can repair those.
- Go to File >> Open.
- Select the file and pick the Open and Repair option to repair the sheet.
7. Recompiling the Macros to Prevent Not Responding Issue
- First, we will select Developer >> Visual Basic. Then a VBA window will pop up. Now we select Tools >> Options.
- Next, check the boxes before Compile On Demand and Background Compile.
8. Repairing Microsoft Office
Furthermore, you can modify or repair the Microsoft Office suite if there is an error.
- Just go to Control Panel > Programs.
- Next, click on the Programs and Features.
- Now, right-click on the Office app and you’ll see the Change option in Microsoft 365 and the Repair option in other versions.
9. Changing Default Printer When Excel Is Not Responding
If your PC is connected to a default printer which can happen the unresponsiveness of the Excel program. Because Excel considers the layout or other features of the default printer.
- Just search Printers in the search bar. And chose Printers & scanners setting.
- Uncheck the box before the Let Windows manage my default printer option.
- Click on the Manage button over a selected printer.
- Lastly, press Set as default.
10. Executing Clean Boot When Excel Is Not Responding
Moreover, you may perform cleaning the boot.
- Check the circle before Selective startup and Load system services.
- subsequently, check the box before Hide all Microsoft services and click over the Disable all button.
- Finally, press Apply >> OK.
11. Uninstall and Reinstall Excel
The last way is to uninstall and reinstall the Excel program.
- Go to Control Panel >> Uninstall Program.
- Right-click over the Microsoft 365 app and choose the Uninstall option.
- Now, you need to reinstall it again.
Which Things Should You Remember?
- Patience: When Excel stops responding, it’s important to remain patient. Sometimes, it may take a few moments to recover and become responsive again.
- Save your work frequently: To prevent data loss in case of a freeze or crash, make it a habit to save your work regularly. Use the AutoSave feature or manually save your file at regular intervals.
- Check system requirements: Ensure that your computer meets the minimum system requirements for running Excel. Insufficient memory or processing power can contribute to Excel freezing or becoming unresponsive.
- Update Excel and operating system: Keep your Excel application and operating system up to date. Software updates often include bug fixes and performance improvements that can help resolve freezing issues.
- Limit the use of complex formulas: Complex formulas and calculations can strain Excel’s processing capabilities. Simplify your formulas where possible or consider using alternative methods to achieve the same results.
- Be cautious with large files: If you regularly work with large datasets, consider optimizing your file structure or breaking the data into smaller, manageable files.
Conclusion
So, from this tutorial, you will get to know 11 smart and effective tricks to apply when your Excel file is not responding. We have shown you the ways to open Excel in safe mode, use your Task Manager, update your Excel version, and even uninstall and reinstall Excel with its updated versions to solve your problems. These are the most basic things that you should do when Excel is not responding. I firmly believe this article would be highly beneficial for you. Anyway, don’t forget to share your thoughts in the comments section below.
Frequently Asked Questions
1. Can a corrupt file make Excel unresponsive?
Yes, it does. Corrupt files, incomplete saves, and software glitches create unresponsiveness and freeze Excel. Sometimes an infinite loop in the VBA macro shuts down the Excel file while it is starting.
2. Does reinstalling omit unnecessary Add-ins?
Yes, it does. Because of the reinstallation, Office goes back to the previous not-customized version.
3. Is there a way to recover unsaved work if Excel crashes?
Yes, Excel has an AutoRecover feature that automatically saves temporary backup copies of your work at regular intervals. When you reopen Excel after a crash, it will prompt you to recover any unsaved files. You can also manually search for AutoRecover files or check the Temporary Files folder for any recoverable data.
4. How do I troubleshoot Excel add-ins causing not responding issues?
Disable all add-ins and then gradually enable them one by one to identify the problematic one. In Excel, go to the File menu >> select Options >> choose Add-Ins >> click the Go button next to Manage Excel Add-ins. Uncheck all add-ins and restart Excel. If it works fine, re-enable the add-ins one by one until you find the one causing the issue.
Excel Not Responding: Knowledge Hub
<< Go Back to Excel Files | Learn Excel
Get FREE Advanced Excel Exercises with Solutions!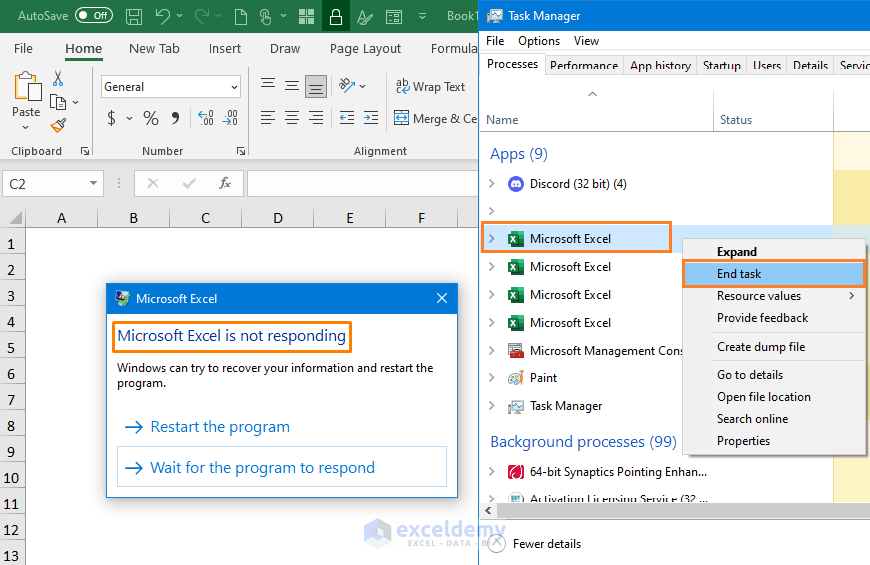
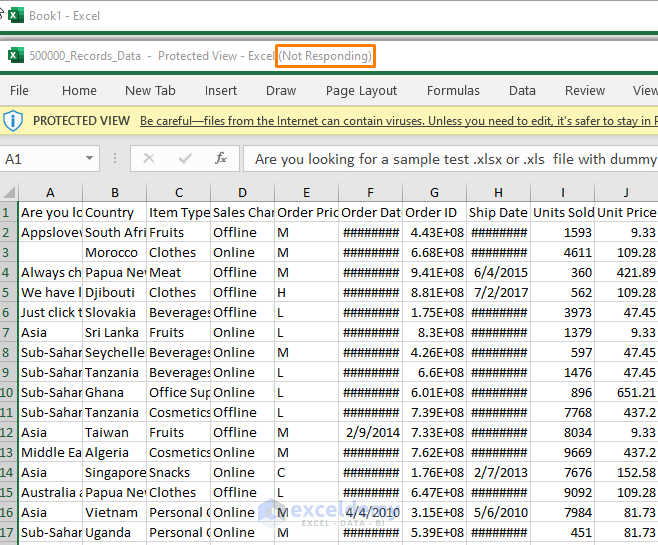
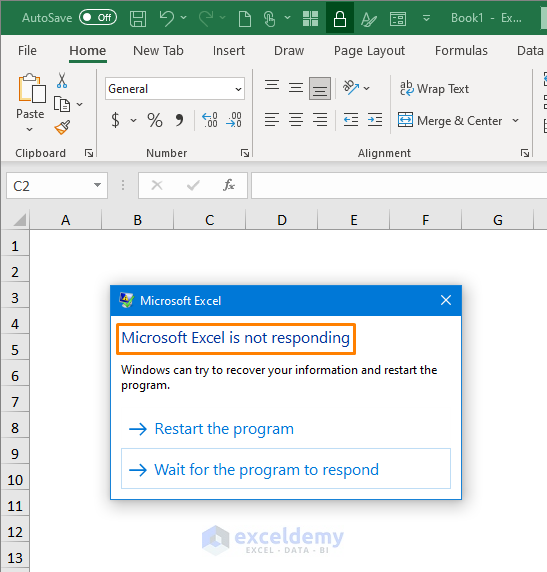
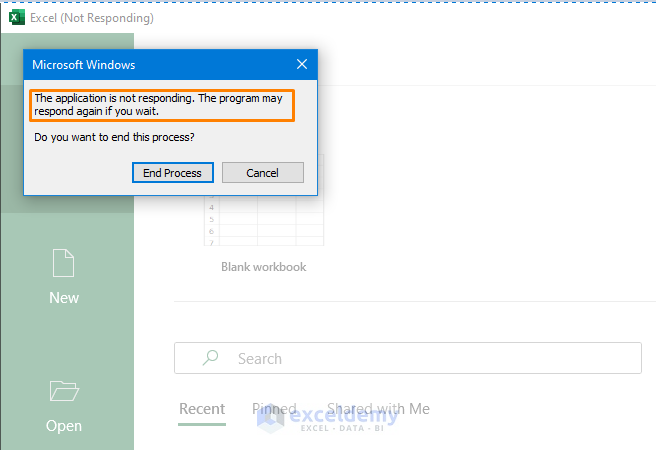
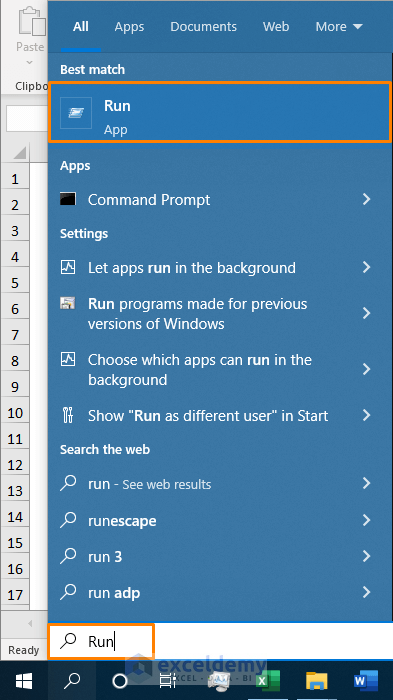
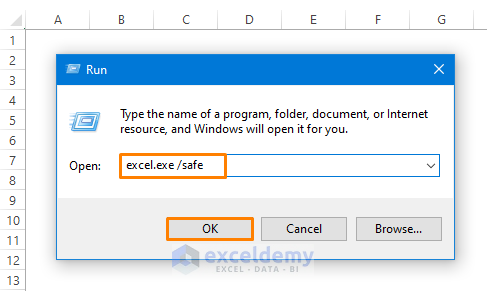

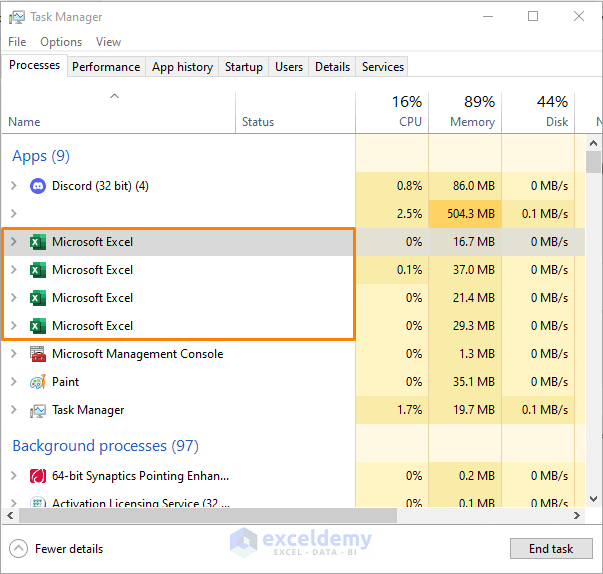
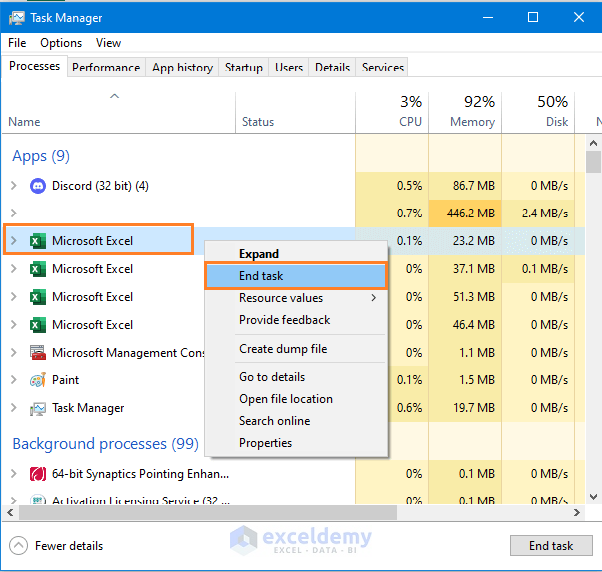
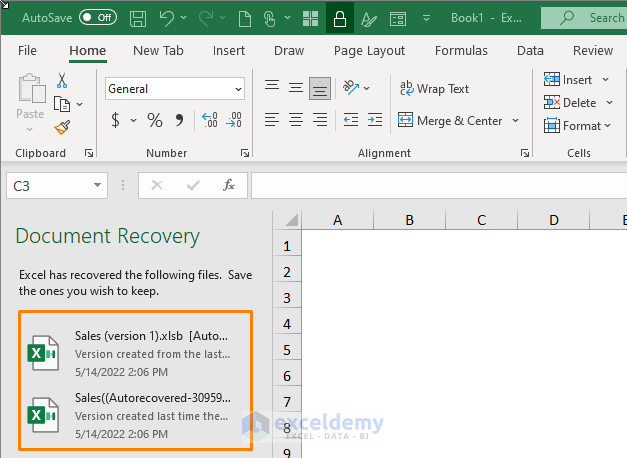
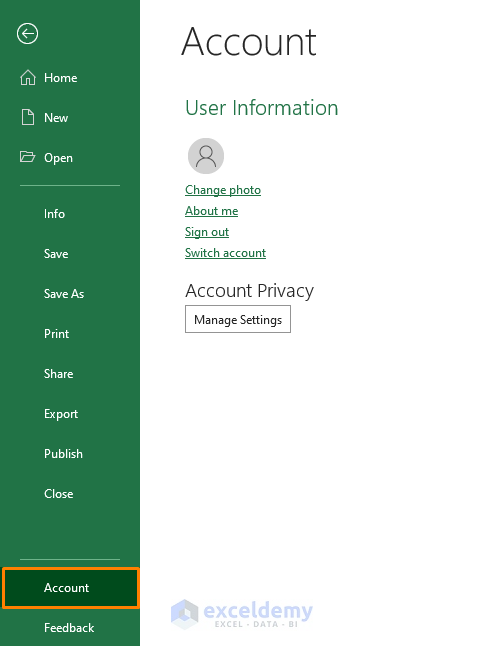
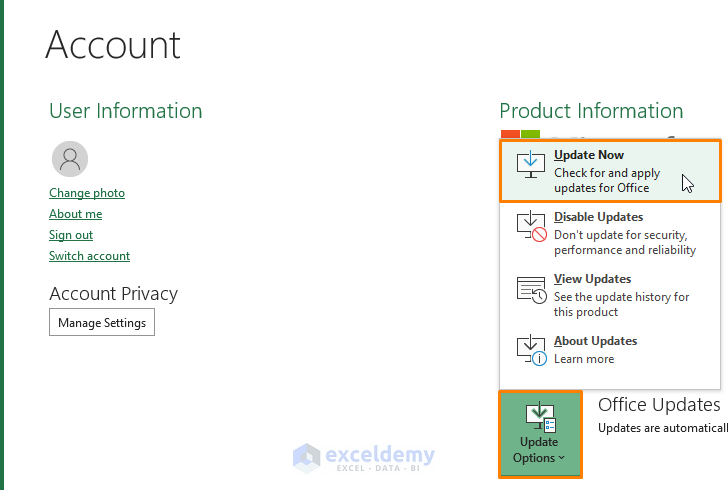
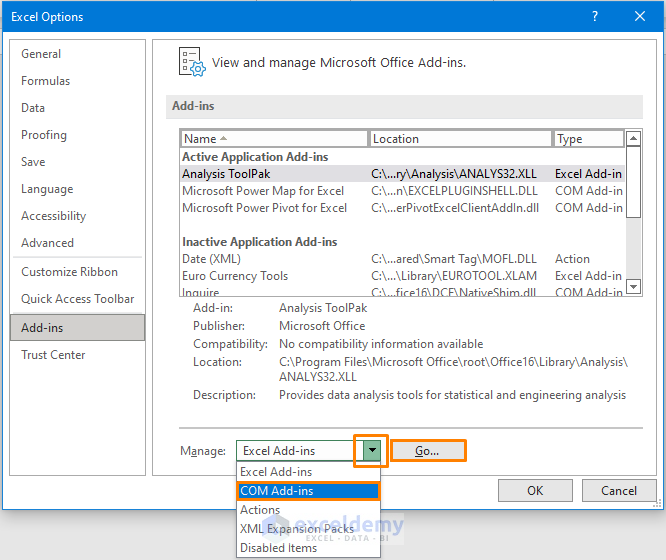
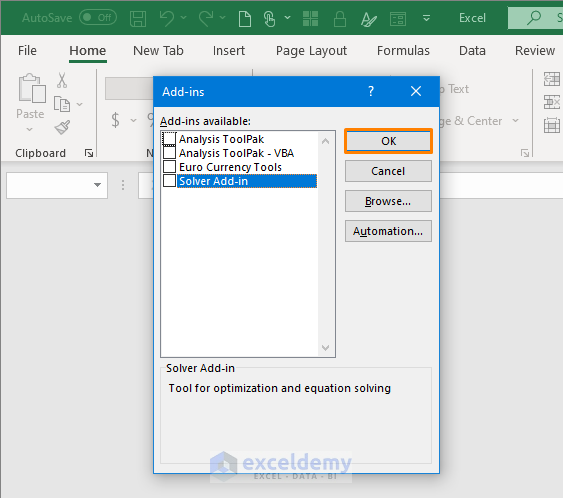
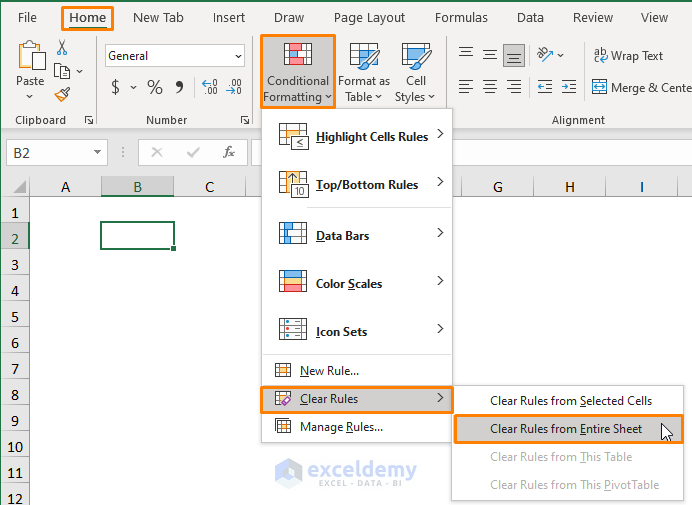
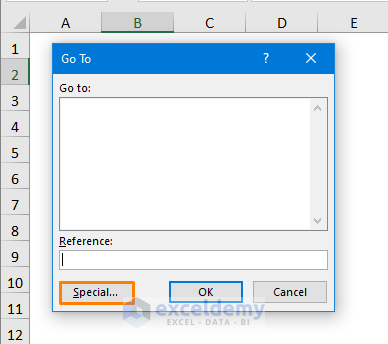
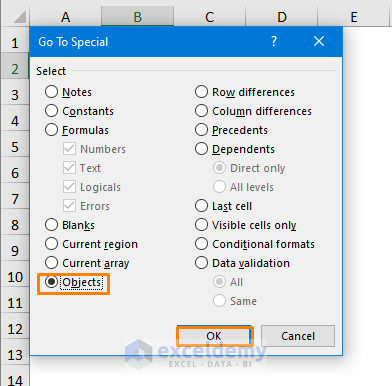
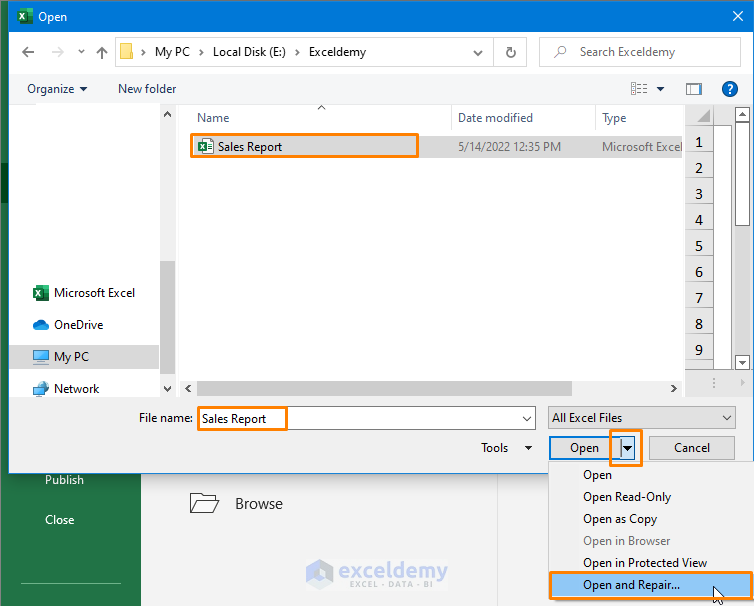
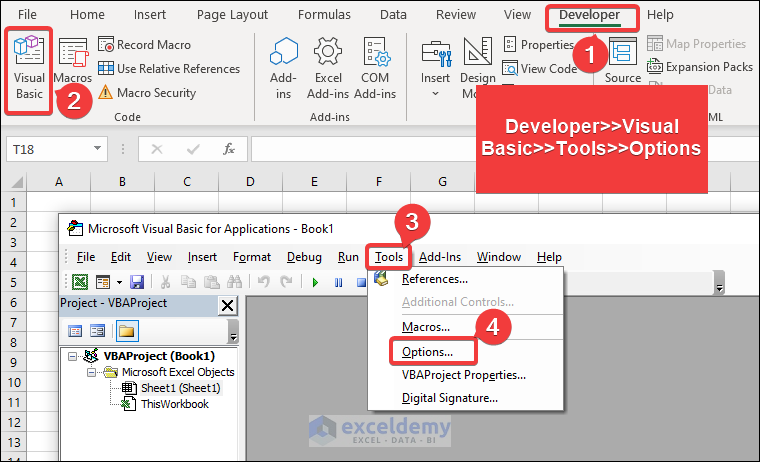
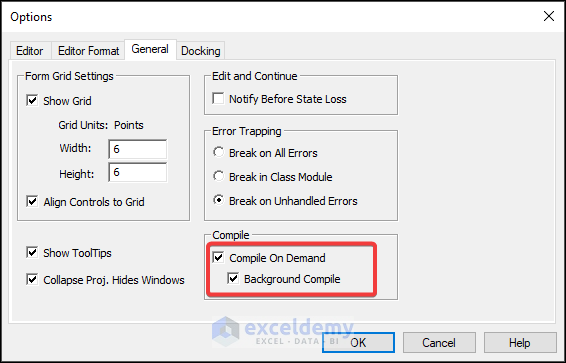
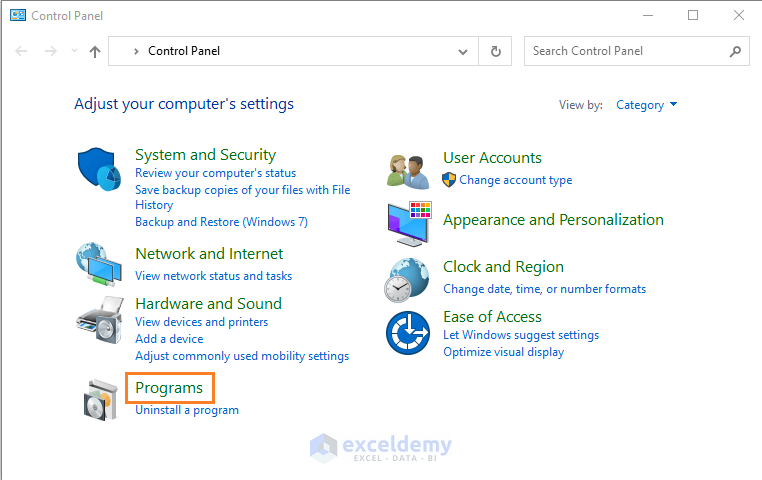
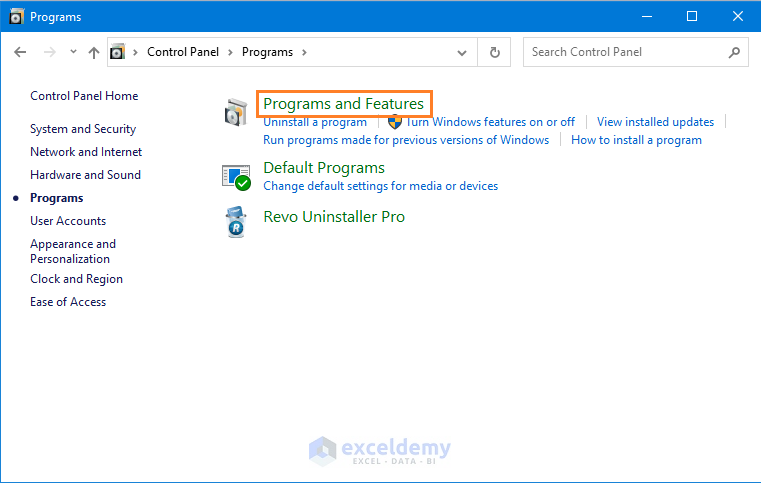
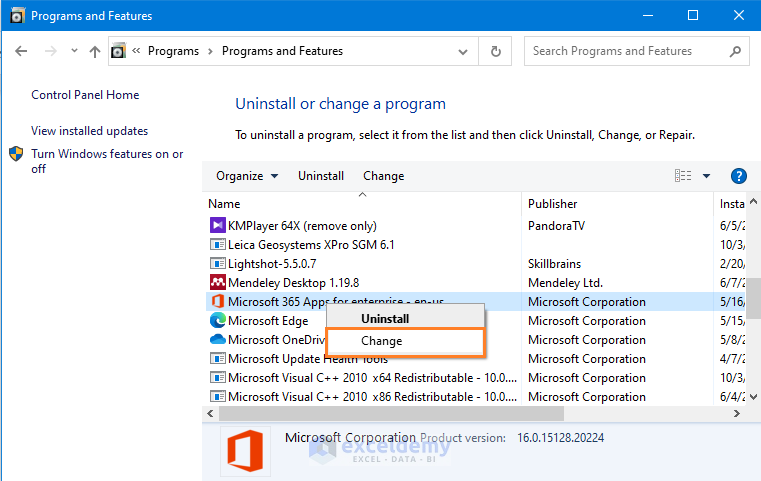
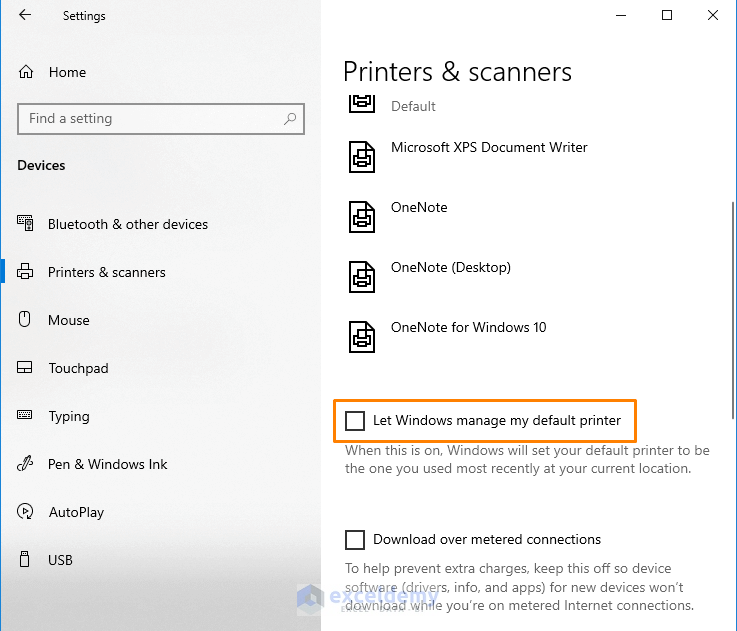
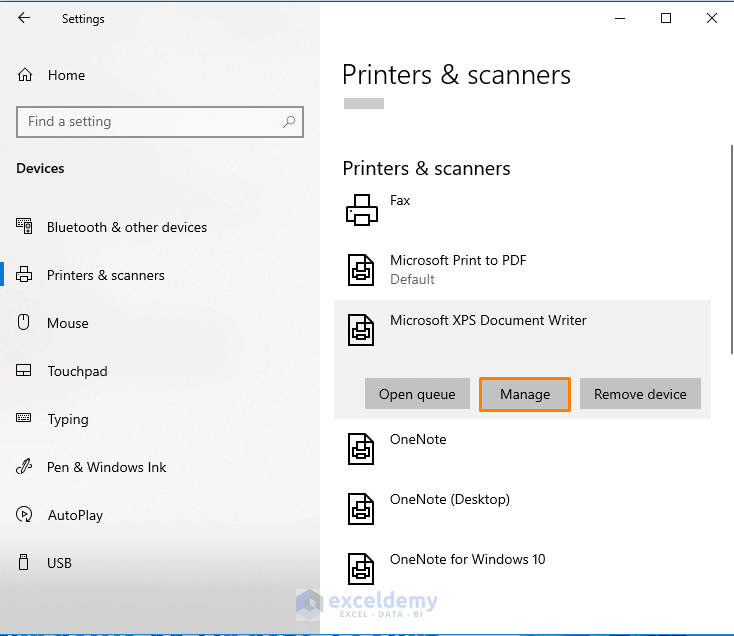
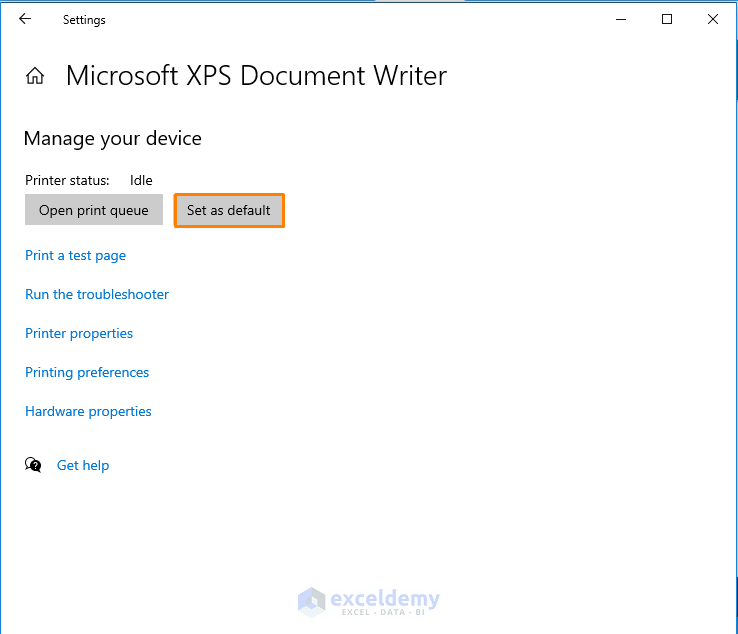
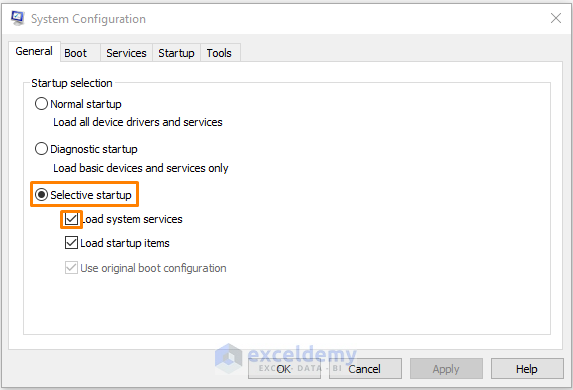
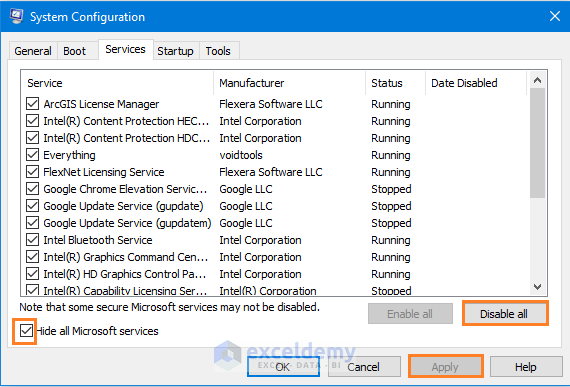
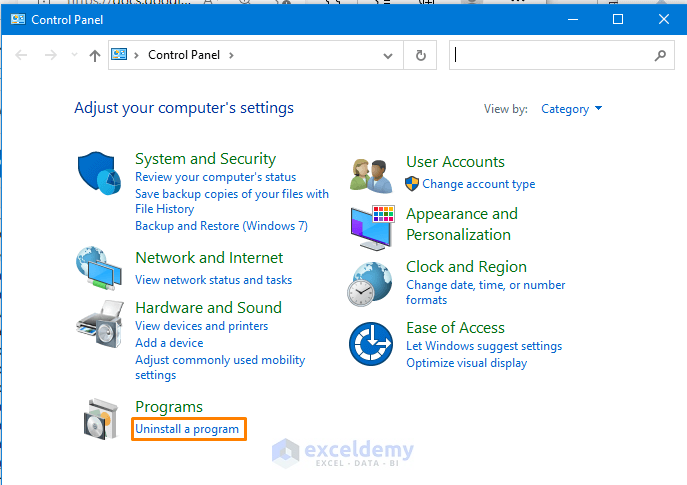
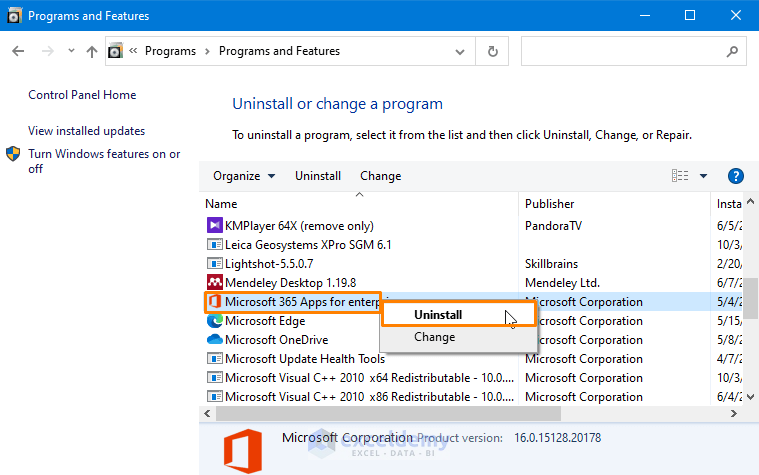



Love your ideas, will try them, as a fellow Regional Planner now MBA and into Financial Analysis I thank you for your efforts.
Dear Lin Giralt,
You are most welcome.
Regards
ExcelDemy