Method 1 – Wait till Excel Responds Again
You may not want to close excel when it stops responding because you do not want to lose your unsaved data. Select Wait for the program to respond. Excel may take some time to assess the problem before it starts working again.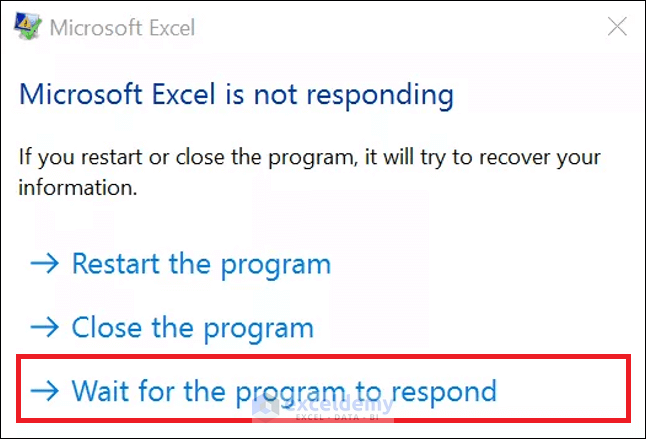
Method 2 – Open Excel in Safe Mode
Certain startup programs can cause excel to not respond. You can run Excel in Safe Mode to check if this is the case. To do that, press and hold the CTRL key while opening the program. If asked whether you want to open Excel in safe mode, select yes.
Alternatively, you can open excel in safe mode using the run command. Press Windows+R. Enter excel.exe/safe in the Open field. Select OK. You will see Safe Mode written at the top of the excel window.
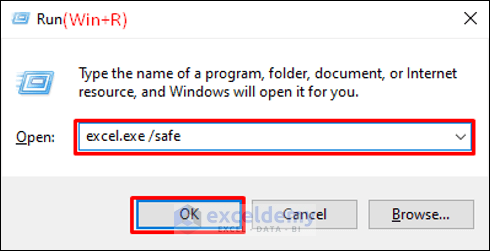
If this solves the issue, then perhaps some add-ins are causing the problem. Go to method 5 to fix that issue.
Method 3 – Update Microsoft Excel in Your PC
If your excel is not up to date, this problem may occur. To update your excel, you need to update the entire Office application. You can select File >> Account >> Update Options >> select Update Now.
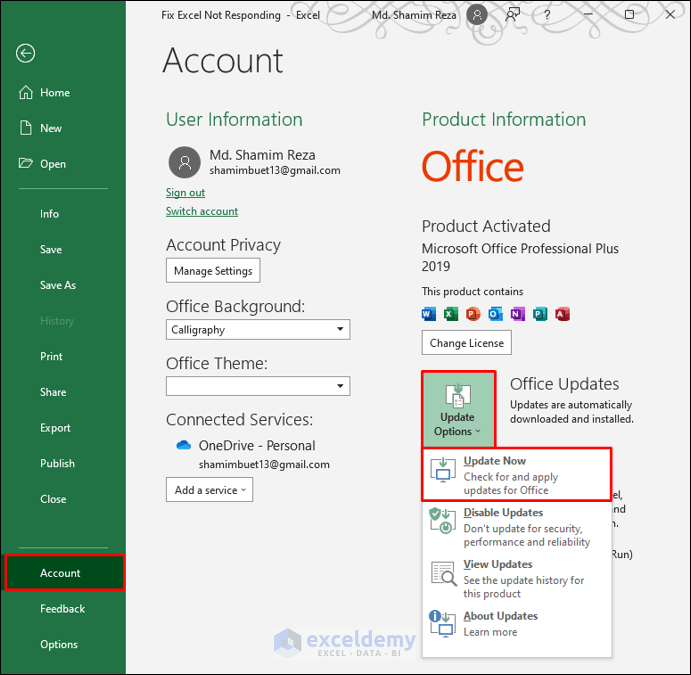
Read More: Fix Excel Not Responding and Save Your Work
Method 4 – Close Processes That Are Using Excel
Excel may not respond if it is being used by another process. You need to wait for the process to end. Otherwise, you can press CTRL+SHIFT+Esc to open the Task Manager. You can close the processes if you see multiple instances of excel there.
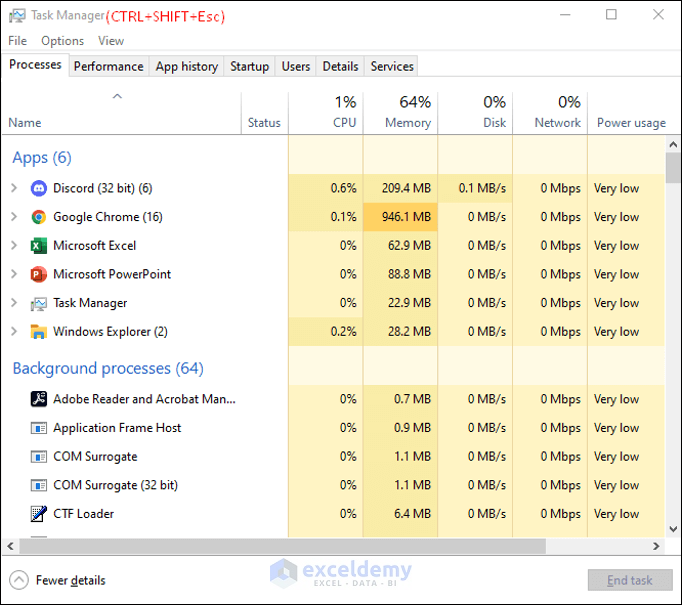
Method 5 – Check Issues with Excel Add-Ins
Issues with add-ins often cause excel to stop responding. You can disable add-ins one by one to check which add-in is causing the problem.
Steps:
- Press ALT+F+T to open the Excel Options, go to the Add-ins tab and click on Go.
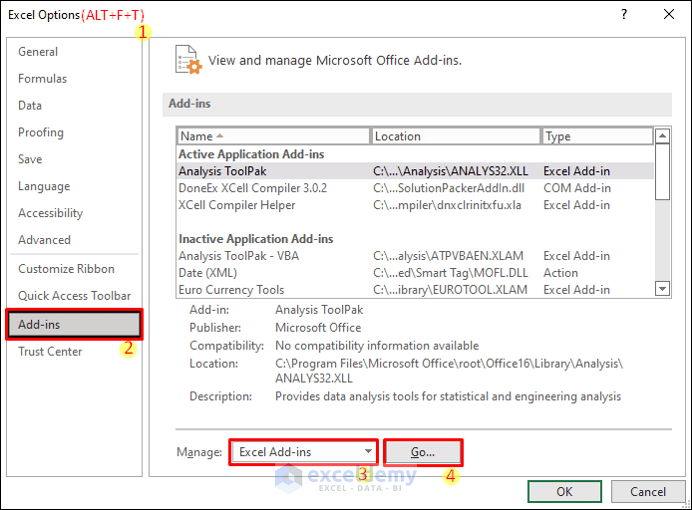
- Uncheck an Add-in and click OK. Restart Excel to see if it fixes the issue. Uncheck the other Add-ins until the issue is fixed.
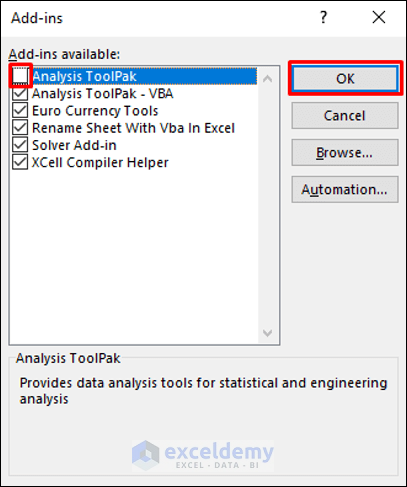
- If the problem persists, you can troubleshoot for COM Add-ins. Select COM Add-ins and click on Go.
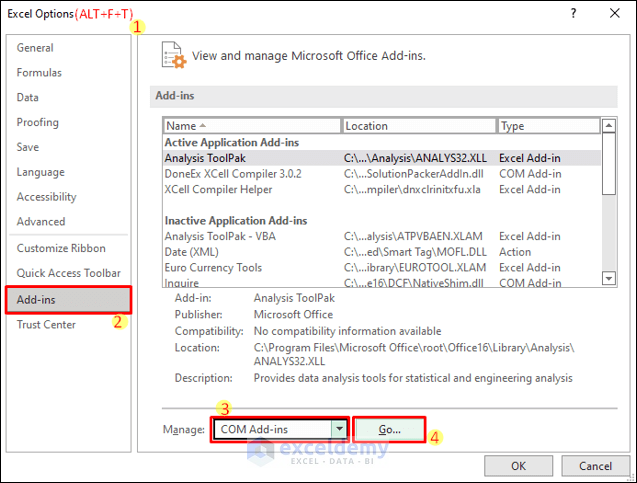
- Uncheck all COM Add-ins and click OK. Restart the Excel program.
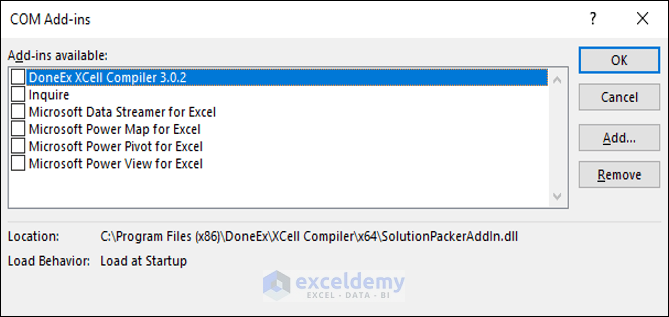
Method 6 – Investigate the File Contents If Excel Is Not Responding
You should check the file contents because some contents in the file may cause excel to freeze. For example, invalid or excessive named ranges can cause that. Press CTRL+F3 to check all the defined names.
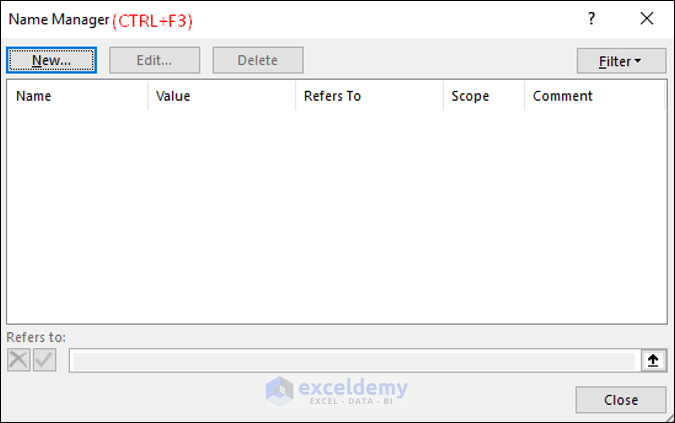
- You can also try clearing the rules used in Conditional Formatting.
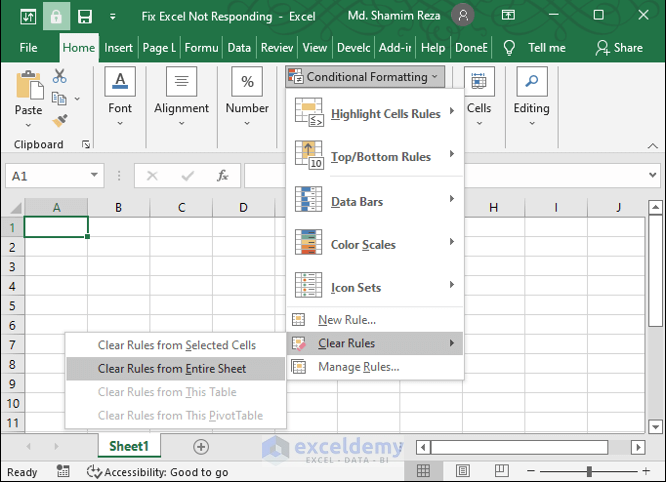
An uneven number of arguments in formulas, hidden objects, and copying and pasting excessively between workbooks may also cause the issue.
Method 7 – Check If the Excel File Is Corrupt
You can check if your excel file has been corrupted because this can cause excel to stop responding. Files produced by third-party applications may not be generated correctly. Try using files that are not generated that way. If the problem is resolved, let the third party know about the problem.
Method 8 – Perform a Clean Boot
Several applications start automatically with windows. These applications may affect excel. You can perform a clean boot to avoid that. This way you will know if that is the reason behind your excel not responding.
- Open the run command by pressing Win+R. Enter msconfig in the Open field and click Ok.
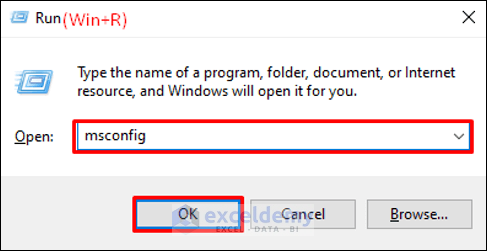
- Go to the General tab and mark the radio button for Selective Startup. Check Load system services and click OK.
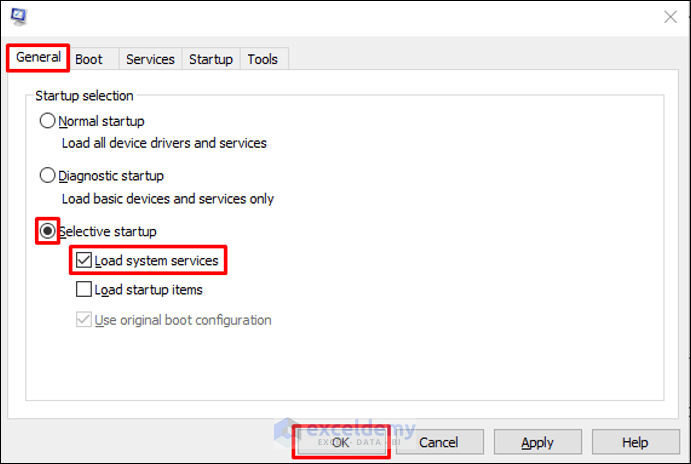
- Restart your computer. If the issue persists, it may be due to some system services.
Method 9 – Repair the Office Application
If your excel is not responding, you can always repair the Office application. This fixes the problem most of the time. Search for Apps and Features in your system settings to do that. Scroll through the apps and find the Office product. Click on it to modify. You will see two options to repair the product.
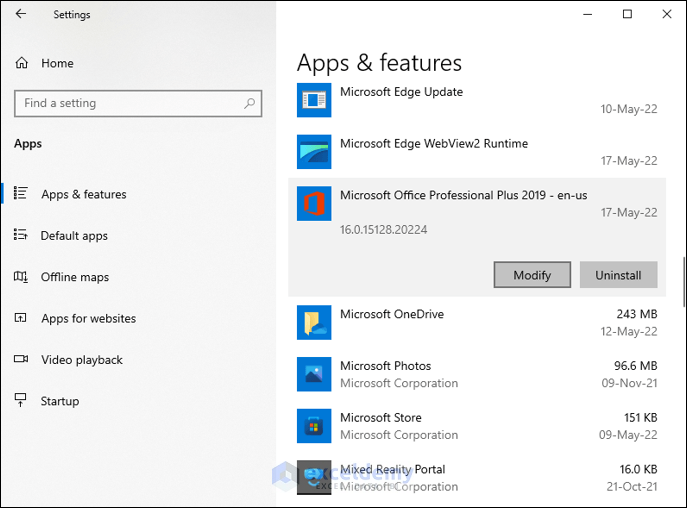
- Using Online Repair is always recommended. But you can perform a Quick Repair to see if it fixes the issue.
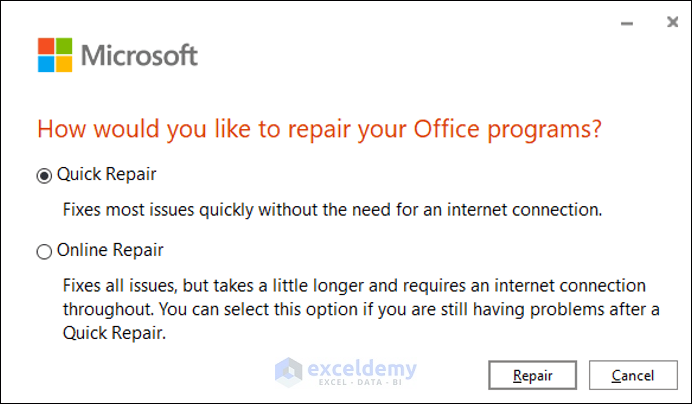
If this doesn’t help, try re-installing the Office application.
Method 10 – Check Issues with Antivirus
You should always update your antivirus software. Otherwise, excel may not operate properly. You should try to avoid integrating your antivirus program with excel because your antivirus may detect something within excel as conflicting and may cause it to stop.
Method 11 – Change the Location of the Excel File
Sometimes, there may exist a problem with the file location instead of the file itself. If the file is located on a web server, save it locally. Then try to test it. If it is saved locally, move it to a different folder.
Method 12 – Keep Enough RAM Memory
If your excel file is very large, you need to have enough RAM memory to run your excel smoothly. Make sure that your system meets the system requirements for the Office application. You can clean your C drive to get rid of unnecessary files. Try to keep it as less occupied as possible because insufficient disk space may slow down your excel program and ultimately cause it to stop responding.
Method 13 – Change Printers and Video Drivers
It is also possible that either your default printer or the video driver is causing the problem. Every time you open Excel, it examines them as they will display the workbooks. When you set the view to Page Break Preview, excel will run slower. You can disconnect the default printer or use a different one to determine if it is causing the issue. Do the same with the video driver.
Method 14 – Recompile Macros in Excel Workbook
Problematic macros may cause your excel to stop responding.
- Press ALT+F11 to open the VBA window. Select Tools >> Options as shown in the image below.
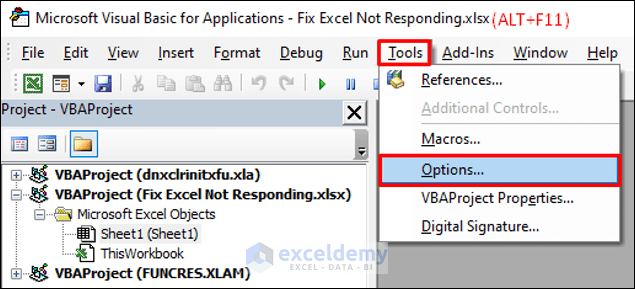
- Go to the General tab in the Options, uncheck Compile On Demand and select OK.
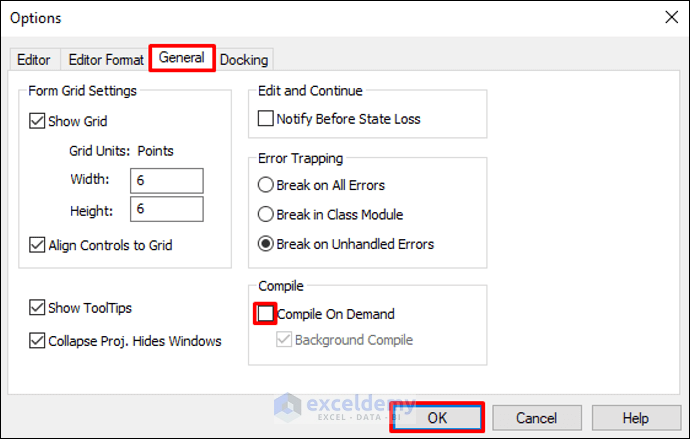
- Select Insert >> Module to create a new module.
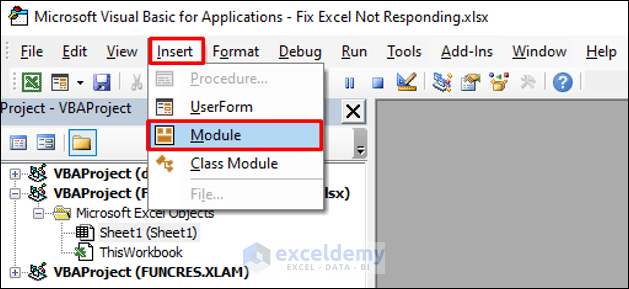
- Save the workbook and close it.
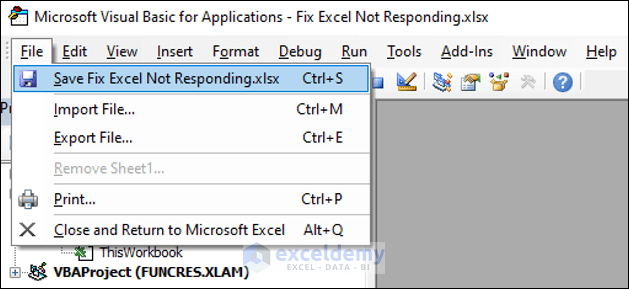
Method 15 – Unselect Some of the Advanced Options
The Show Insert Options buttons option sometimes slows down excel. If you try to copy and paste a large number of cells, you should uncheck the Show Paste Options button when content is pasted. You can press ALT+F+T to open Excel Options. Go to the Advanced tab to do that.
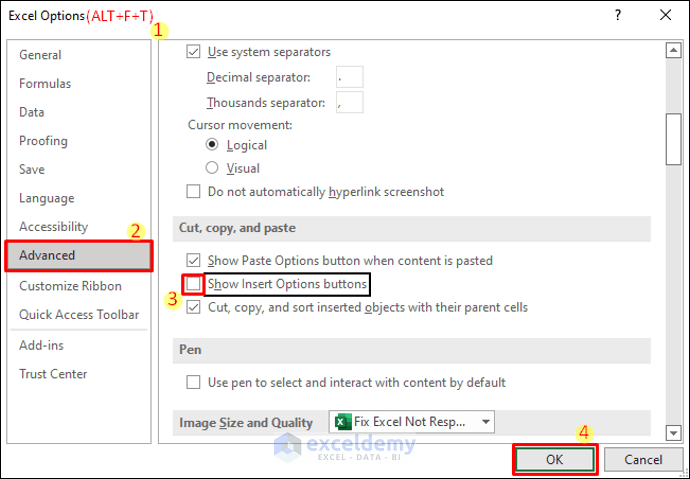
- Excel may become unresponsive if it contains links to many documents. You can try disabling the Update links to other documents option to avoid that.
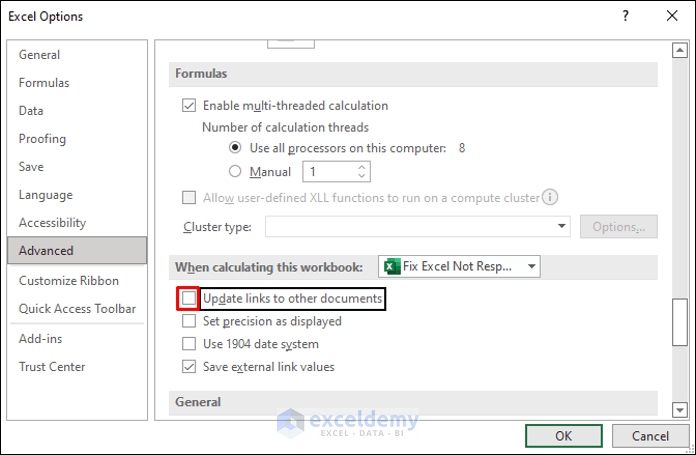
Method 16 – Inspect the Entire Workbook
You can inspect the workbook for any hidden properties that might cause excel to stop working. Select File >> Info >> Check for Issues >> Inspect Document.
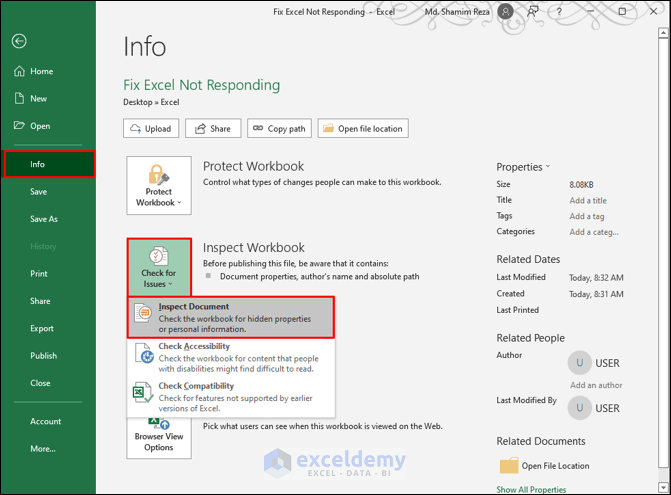
Related Articles
- [Fixed!] Excel Not Responding When Running Macro
- [Fixed!] Excel Not Responding When Deleting Rows
- How to Fix When Excel Not Responding Without Losing Data
- [Fixed!] Excel Freezes When Copying and Pasting
- [Fixed!] Excel Keeps Crashing When Opening File
<< Go Back to Excel Not Responding | Excel Files | Learn Excel
Get FREE Advanced Excel Exercises with Solutions!


How do I open in safe mode without closing the sheet?
Hello Guy,
You cannot open the same Excel sheet in safe mode without closing it first. Safe mode is designed to start Excel without add-ins or other customizations, which requires restarting the application. If you are experiencing issues with a specific sheet, try saving your work, close Excel, then reopen it in safe mode using the Ctrl key method:
1. Press and hold the Ctrl key.
2. While holding Ctrl, click on the Excel icon to open it.
3. A prompt will appear asking if you want to start Excel in safe mode. Click Yes.
This method allows you to open a new instance of Excel in safe mode while keeping your current sheet open.
Regards
ExcelDemy