First and foremost, try checking the system requirements for your version of Microsoft office. If your system meets the requirements and Excel is still freezing, then you should try out these fixes one by one.
Solution 1 – Disable Live Preview Feature
Steps:
- Go to the File tab on theribbon and select Options on the left side of the preview window.
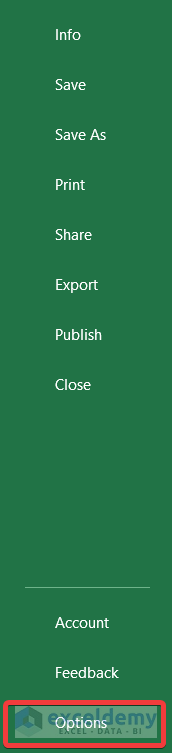
- In the Excel Options box, select the General option.
- Under the User Interface options uncheck the Enable Live Preview option.
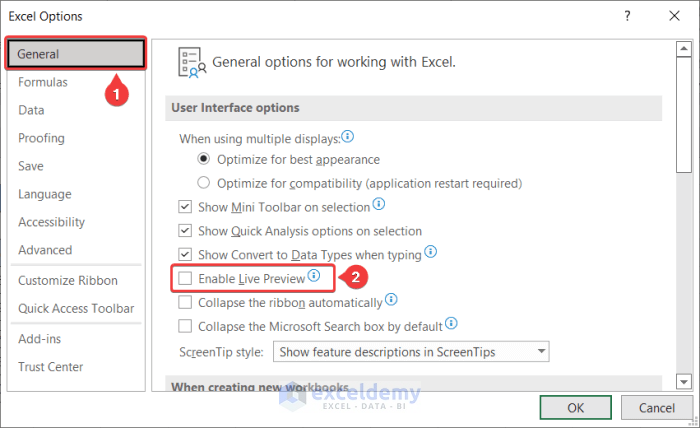
- Click on OK.
Solution 2 – Remove All Conditional Formattings
Steps:
- Go to the Home tab from the ribbon.
- Click on Conditional Formatting under the Styles.
- Hover over the Clear Rules option from the drop-down menu.
- Select the option to clear the rule used for conditional formatting.
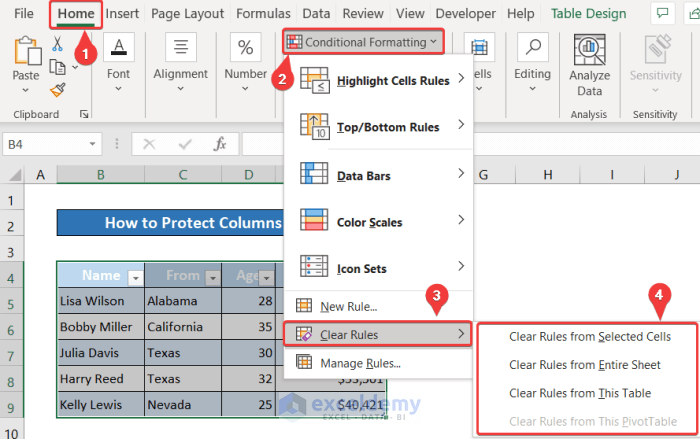
Solution 3 – Remove Issues with Document Inspector
Steps:
- Click on the File tab from the ribbon.
- Select Info.
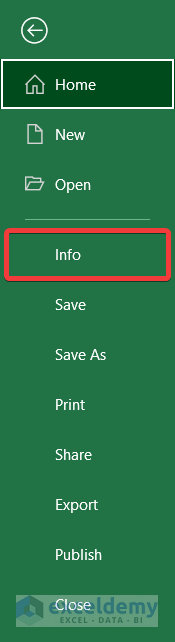
- Select Check for issues beside Inspect Workbook on the right side of the preview screen.
- Select Inspect Document from the drop-down menu.
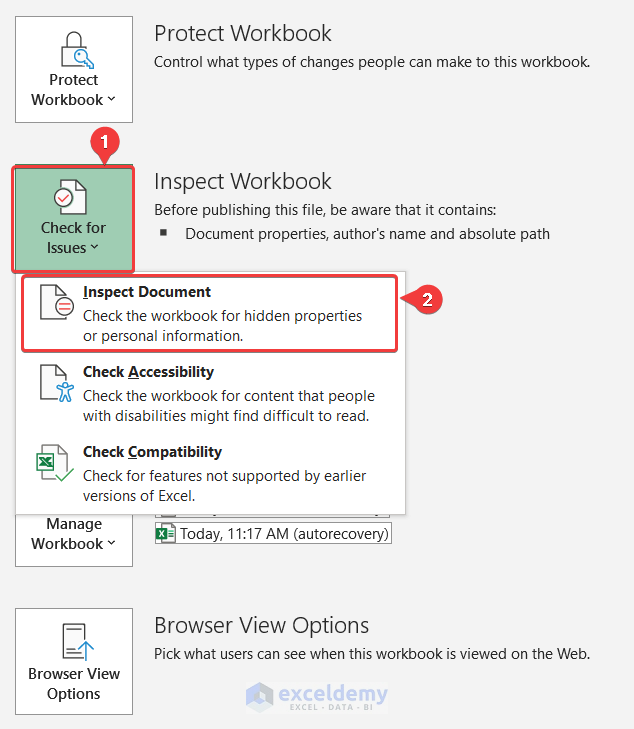
- In the Document Inspector box, click on Inspect. If you want you can select the content you want to inspect before that.
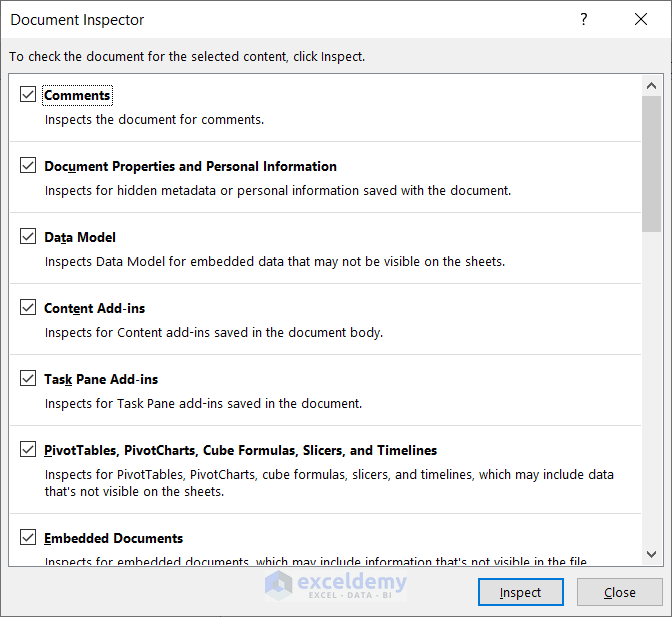
- Click on Remove All for all the issues the inspector finds.
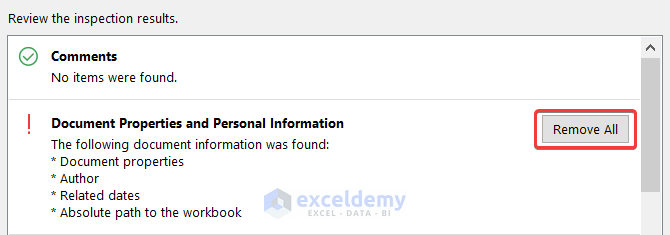
Solution 4 – Remove Cache Files
Steps:
- Open the Run command dialog box by pressing Win+R on your keyboard.
- In the dialog box, type in the following.
%LOCALAPPDATA%\Microsoft\Office\16.0\Wef\
- Click on OK.
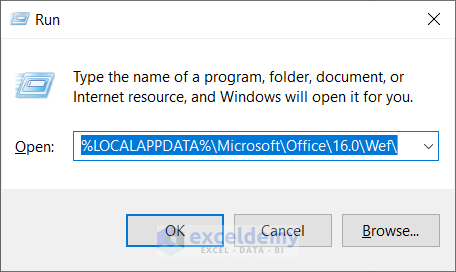
- This will open up the location folder of the cache.
- Select all and delete the files from the file explorer.
Solution 5 – Examine Issues with Add-ins
Steps:
- Open Excel in safe mode by opening the Run command dialog using Win+R and type in Excel/safe. Then click on OK.
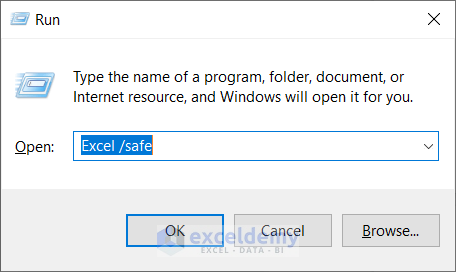
- Open up the Excel file and go to the File tab, and select Options from the left side of the preview screen.
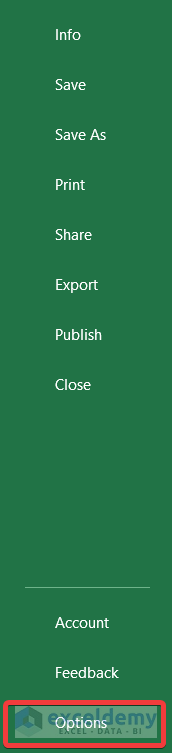
- In the Excel Options box, select the Add-ins tab.
- Select COM Add-ins in the Manage field and click on Go.
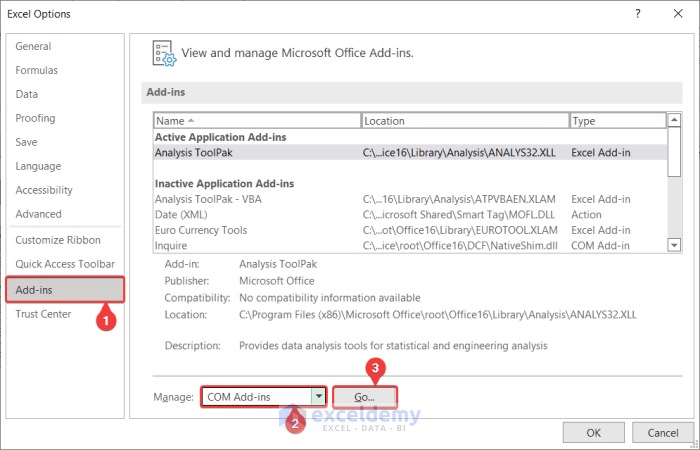
- Uncheck all of the add-ins in the COM Add-ins box and click on OK.
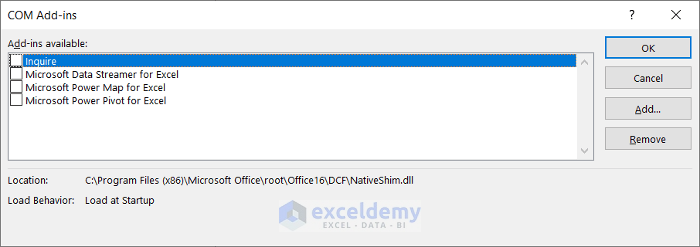
Now try copying and pasting again and see if the issue persists. If these steps resolved the issue, repeat all the steps and select one add-in at a time and then try copy and pasting in Excel. Eventually you will find the add-in creating the issue.
Solution 6 – Disable Hardware Graphics Acceleration
Steps:
- Click on the File tab on the ribbon.
- Select Options from the left of the preview screen.
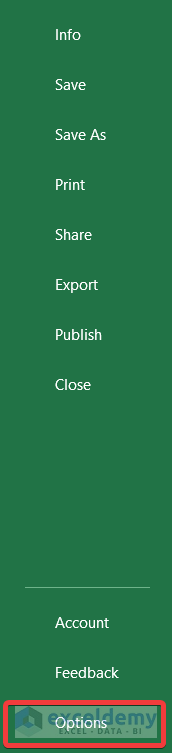
- Go to the Advanced tab in the Excel Options box.
- Under Display, uncheck the Disable hardware graphics acceleration option.
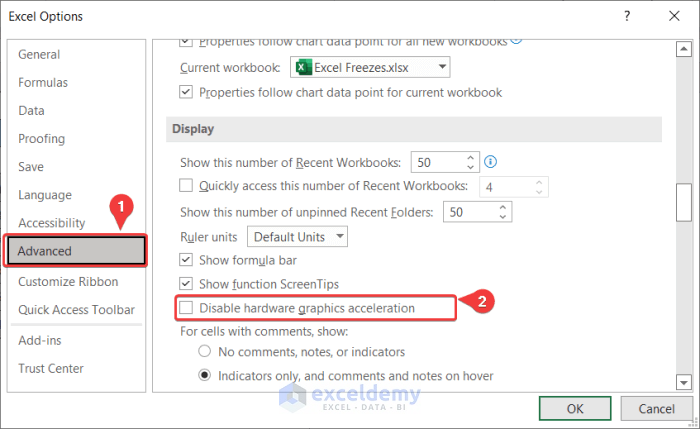
- Click on OK.
Solution 7 – Uncheck Show Cut, Copy and Paste Options
Steps:
- Go to the File tab on the ribbon.
- Select Options from the left side of the preview window.
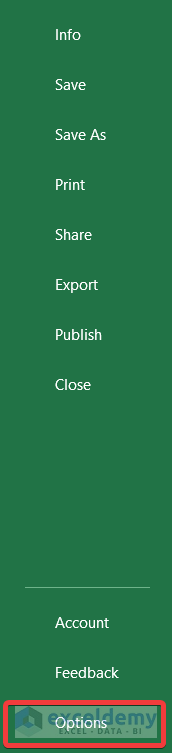
- Go to the Advanced tab in the Excel Options.
- Under the Cut, copy and paste segment, uncheck the Show Paste Options button when content is pasted, and Show insert Options buttons options.
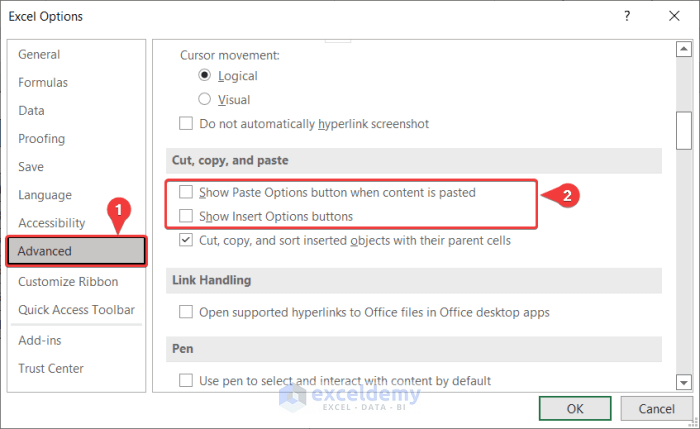
- Click on OK.
Solution 8 – Repair Microsoft Office Applications
Steps:
- Go to the Settings from the windows icon at the bottom-left of the screen.
- Select Apps.
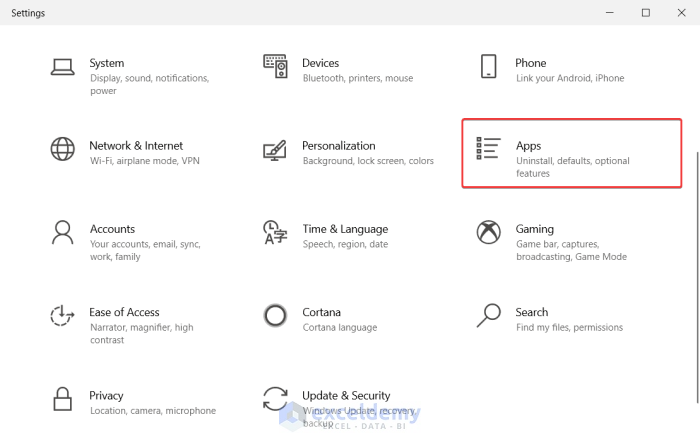
- Click on the Apps & Features on the left of the window.
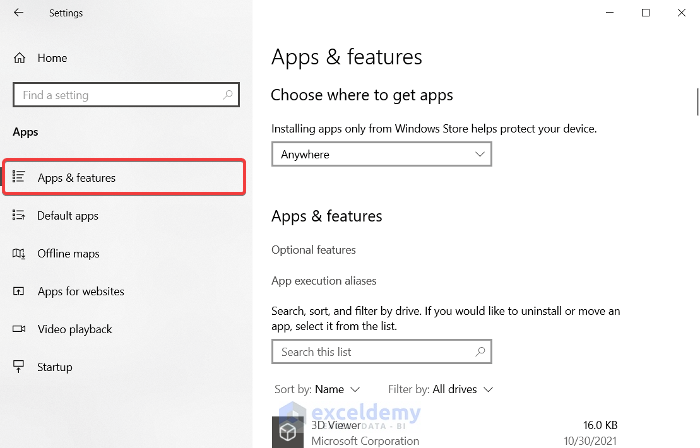
- Select Microsoft Office app and click Modify.
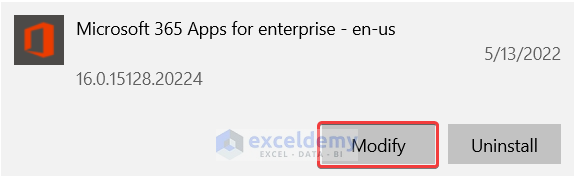
- Click on Yes if a user account control box appears.
- Select Quick Repair or Online Repair as needed, and click on Repair.
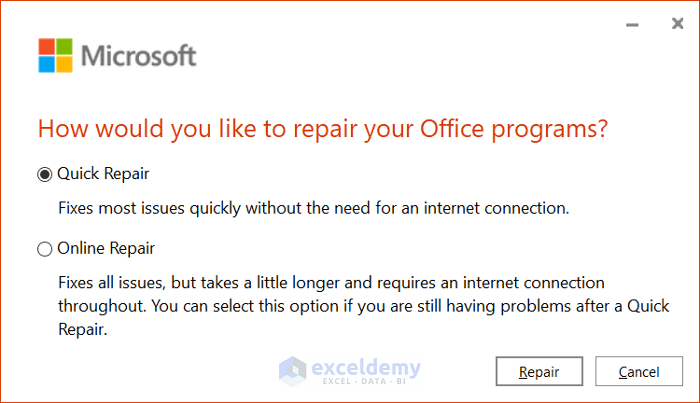
Solution 9 – Change Default Printer
Some users have reported that changing the default printer from the control panel has stopped Excel freezing when copying and pasting. If your default printer is an offline network printer, change it to OneNote from the Devices and Printers option in the control panel.
Solution 10 – Perform Selective Startup
To perform selective startup to find out the conflicting app follow these steps.
Steps:
- Open Task Manager by pressing Ctrl+Shift+Esc on the keyboard.
- Go to the Startup.
- Right-click on each application and select Disable.
- Copy-paste in the Excel file to see if the issue is resolved.
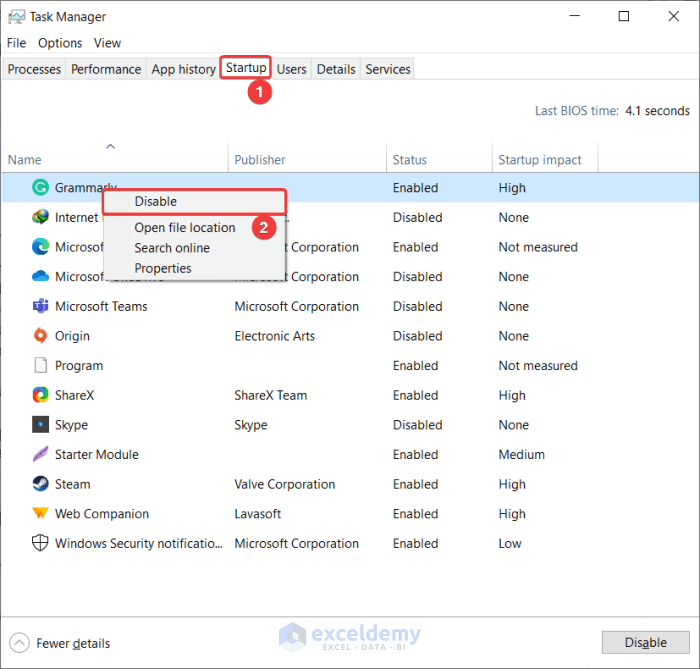
- Repeat this process for all the startup apps.
Solution 11 – Use Different Printers and Video Drivers
If the driver is causing freezes when copying and pasting, change the printers and video drivers to other options like the Microsoft XPS Document Writer printer driver. This will resolve the freezing incidents that may occur when copying and pasting.
Solution 12 – Install Latest Updates
If none of the above steps are working try searching for Microsoft office updates and update the software.
If you are already using the latest version of Excel, then it might be time for a clean re-installation of the software.
Solution 13 – Scan for Viruses
Sometimes virus infections can prevent Excel operating correctly.
Try scanning your system with a reputable antivirus software and then start Excel in safe mode.
Related Articles
- [Fixed!] Excel Not Responding When Deleting Rows
- Fix Excel Not Responding and Save Your Work
- Excel Not Responding When Opening File
- [Fixed!] Excel Keeps Crashing When Opening File
- [Fixed!] Excel Not Responding When Running Macro
- How to Fix When Excel Not Responding Without Losing Data
- How to Fix Excel Not Responding Without Closing
<< Go Back to Excel Not Responding | Excel Files | Learn Excel
Get FREE Advanced Excel Exercises with Solutions!


Solution 1 is working for me! Thanks a lot
Thanks Dear
removing old printer (online) worked
Regards
SOLUTION 7 solved my issue, thanks author
Hello Azreim,
You are most welcome.
Regards
ExcelDemy
Hi guys! I tried everything and still having the problem. My solution was to disable clipboard history.
Settings>System>Clipboard>Clipboard History (turn off)
regards!
Hello Nacho,
Thank you for sharing this helpful workaround! It’s good to know that disabling Clipboard History can sometimes resolve this stubborn issue.
If anyone else is still facing freezing when copying and pasting, trying this method could be an effective alternative. It’s also worth restarting Excel and checking for any updates, as these sometimes impact clipboard behavior.
Thanks again, and we appreciate your contribution!
Regards
ExcelDemy