Solution 1 – Start Excel in Safe Mode
Steps:
- Press and hold down the Ctrl key when starting Excel.
- Press ‘Windows +R’. Then, type excel.exe/safe. Press Enter.
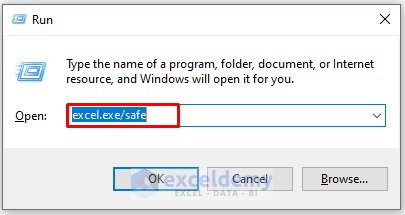
Solution 2: Check and Install Latest Updates
Steps:
- In excel click on File > Account.
- Select Update Options, and click on Update Now.
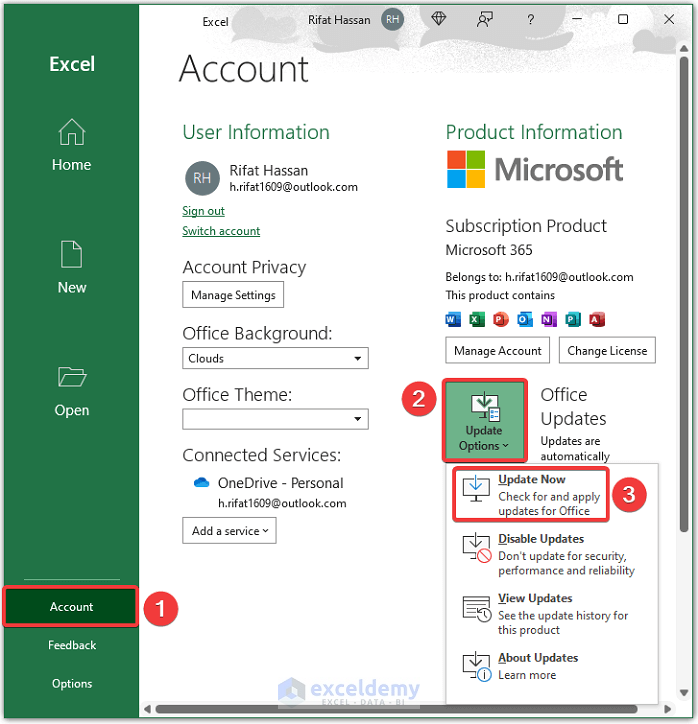
Solution 3 – Examine Possible Issues with Add-ins
Steps:
- Reboot Excel, then open File > Options.
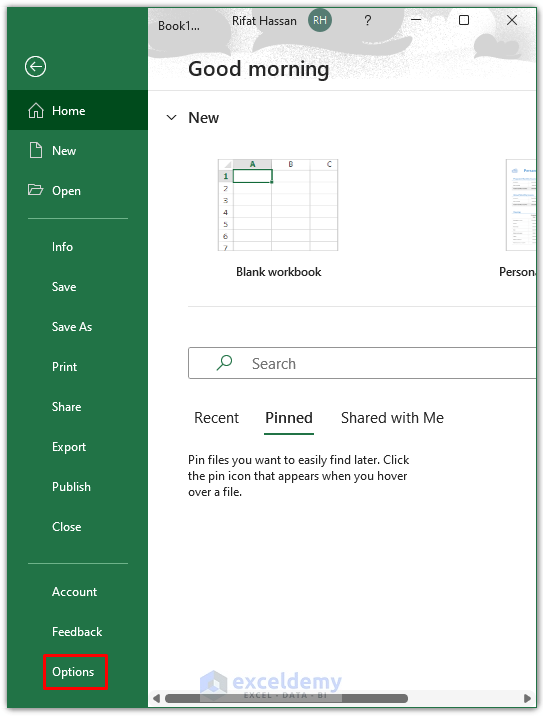
- Select Add-ins then select COM Add-ins. Click on Go.
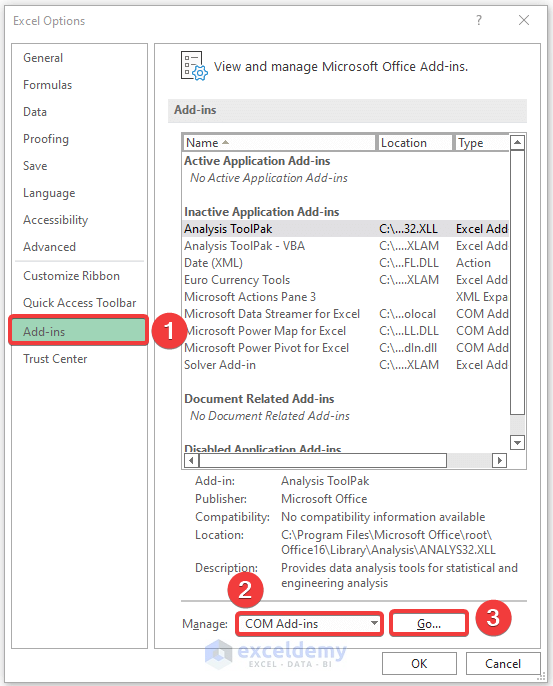
- Uncheck the add-ins available, then click OK.
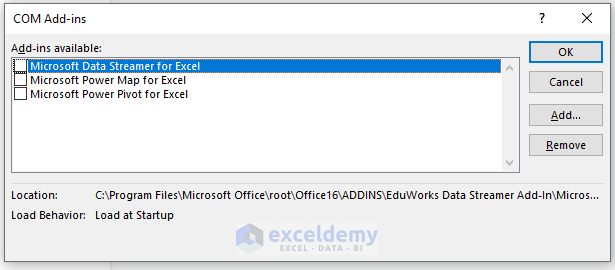
- Reboot Excel and make sure the problem has been resolved.
Solution 4 – Eliminate Conditional Formatting Rules
Steps:
- Go to the Home tab on the Excel sheet causing the problem, select Conditional Formatting, select Clear Rules, and then select Clear Rules from the Entire Sheet.
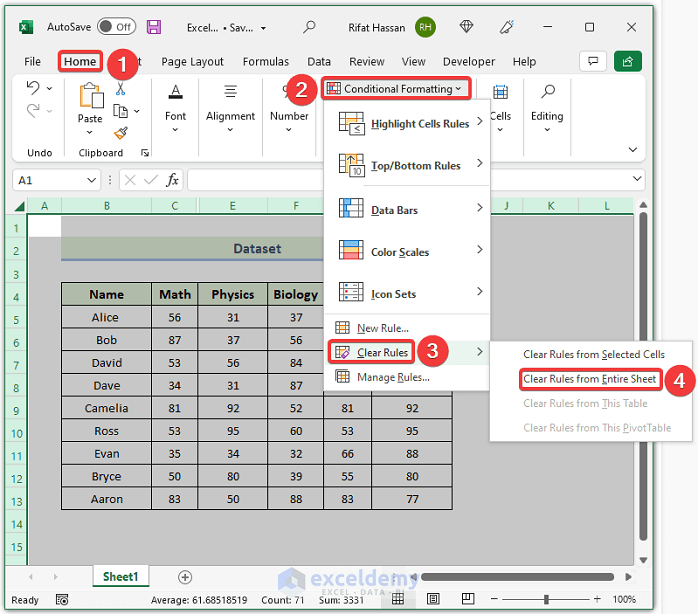
- Repeat the steps in all sheets that are crashing.
- Go to File and then click on Save. Create a new folder and save this file. This will prevent any changes or overwrites of the original sheet.
Solution 5 – Disable MS Excel Animation
Steps:
- Open File > Options.
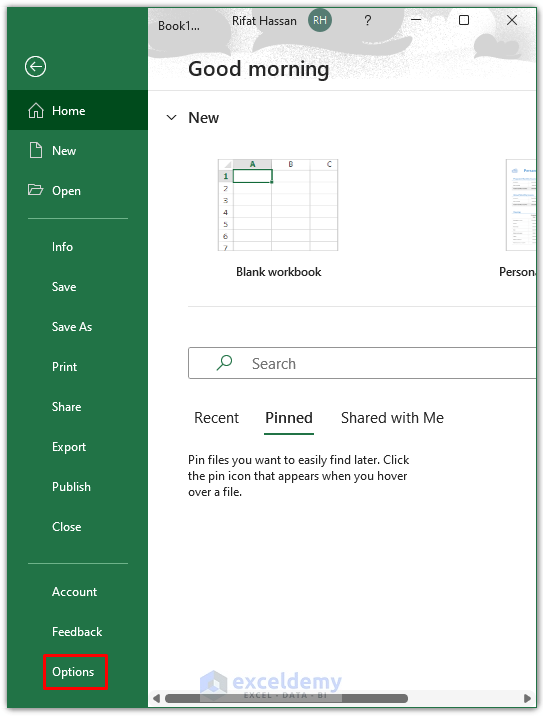
- Select the Advanced option. Check the Disable hardware graphics acceleration box. Click OK.
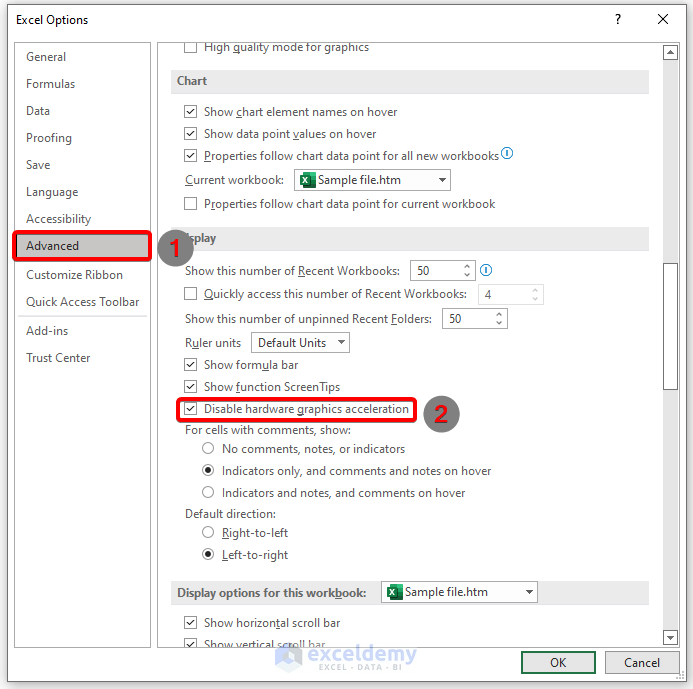
Solution 6 – Repair MS Office
Steps:
- Press ‘Windows+R’, type appwiz.cpl, and press Enter.
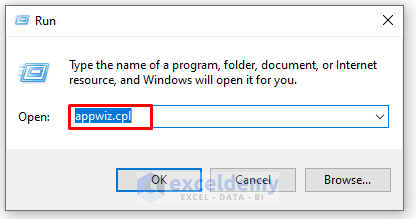
- Right-click on Microsoft 365 and select Change.
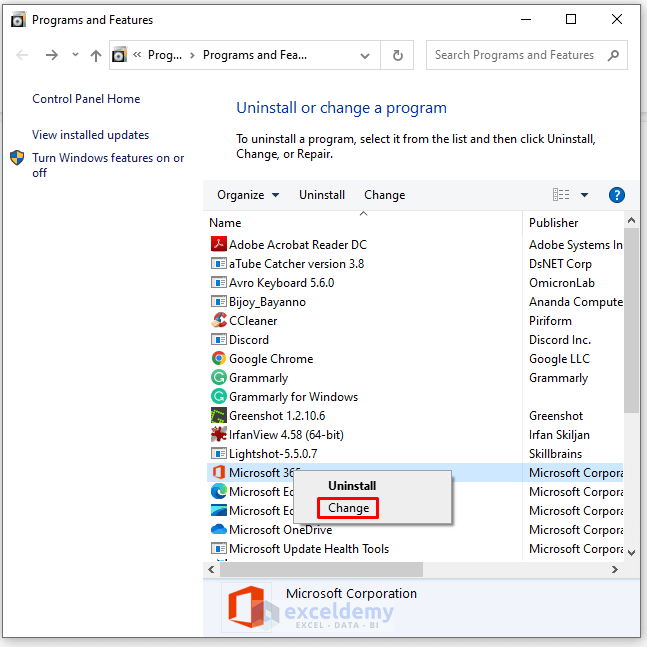
Solution 7 – Eliminate Cell Formatting and Styles
Sometimes only one sheet will cause an issue because of Cell Formatting Styles which are similar to conditional formatting rules. You can eliminate different cell formats with Microsoft support.
Solution 8 – Look for any Third-Party Apps that can prevent Excel from Opening
Excel files generated by Third-Party apps may not create stable files. In this situation, you will need to contact the app’s developer for assistance.
Solution 9 – Identity If Antivirus Conflicts with Microsoft Excel
Keep your antivirus updated and make sure it doesn’t conflict with Excel. You can temporarily disable your anti-virus software to see whether that is causing Excel to crash. If that solves the problem, contact your antivirus supplier for further support.
Solution 10 – Eliminate Boot Windows to Identify Cause of the Crash
Steps:
- Press ‘Windows+R’, type MSConfig, and press Enter.
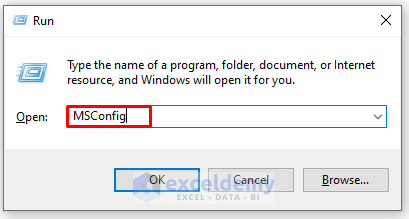
- When the System Configuration window appears, select the General option, then select Selective startup.
- Uncheck Load startup items and click OK.
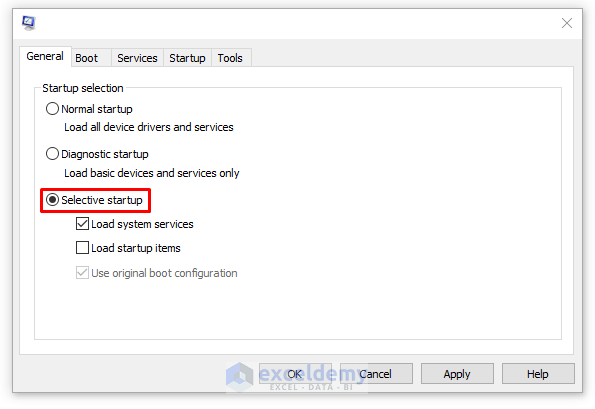
- Reboot your computer after closing all open programs.
Solution 11 – Eliminate Protected View of Excel
Steps:
- Open File > Options.
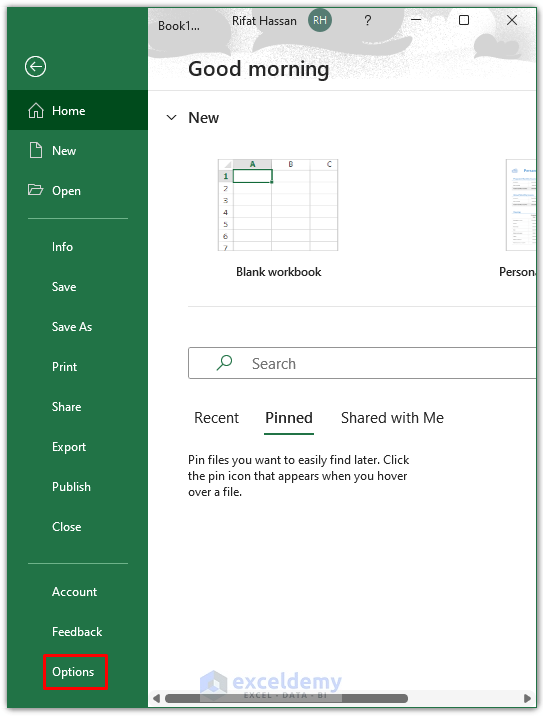
- Select Trust Center and then Center Center Settings.
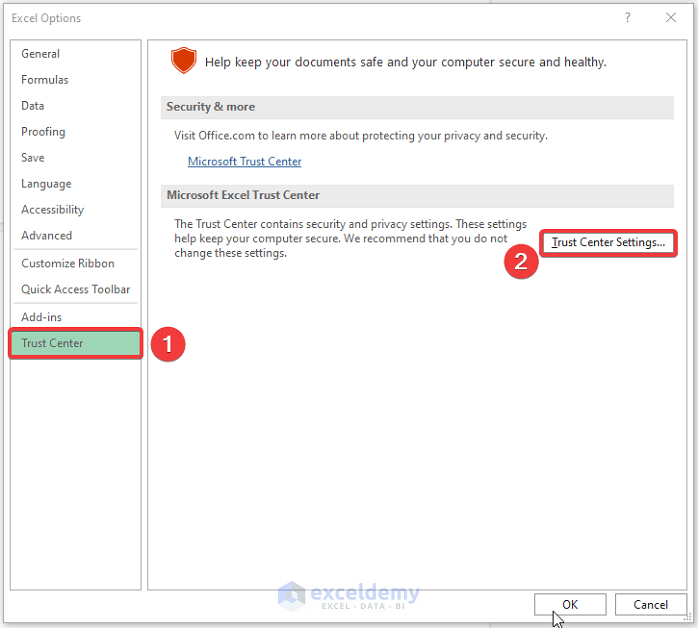
- Select Protected View, and uncheck the options.
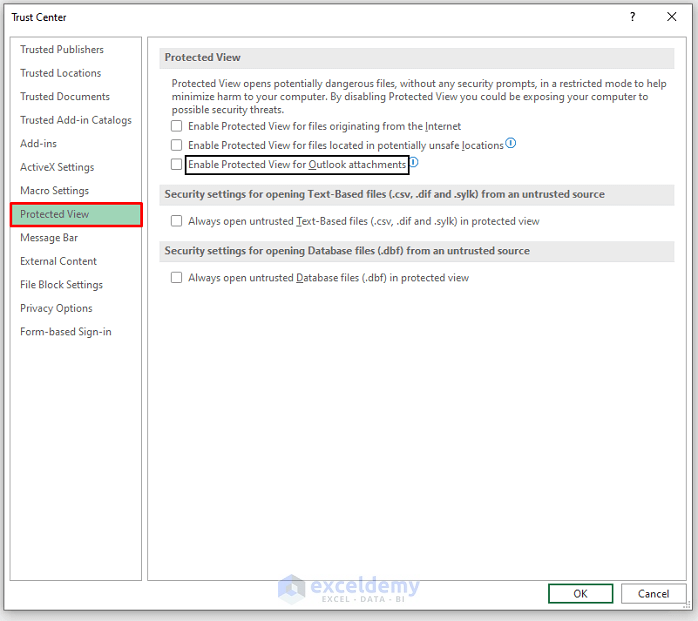
- Select File Block Settings and uncheck all options. Click on OK.
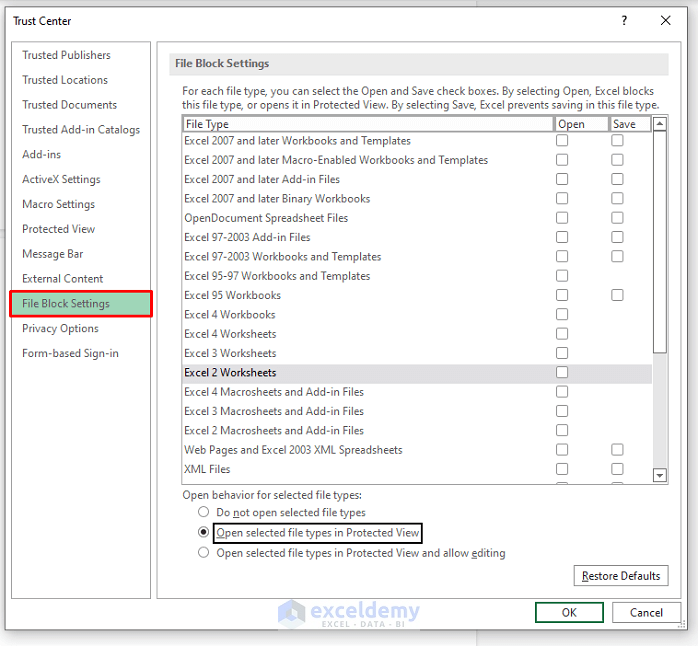
Download Practice Workbook
Download this practice workbook to exercise while you are reading this article.
Related Articles
- [Fixed!] Excel Not Responding When Deleting Rows
- Excel Not Responding How to Save
- [Fixed!] Excel Not Responding When Running Macro
- How to Fix Excel Not Responding Without Closing
- [Fixed!] Excel Freezes When Copying and Pasting
- How to Fix When Excel Not Responding Without Losing Data
<< Go Back to Excel Not Responding | Excel Files | Learn Excel
Get FREE Advanced Excel Exercises with Solutions!


I have a large excel file with a lot of VBA and conditional formatting. It works fine until I try to copy and paste it from file manager. Then both versions seem to get corrupted and I get the issue where excel opens and then immediately closes again
I recovered a previous version (courtesy of Dropbox versioning) and that works fine.
So if you want to move or copy then use save as within excel and not file manager copy/paste
Hi Martyn Kenyon,
Thanks for your suggestion regarding this issue. We hope that it will help others to resolve their problem.
If you have any further queries or suggestions feel free to share them that us through comments or email to our problem-solving team.