In this example we need to look up the value in cell F5 within the range B5:D12 and return multiple comma-separated values in cell G5.
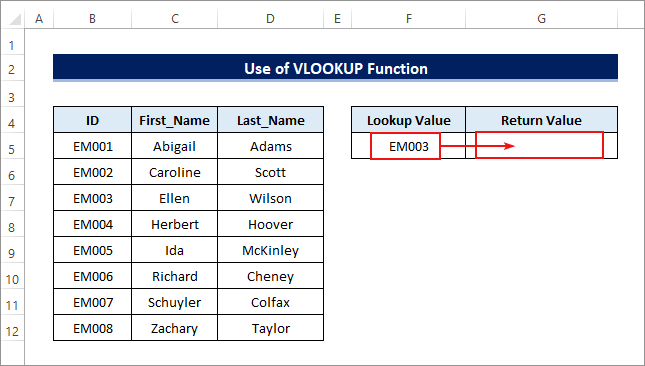
- Enter the following formula in cell G5.
=VLOOKUP(F5,B5:E12,2,FALSE)&","&VLOOKUP(F5,B5:E12,3,FALSE)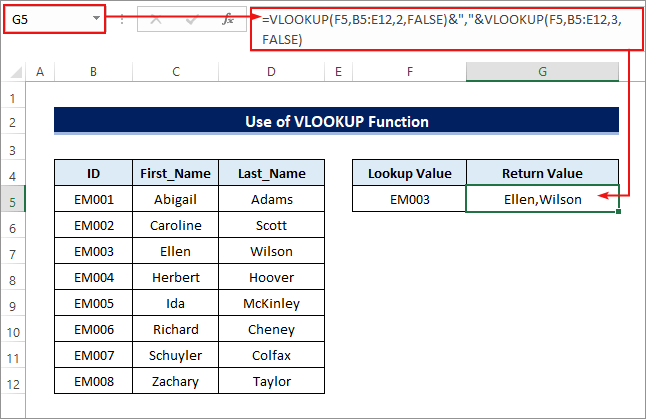
Excel Vertical Look up and Returning Multiple Values in One Cell Separated by Comma: 3 Alternative Ways
Method 1 – Combine TEXTJOIN & IF Functions
- In this example we need to look up a team and return all team members to a single cell.
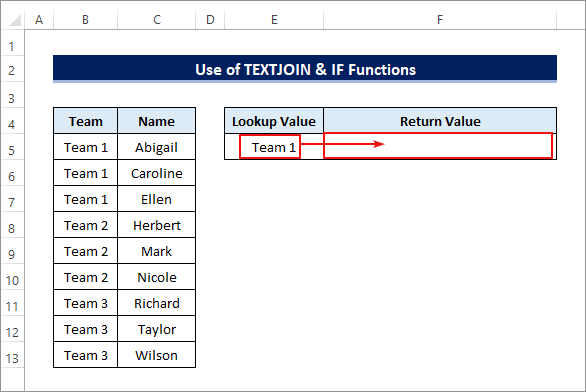
- Enter the following formula in cell F5.
=TEXTJOIN(",",TRUE,IF(B:B=E5,C:C,""))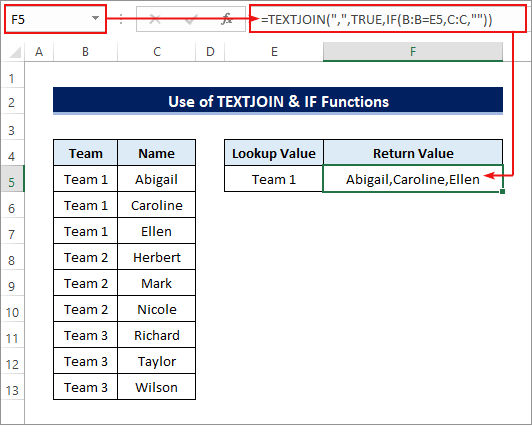
- The following formula can be used to filter out the duplicate values.
=TEXTJOIN(",",TRUE,UNIQUE(IF(B:B=E5,C:C,"")))Read More: How to Vlookup and Return Multiple Values in Drop Down List
Method 2 – Combine TEXTJOIN with FILTER Function
Use this formula to get the same result.
=TEXTJOIN(",",TRUE,FILTER(C5:C13,B5:B13=E5))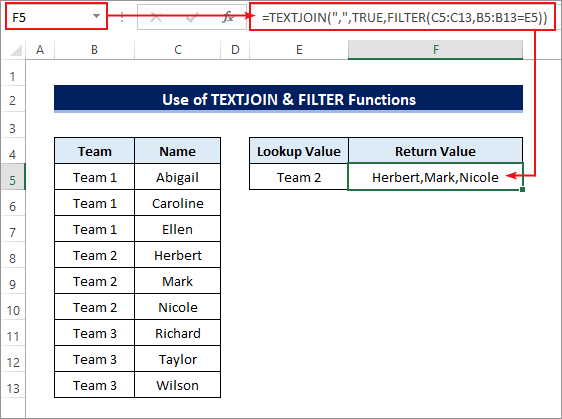
Read More: Find Max of Multiple Values by Using VLOOKUP Function in Excel
Method 3 – Create a User-Defined Function Using VBA to Return Multiple Values and Separate Them with Comma in One Cell
Steps:
- Press ALT + F11 to open the VB Editor.
- Select Insert >> Module to create a blank module as shown in the picture below.
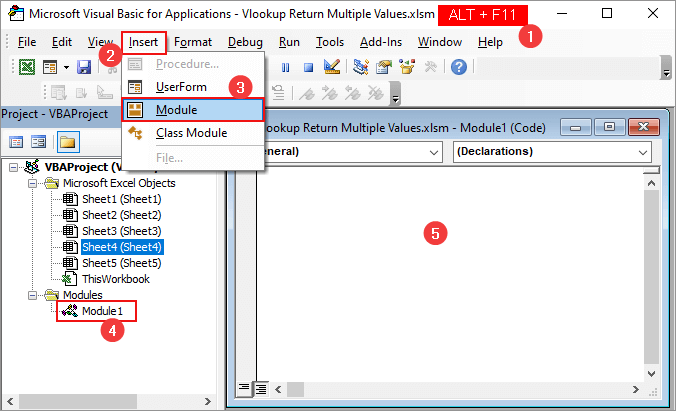
- Copy the following code and paste it onto the blank code module.
Function VLOOKUPM(lookup_value As String, table_array As Range, col_index_num As Integer, Char As String)
Dim I As Long
Dim return_value As String
For I = 1 To table_array.Columns(1).Cells.Count
If table_array.Cells(I, 1) = lookup_value Then
If return_value = "" Then
return_value = table_array.Cells(I, col_index_num) & Char
Else
return_value = return_value & "" & table_array.Cells(I, col_index_num) & Char
End If
End If
Next
VLOOKUPM = Left(return_value, Len(return_value) - 1)
End Function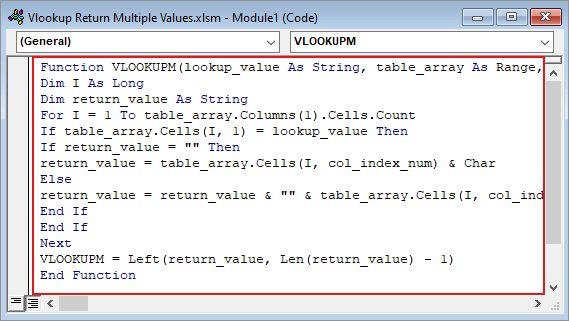
- Apply the following formula in cell F5.
=VLOOKUPM(E5,B5:C13,2,",")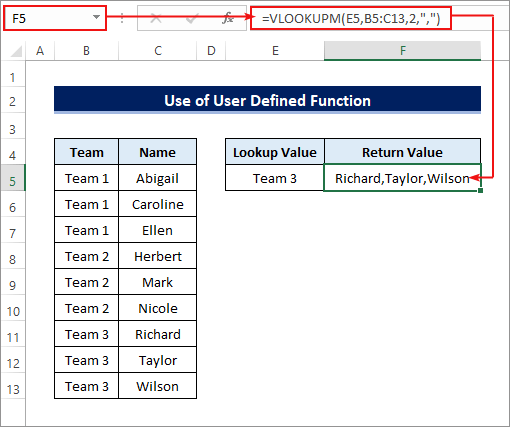
Read More: How to Use VLOOKUP Function on Multiple Rows in Excel
Things to Remember
- Don’t forget to use double quotes in the formulas.
- You may need to enter the array formulas using CTRL+SHIFT+ENTER.
- The FILTER, TEXTJOIN, and UNIQUE functions are only available in newer Excel versions.
Download Practice Workbook
You can download the practice workbook from the download button below.
Related Articles
- How to VLOOKUP Multiple Values in One Cell in Excel
- VLOOKUP to Return Multiple Values Horizontally in Excel
- How to Use Excel VLOOKUP to Return Multiple Values Vertically
<< Go Back to VLOOKUP Multiple Values | Excel VLOOKUP Function | Excel Functions | Learn Excel
Get FREE Advanced Excel Exercises with Solutions!

