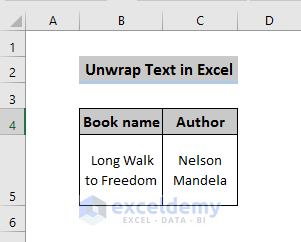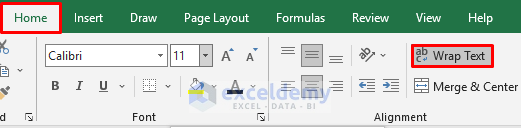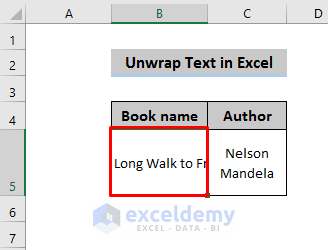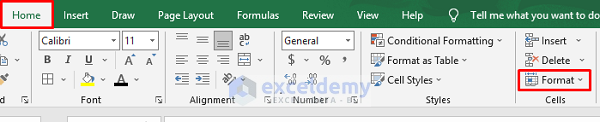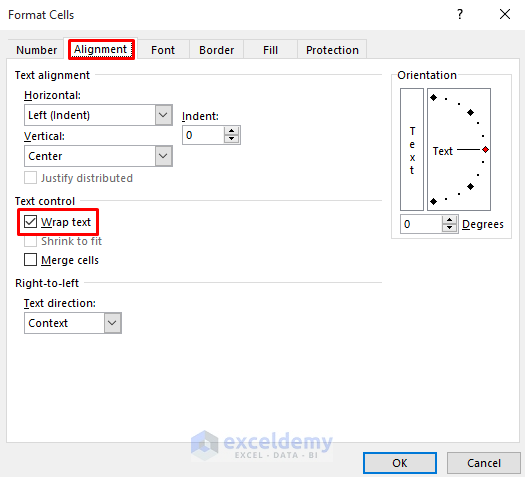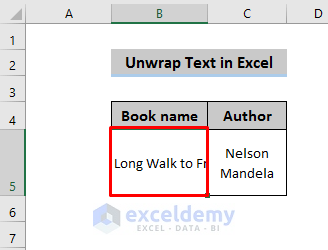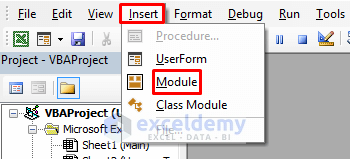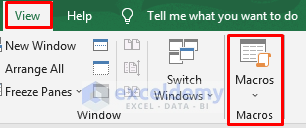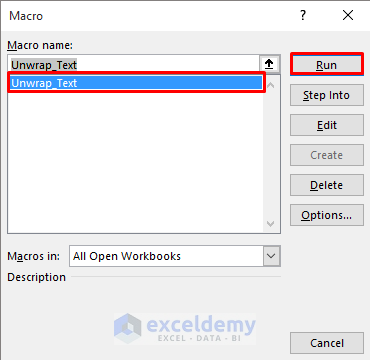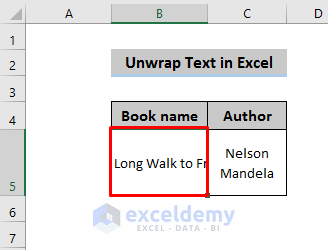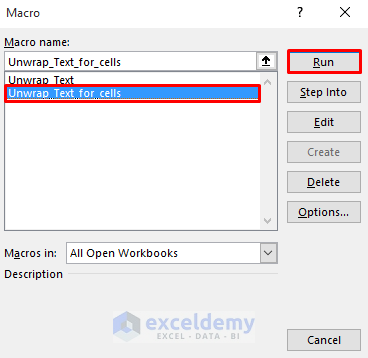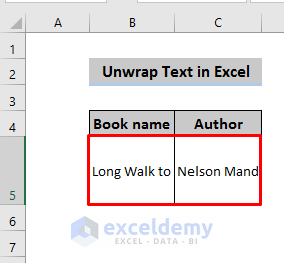Firstly, Spreadsheet software like Microsoft Excel deals with numbers. But in some cases, you find yourself in a position where you need to store a large amount of text in Excel and some of the texts don’t fit in the cells properly. Yes, you can do it by making the column wider. But when you need to display a major portion of your dataset, you find a lot of difficulties. The most accurate way is to use the wrap text option. Now, all of a sudden you need to unwrap text in Excel. This article will give a proper guideline on how to unwrap text in Excel in an efficient way.
What Is Wrap Text in Excel?
In Microsoft Excel, wrapping text in an Excel cell can be defined as a feature through which a cell shows all the information that you entered even if it overflows the cell boundary. The use of the wrap text feature in Excel cells adjusts the cell width according to the required size. To have a better understanding, take a closer look at the following example
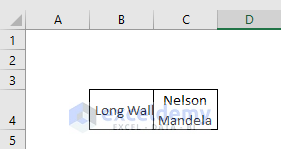
Here, in cell ‘B4’ & cell ‘C4’, we get different alignments. As we used the wrap text feature in cell ‘C4‘, it enhanced the column width and showed all the text in two lines whereas, in cell ‘B4’, we didn’t use the wrap text feature which is why the text is cut off at the cell border.
How to Unwrap Text in Excel: 4 Methods
This article will particularly cover 4 different methods, two of which are by using Excel functions and the other two are by using VBA codes to unwrap text in Excel. All four methods are fairly easy to unwrap text. To show these methods, we take a dataset that includes the Book Name and Author.
1. Unwrap Text Using Home Tab in Excel
As we have a dataset that used the Wrap Text feature previously and we need to unwrap text in this dataset. The first and the most common way is to use a ribbon option from the Home tab.
📌 Steps
- Firstly, select the required cell to unwrap
- Secondly, go to the Home tab in the ribbon, and in the ‘Alignment’ section, Click on the Wrap Text option.
- There we have it. Now, we find the text in a situation where it is cut off at the border of the cell, which means wrap text is not applied anymore.
2. Unwrap Text Using Format Cells
Our next method to unwrap text in Excel is by using Format Cells. To open the Format Cells, you can use the following 3 ways:
Keyboard Shortcut:
Press the ‘Ctrl + 1’ button, and the Format Cells box will pop up.
Format Cells Option:
Select the text that you want to unwrap and right-click on the selected text cell, several options will appear from which Format Cells need to be selected.
From Home Tab:
Select the ‘Home’ tab in the ribbon, in the ‘Home’ tab there is a Cells section from which the Format option needs to be selected.
📌 Steps
- Now, use any of your preferred ways to open Format Cells. We open Format Cells from the Home
- Then Click on ‘Format’ from the cells section. A Format Cells box will pop up instantly. In the Format Cells, check on the Alignment tab and uncheck the Wrap text.
- This will remove the Wrap text feature from the selected cell.
3. Unwrap Text Applying VBA Code in Excel
You can use VBA to unwrap text. To do this you need to follow these steps:
📌 Steps
- Primarily, you need to open the Developer tab. If you don’t have it, you can display the Developer tab on the ribbon by Customizing the Ribbon option, or for a keyboard shortcut press ‘Alt+F11’. Then the VBA interface will appear.
- In the VBA interface, select the ‘Insert’ tab in which you’ll get the ‘Module’ option. Click on it.
- Then, in the Module window, write down the following codes:
Sub Unwrap_Text()
'unwrap text in cell B5 in worksheet named Using_VBA
Worksheets("Using VBA").Range("B5").WrapText = False
End Sub- Select the View tab in which you’ll see the Macro You can get this Macro option from the Developer tab also.
- Now select the ‘Unwrap Text’ from the Macro window and click ‘Run’
- All the wrap text features will disappear and you’ll get unwrapped text.
4. Unwrap Text in Selected Cells Applying VBA Code
Finally, we use VBA code for a cell to unwrap. Now, you would like to do it for multiple cells. You can follow this method step by step to do this.
📌 Steps
- Just like the previous method, open the Developer tab. Then open the Module option along with the Insert tab. In the Module window, write down the following code.
Sub Unwrap_Text_for_cells()
'unwrap text in selected cells
Range("B5:C5").WrapText = False
End Sub- Now open the Macro option from the View tab or Developer Select ‘Unwrap_Text_for_cells’ and click on ‘Run’.
- By doing this, we can easily unwrap text for multiple selected cells.
Download Practice Workbook
Download this practice workbook
Conclusion
We have discussed 4 methods to unwrap text. All of them are fairly easy to use and equally effective. This will eventually become a one-stop solution for unwrapping text in Excel. If you have any questions then comment below.
Related Articles
- Wrap Text Shortcut Key in Excel
- How to Make Text Automatically Wrap Around in Excel
- [Fix] Wrap Text Not Working in Excel: 4 Possible Solutions
- [Fixed] Wrap Text Not Showing All Text in Excel
- [Fix]: Excel Wrap Text Cutting off Words
<< Go Back to Wrap Text | Text Formatting | Learn Excel
Get FREE Advanced Excel Exercises with Solutions!