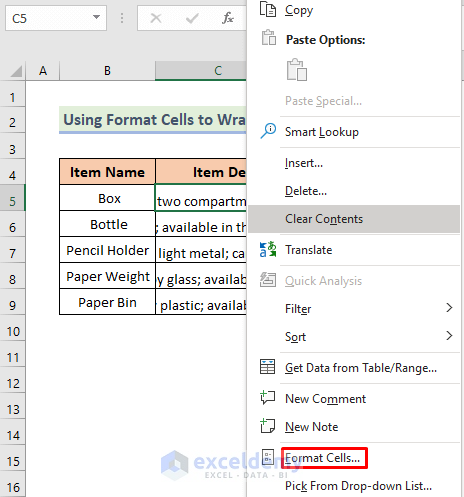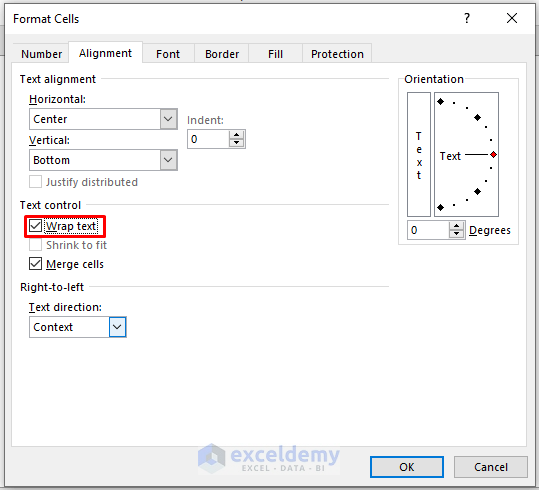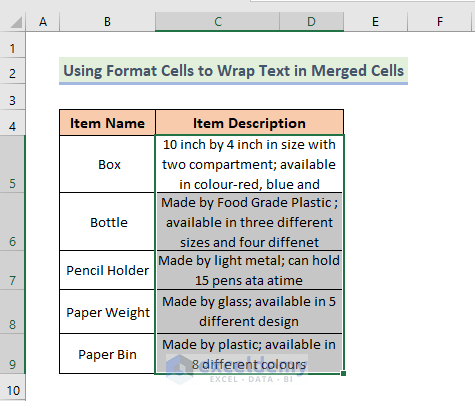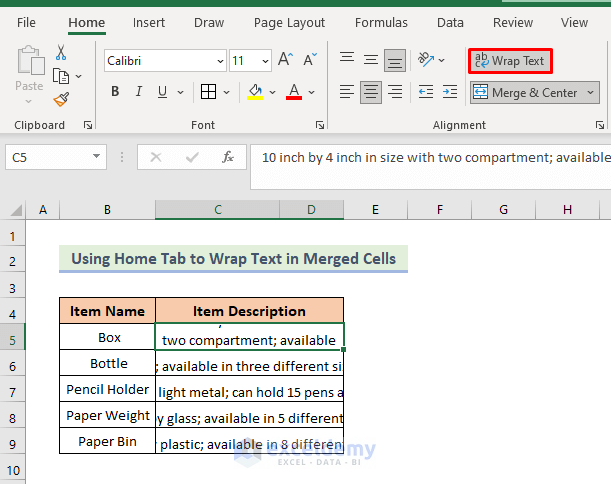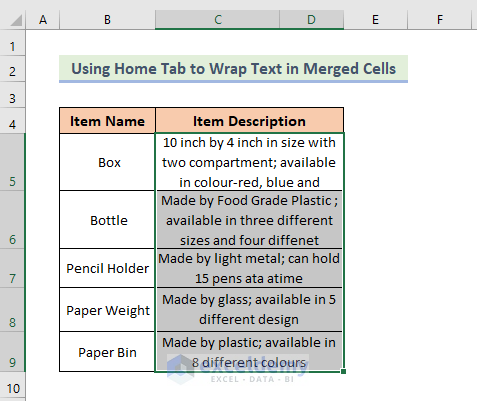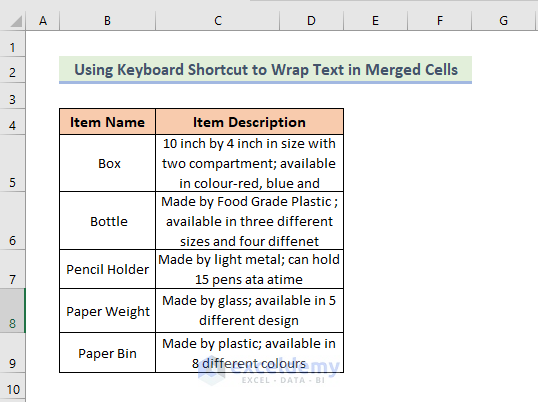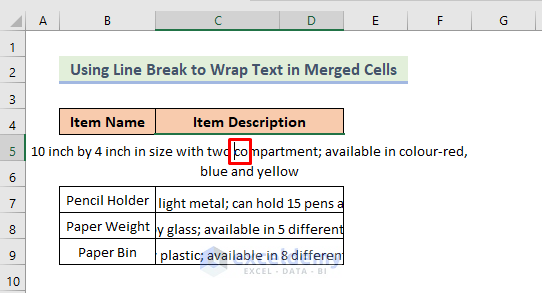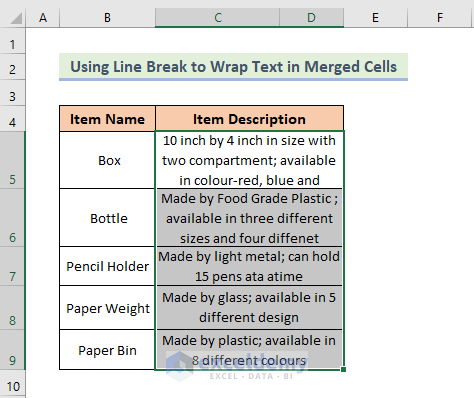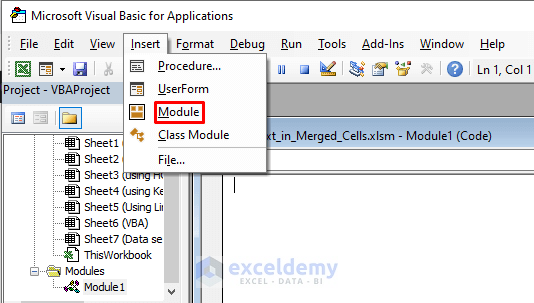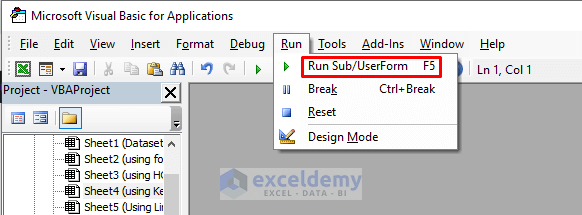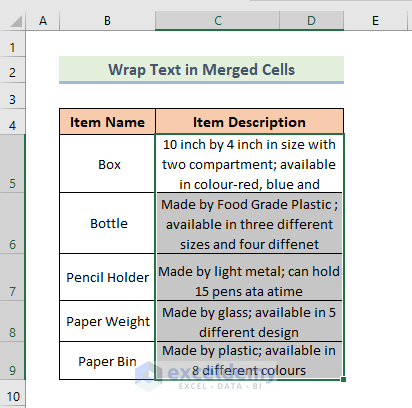If you are searching for some special tricks to wrap text in merged cells in order to avoid the difficulty of reading the long text in Excel cells, you are in the perfect place. In Microsoft Excel, there are numerous ways to wrap text in merged cells. In this article, we’ll discuss five methods to wrap text in merged cells. Let’s follow the complete guide to learn all of this.
How to Wrap Text in Merged Cells in Excel: 5 Methods
Here, we have a dataset containing five items and item descriptions where the item description has long text that crosses the border of the cell. Cells of Column C and D are merged together. Now, we are going to wrap text in these cells in Excel.
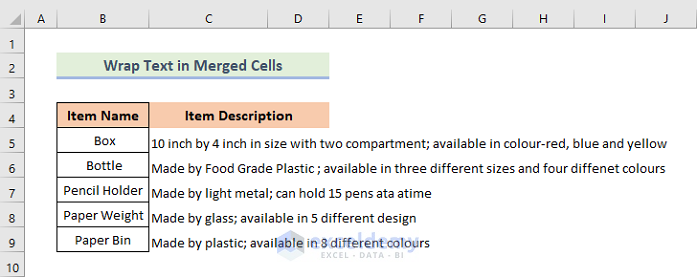
In the following section, we will use 5 methods to wrap text in merged cells.
1. Using Format Cells Option to Wrap Text in Merged Cells
In the below dataset, we can see that all the text of the item description column is not shown because of the long text. Now, we are going to avoid this difficulty by using the Format Cells option to wrap the text.
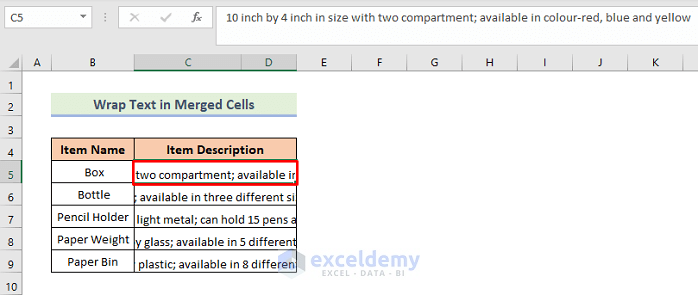
You have to follow the following steps to wrap the text in merged cells.
📌 Steps:
- Firstly, select the cell and right-click. When the context menu opens, select the Format Cells.
- Next, when the Format Cells dialog box opens, go to Alignment, and then check the Wrap Text and click on OK.
Result:
Finally, you will get the output like the following where text is wrapped in the cells.
2. Using Home Tab to Wrap Text in Merged Cells
You have to follow the following steps to wrap the text by using the Home tab.
📌 Steps:
- First, select the cells and go to the Home tab, from the Alignment section, select Wrap Text.
Result:
Finally, you will get the output like the following:
3. Keyboard Shortcut to Wrap text in Merged Cells
In this method, we will wrap texts using a Keyboard Shortcut in merged cells. For this purpose, you have to select the cell and press ALT+H+W. As a result, you will get the following output.
4. Using Line Break To Wrap Text in Merged Cells in Excel
Another simplest way to wrap the text in merged cells is to use Line Break manually. For this purpose, we have to click on the cell and put the cursor on the place where we want to use a line break. Next, we will press ALT+ENTER.
Result:
By following the above process, we will get the following output.
5. Excel VBA to Wrap Text in Merged Cells
You have to follow the following steps if you want to wrap text with VBA in merged cells in Excel.
📌 Steps:
- Firstly, press ALT+F11 or you have to go to the tab Developer, select Visual Basic to open Visual Basic Editor and click Insert, select Module.
- Next, you have to type the following code:
Sub VBA_wrap_text_merged()
Range("C5:D9").WrapText = True
End Sub- Now, press F5 or select Run, and click on Run Sub/UserFrom.
Result:
By following the above process, you will get the following output.
💬 Things to Remember
✎ If you are using a keyboard shortcut, remember to press it one by one. Not altogether.
✎ You have to adjust the row height after following each method.
Download Practice Workbook
Download this practice workbook to exercise while you are reading this article.
Conclusion
That’s the end of today’s session. I strongly believe that from now you may wrap text in merged cells. If you have any queries or recommendations, please share them in the comments section below.
Related Articles
- How to Wrap Text across Multiple Cells without Merging in Excel
- Excel Auto Fit Row Height for Wrap Text
- How to Write a Paragraph in Excel Cell
- [Solution:] Excel Wrap Text Not Working for Merged Cell
- VBA to Wrap Text for Entire Sheet in Excel
- How to Use Excel VBA to Unwrap Text
<< Go Back to Wrap Text | Text Formatting | Learn Excel
Get FREE Advanced Excel Exercises with Solutions!