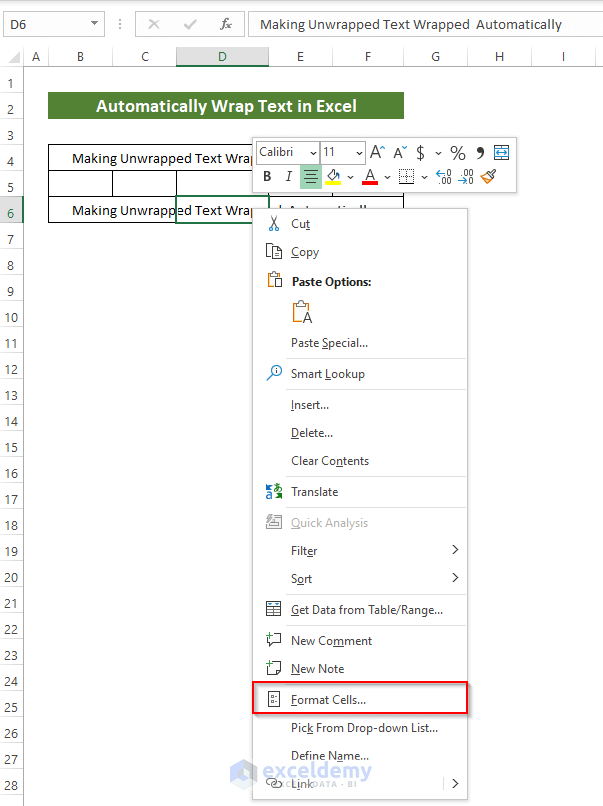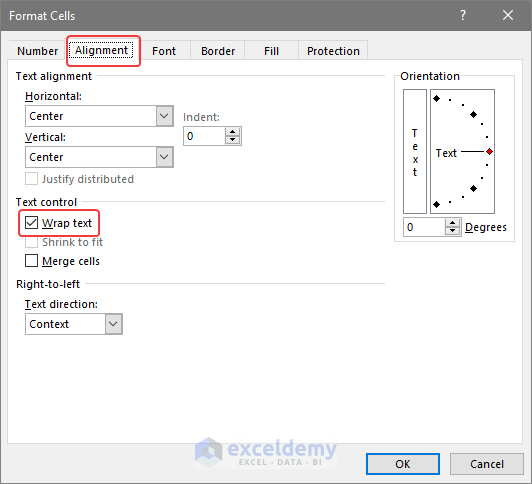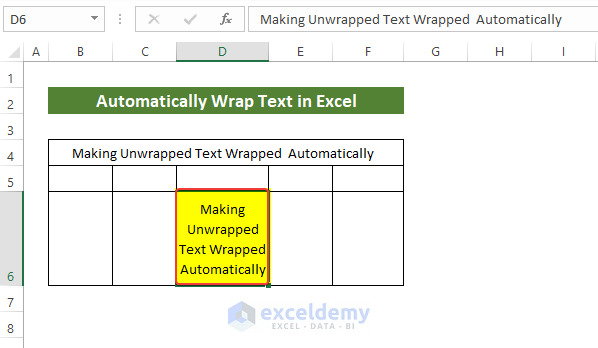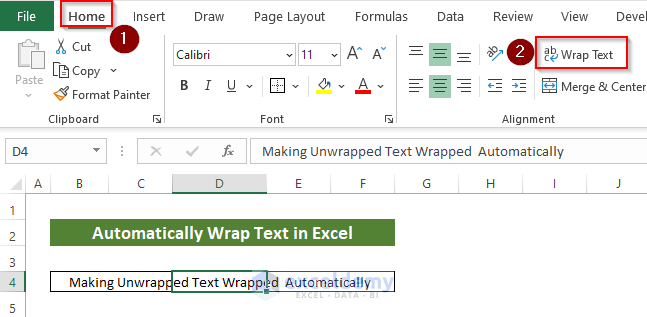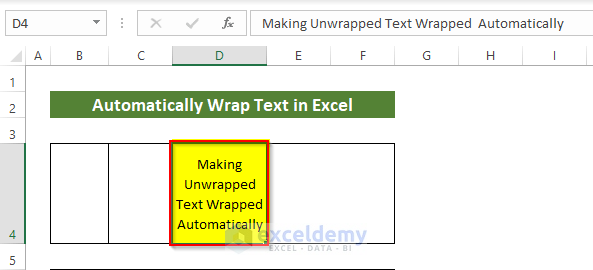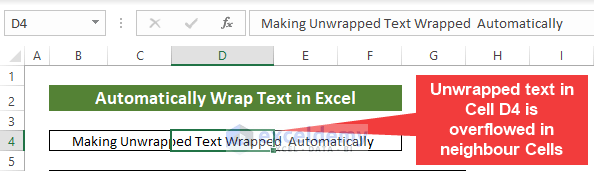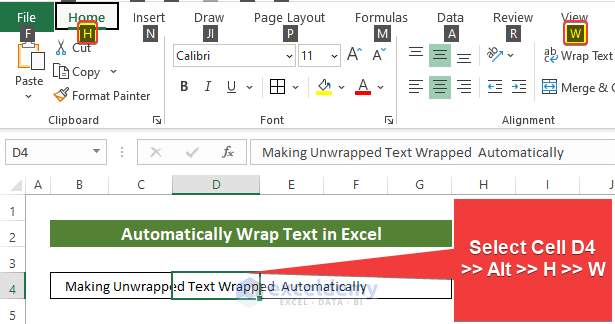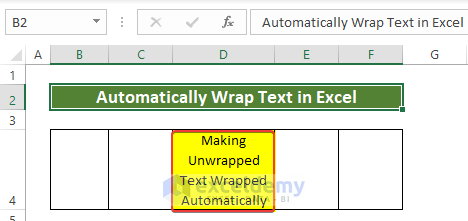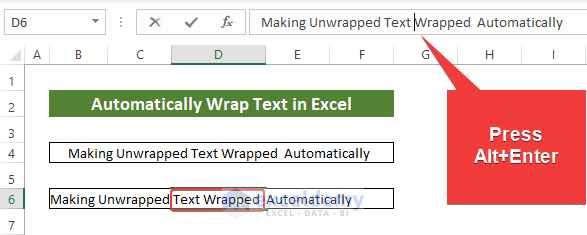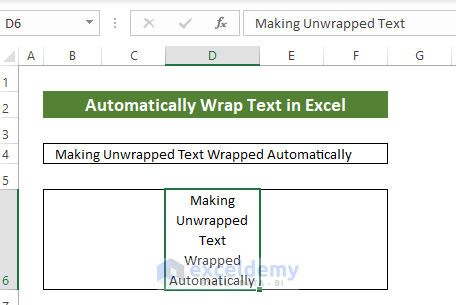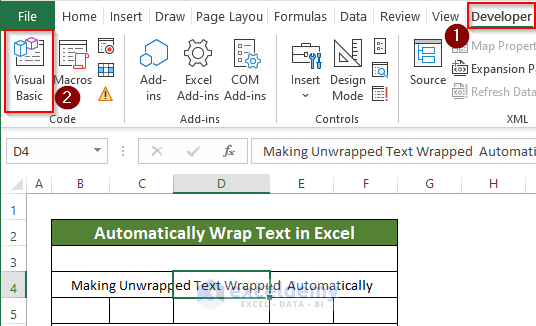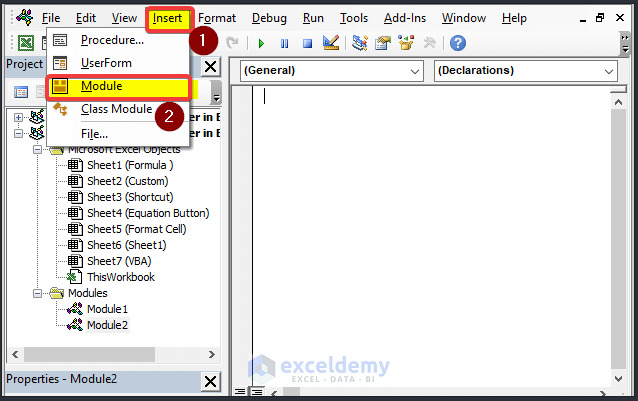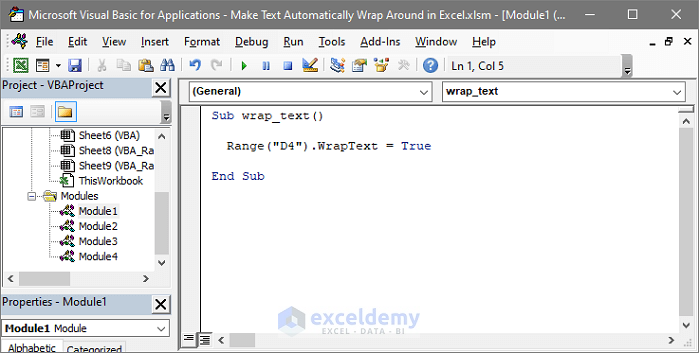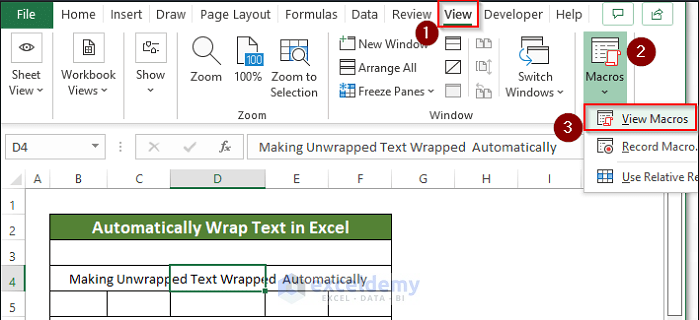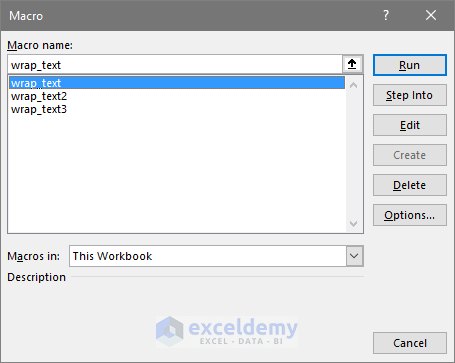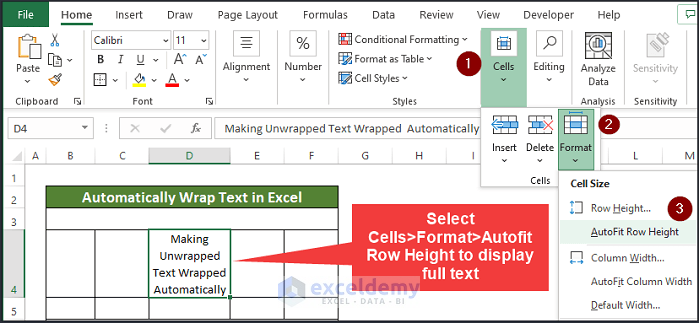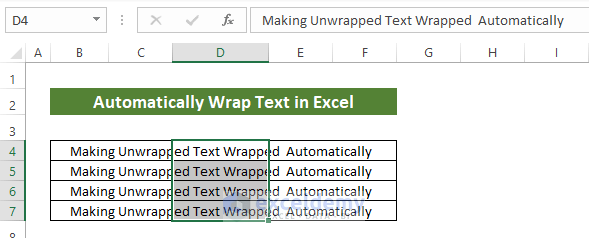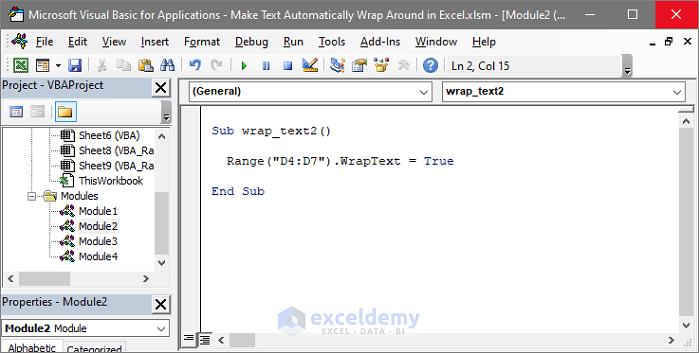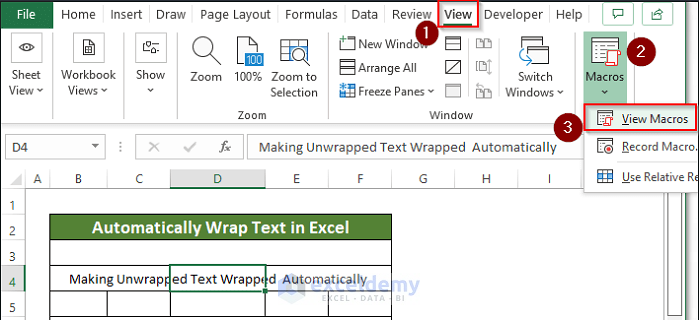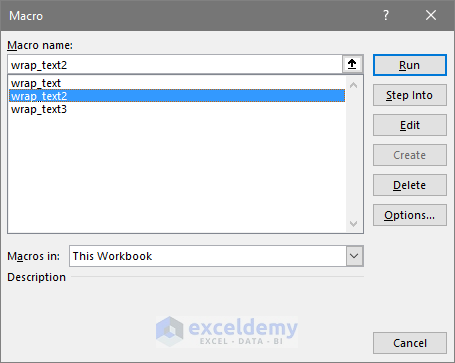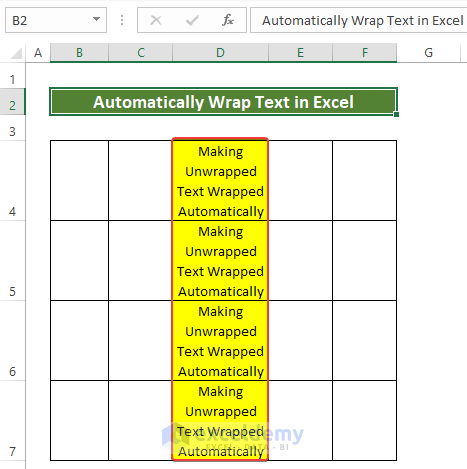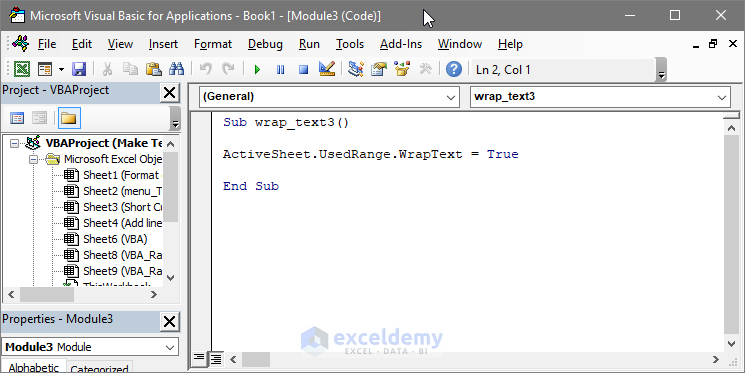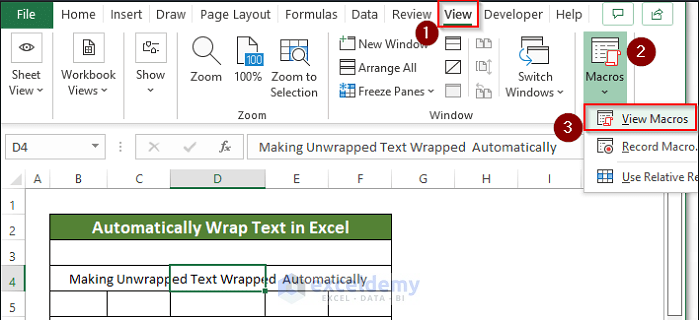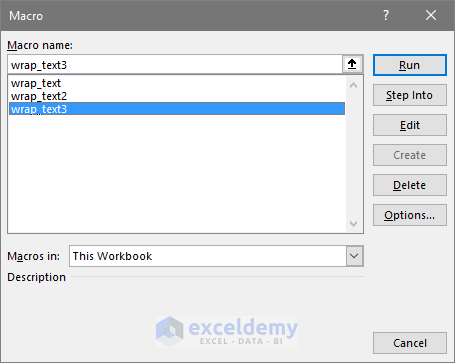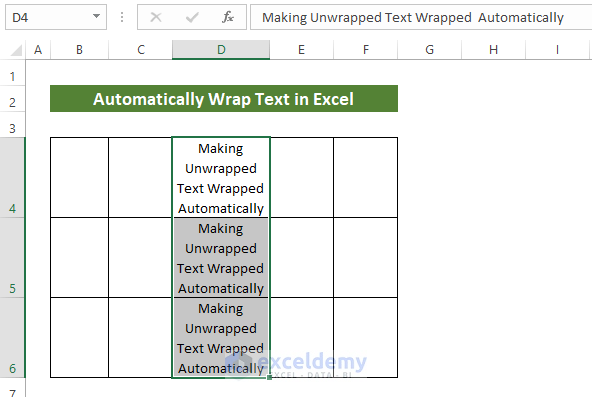This is an overview:
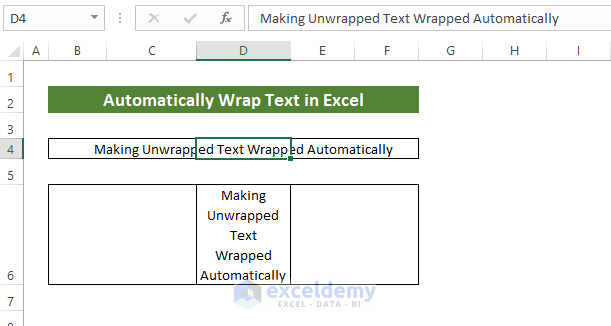
Method 1 – Wrap Text in Excel by Format Cells Option
Steps
- Select the cell that contains text that needs to be wrapped.
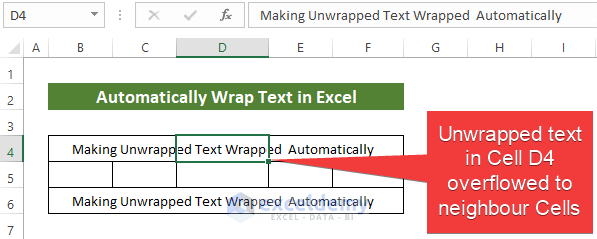
- Right-click and select Format Cells.
- Select Text control in Alignment.
- Check Wrap Text.
- Click OK.
Text in D6 is wrapped.
You can change the Row height to see all the text.
Method 2 – Wrap Text in Excel Using the Ribbon
Steps
- Select the cell that contains text that needs to be wrapped.
- Go to the Home tab and click Wrap Text in Alignment.
- Text in D4 is wrapped.
Adjust the Row height to see all the text.
Read More: How to Wrap Text in Excel Cell
Method 3 – Wrap Text Using a Shortcut
Steps
- The text in D4 is too long to fit into one cell.
- Select D4 and press Alt > H > W one by one.
- The text is wrapped.
Adjust the row height to see all the text.
Read More: Wrap Text in Excel Shortcut Key
Method 4 – Insert Manual Line Breaks to Wrap Text in Excel
Steps
- Select the cell that contains the text that needs to be wrapped. Here, D6.
- Double-click the cell to enable edit mode or press F2.
- Place the cursor where you want to break the text.
- Press Alt+Enter.
It will break the line into two parts.
- Insert more line breaks if necessary.
Method 5 – Using VBA to Wrap Text Automatically
Use a VBA Macro to wrap text in Excel.
Steps
- Go to the Developer tab and click Visual Basic.
- Click Insert and choose Module.
- Enter the following code:
Sub wrap_text()
Range("D4").WrapText = True
End Sub- Close the window.
- Go to the View tab > Macros > View Macros.
- Select the macro you created (here, wrap_text).
- Click Run.
- The text in D4 is wrapped.
To wrap a range of cells, like in the dataset shown below:
- Enter the following code in the VBA editor:
Sub wrap_text2()
Range("D4:D7").WrapText = True
End Sub- Close the VBA editor window.
- Go to View tab > Macros > View Macros.
- Select the macro that you created (here, wrap_text2).
- Click Run.
This is the output.
To wrap a whole worksheet, use the following code:
Sub wrap_text3()
ActiveSheet.UsedRange.WrapText = True
End Sub- Close the window.
- Go to the View tab > Macros > View Macros.
- Select the macro you created (here, wrap_text3).
- Click Run.
- The text in the whole worksheet is wrapped.
Download Practice Workbook
Download the practice workbook.
Related Articles
- [Fix] Wrap Text Not Working in Excel: 4 Possible Solutions
- [Fixed] Wrap Text Not Showing All Text in Excel
- [Fix]: Excel Wrap Text Cutting off Words
- How to Unwrap Text in Excel
<< Go Back to Wrap Text | Text Formatting | Learn Excel
Get FREE Advanced Excel Exercises with Solutions!