This dataset showcases a table with headers.
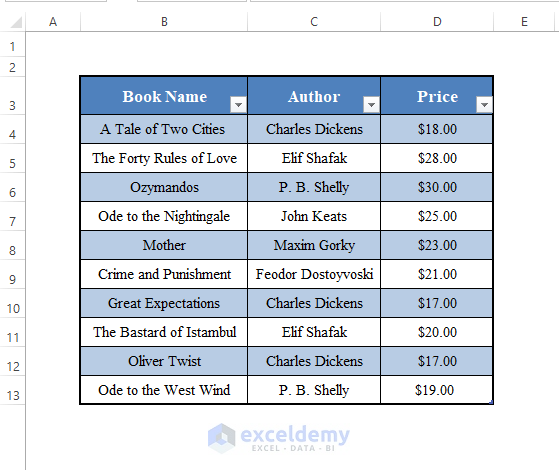
Method 1 – Creating a Table with VBA in Excel
- Declare the Table as a ListObject.
- Insert the Table in a chosen range.
Dim Table1 as ListObject
Set Table1 = ActiveSheet.ListObjects.Add(xlSrcRange, Range("B4:D13"), , xlYes)Run this code. It will create a Table in B4:D13 of your active worksheet.
You can change the name of the table.
Table1.Name = "MyTable"MyTable, here.
Read more: Create Table in Excel Using Shortcut
Method 2 – Referring to an Excel Table with VBA
- Declare the Table as a ListObject.
- Refer to the Table with a name.
Dim Table1 As ListObject
Set Table1 = ActiveSheet.ListObjects("MyTable")“MyTable” is referred to as Table1.
Read more: How to Use Excel Table Reference
Method 3 – Entering Values in the Table with Excel VBA
- Refer to the Table.
- Enter values in a cell by using the Range.Cells property of VBA.
Dim Table1 As ListObject
Set Table1 = ActiveSheet.ListObjects("MyTable")
Table1.Range.Cells(2, 1) = "A Tale of Two Cities"Run this code. It will enter the string “A Tale of Two Cities” in the 2nd row and in the 1st column of MyTable.
Method 4 – Inserting Rows and Columns into a Table with Excel VBA
- Refer to the Table.
- Add a row and insert ListRows.Add.
Dim Table1 As ListObject
Set Table1 = ActiveSheet.ListObjects("MyTable")
Table1.ListRows.AddA new row is added at the end of MyTable.
To add a column, insert ListColumns.Add.
Dim Table1 As ListObject
Set Table1 = ActiveSheet.ListObjects("MyTable")
Table1.ListColumns.AddIt will add a new column to MyTable.
To add a row or column to a specific position of a Table, specify the position within the ListRows.Add or the ListColumns.Add property.
Dim Table1 As ListObject
Set Table1 = ActiveSheet.ListObjects("MyTable")
Table1.ListRows.Add (4)A new row (4th) was added to MyTable.
Follow the same procedure to add a new column.
Read more: How to Insert or Delete Rows and Columns from Excel Table
Method 5 – Reading Data from a Table with VBA
Use the Range.Cells property of VBA.
Dim Table1 As ListObject
Set Table1 = ActiveSheet.ListObjects("MyTable")
MsgBox Table1.Range.Cells(3, 1)Run the code. It will display the values from the 3rd row and the 1st column in MyTable.
Similar Readings
- VBA to Refresh Pivot Table in Excel (5 Examples)
- How to Refresh All Pivot Tables with VBA (4 Ways)
- Edit a Pivot Table in Excel (5 Methods)
- How to Update Pivot Table Range (5 Suitable Methods)
Method 6 – Looping through the Rows or Columns of a Table Using VBA
Use the ListRows.Count property.
Dim Table1 As ListObject
Set Table1 = ActiveSheet.ListObjects("MyTable")
For i = 1 To Table1.ListRows.Count
Table1.ListRows(i).Range.Select
Next iIt will iterate through each row of Table1 and select it.
To iterate through each column, use the ListColumns.Count property.
7. Looking for a Specific Value in a Table
Use the DataBodyRange.Rows.Find property of VBA.
Dim Table1 As ListObject
Set Table1 = ActiveSheet.ListObjects("MyTable")
Set Value = Table1.DataBodyRange.Columns(1).Find("Mother", LookAt:=xlWhole)
MsgBox ValueIt will look for the value “Mother” in the 1st column of MyTable, and return the value if it is found.
Method 8. Resizing a Table with VBA in Excel
- Set the Range to which the Table will be resized.
- Resize the Table to that Range.
Dim Table1 As ListObject
Set Table1 = ActiveSheet.ListObjects("MyTable")
Dim Rng As Range
Set Rng = Range("B4:C8")
Table1.Resize RngIt sets the Range as B4:C8, then resizes MyTable to the new Range.
Method 9 – Deleting a Table with VBA in Excel
Use the Delete property of VBA.
Dim Table1 As ListObject
Set Table1 = ActiveSheet.ListObjects("MyTable")
Table1.DeleteIt will delete MyTable from the active worksheet.
Download Practice Workbook
Download the practice workbook to exercise.
Further Readings
- How to Auto Refresh Pivot Table in Excel (2 Methods)
- Group Columns in Excel Pivot Table (2 Methods)
- Pivot Table Custom Grouping: With 3 Criteria
- Use Formula in an Excel Table Effectively (With 4 Examples)
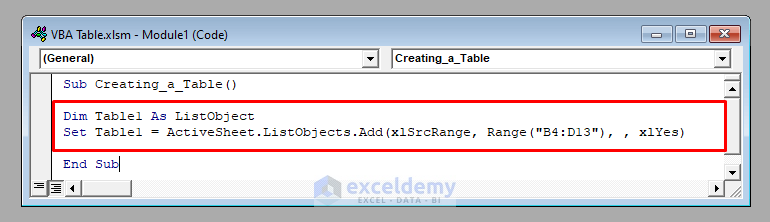
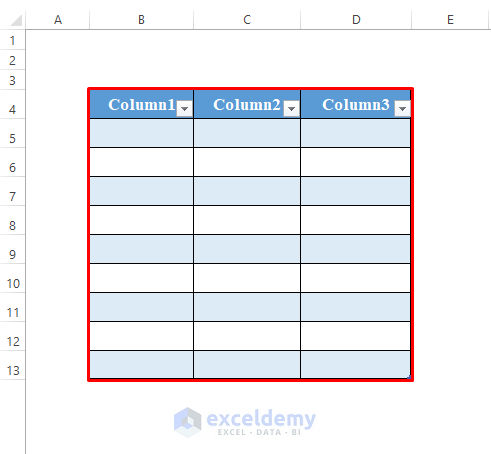
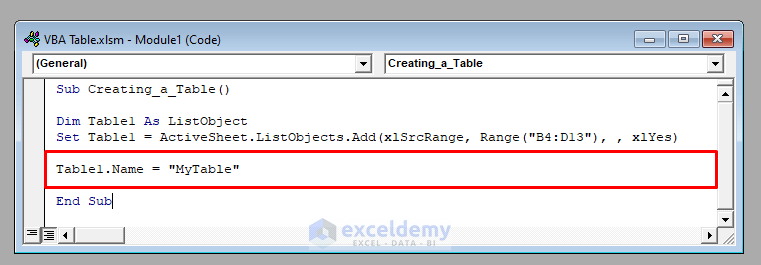
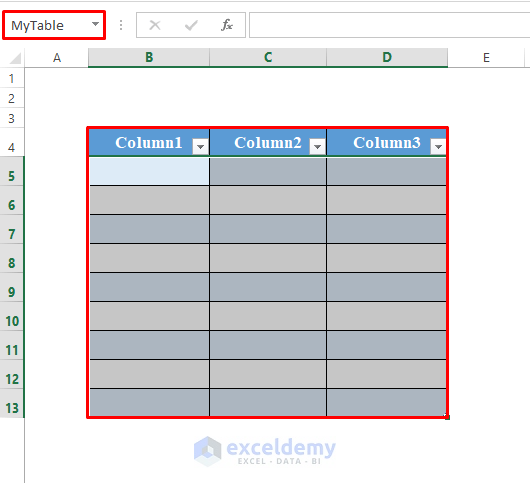
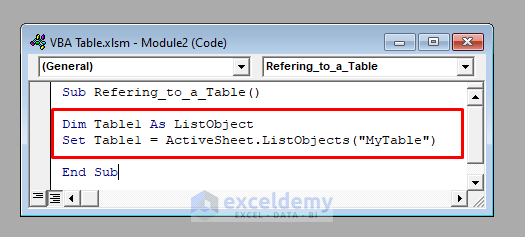
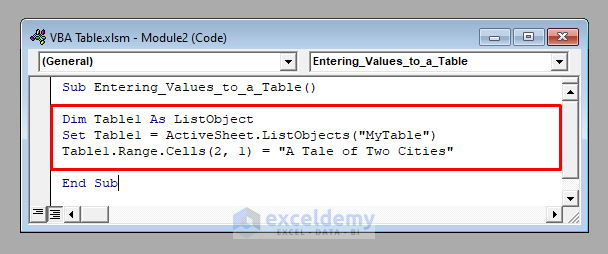
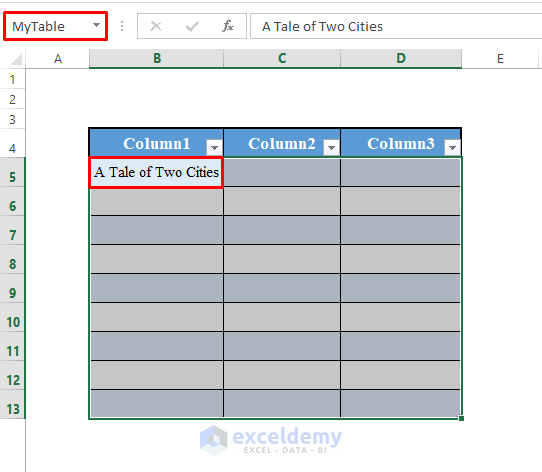
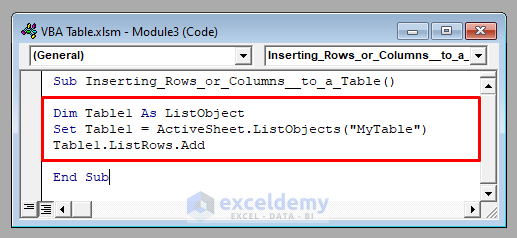
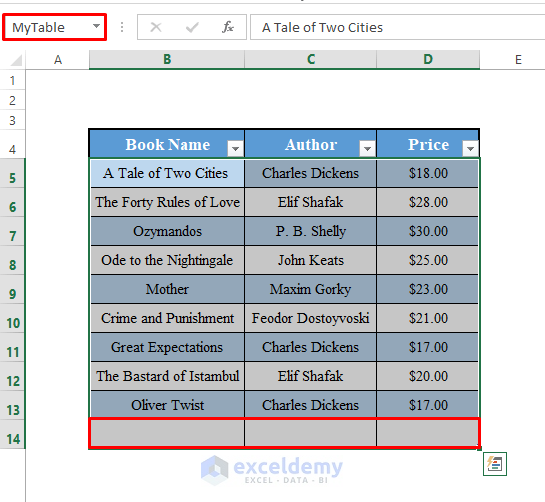
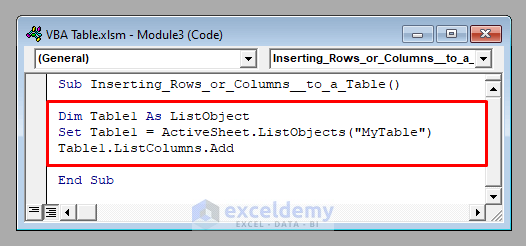
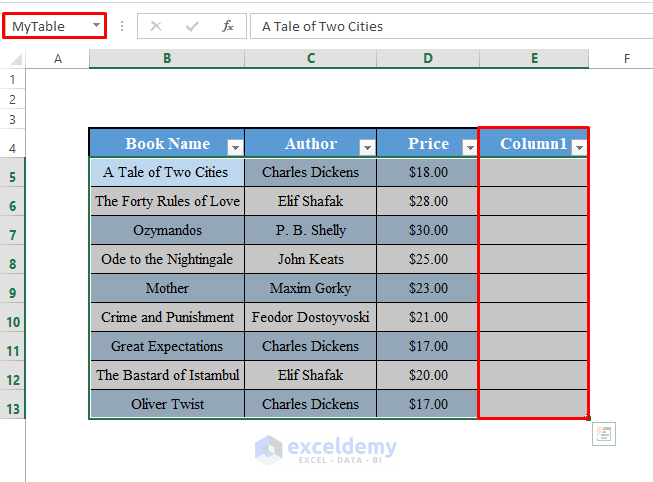
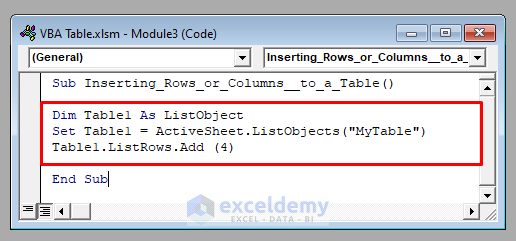
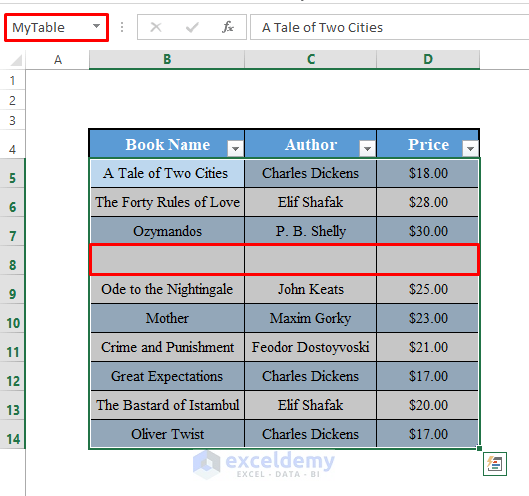
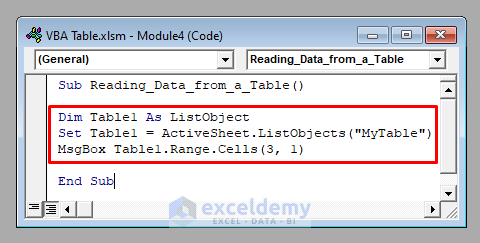
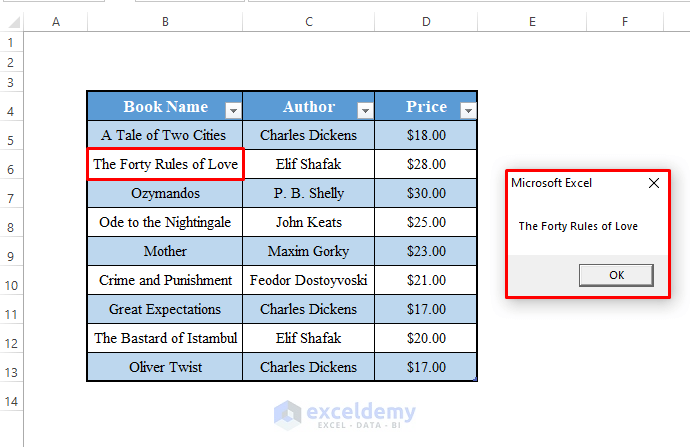
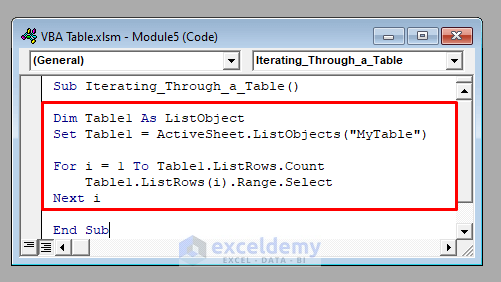
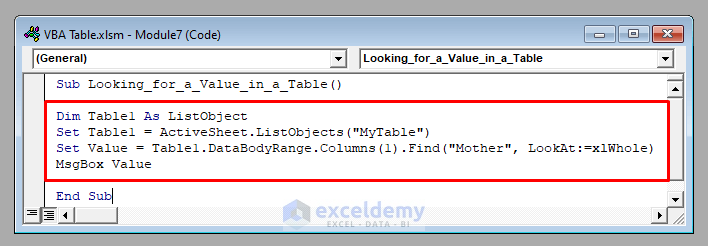
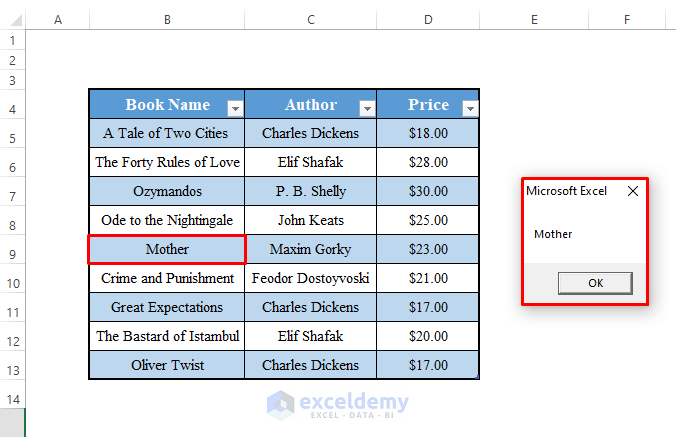
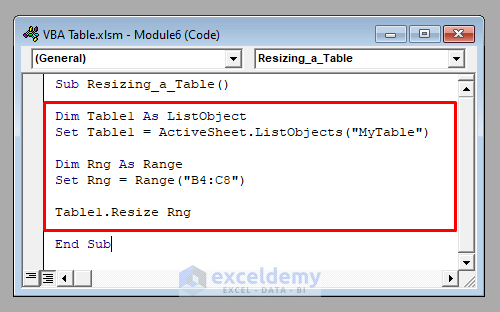
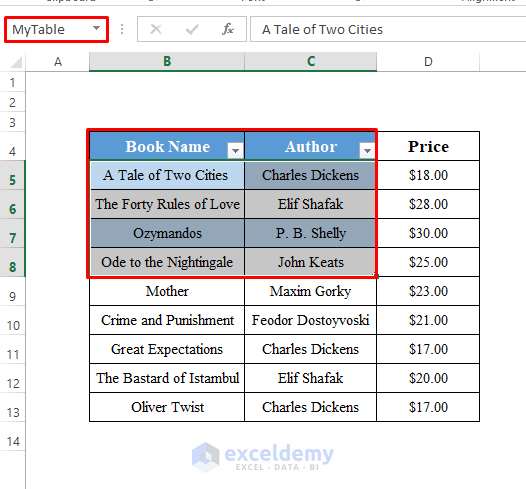
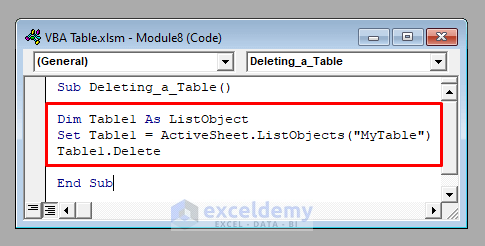



“It refers to the table “MyTable” in Excel with the name Table1.”
there is a mistake here , the name is MyTable
Dear ASKA,
Thank you for bringing the mistake to our attention. We apologize for the error in my previous response. You are correct, the name of the table in Excel should be “MyTable,” not “Table1”.
I apologize for any confusion caused by the incorrect information. If you have any further questions or need assistance with any other topics, please feel free to ask.
Best regards,
Al Ikram Amit
Team ExcelDemy