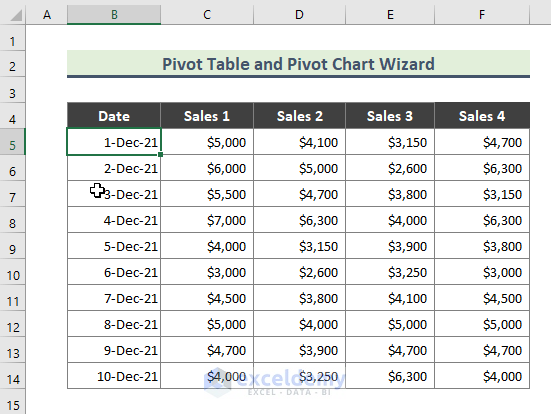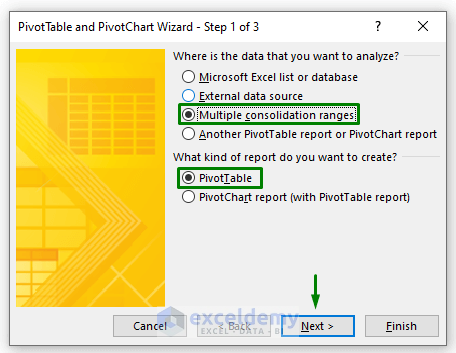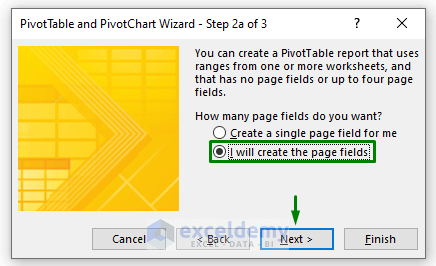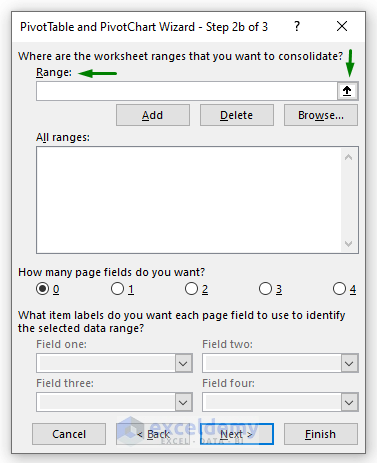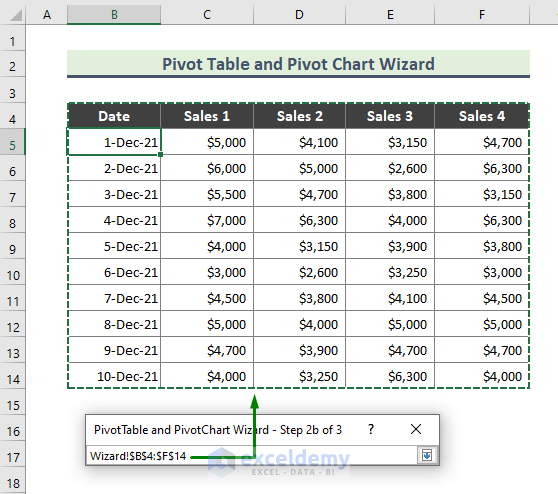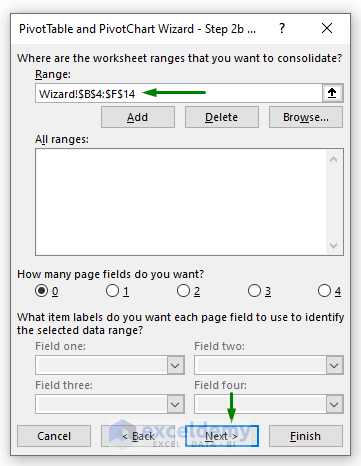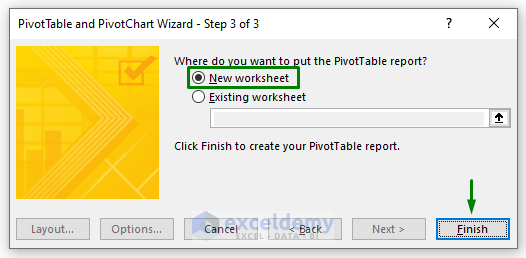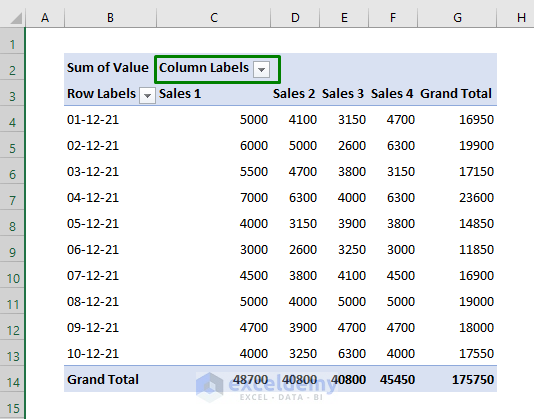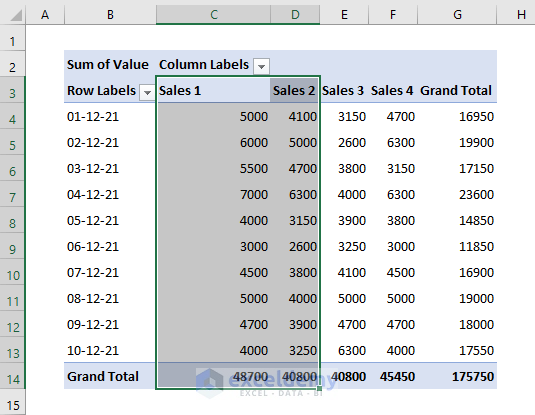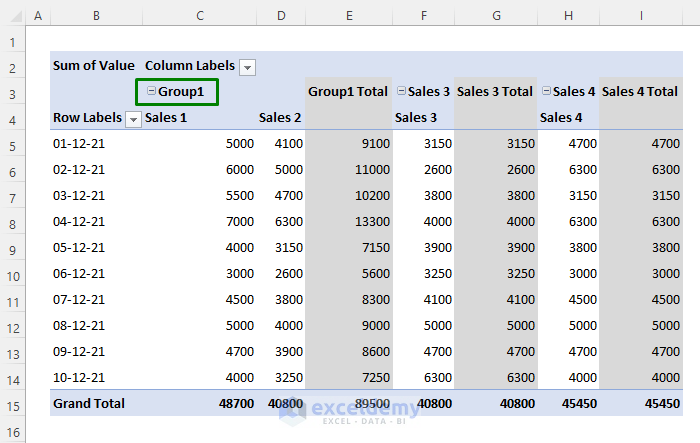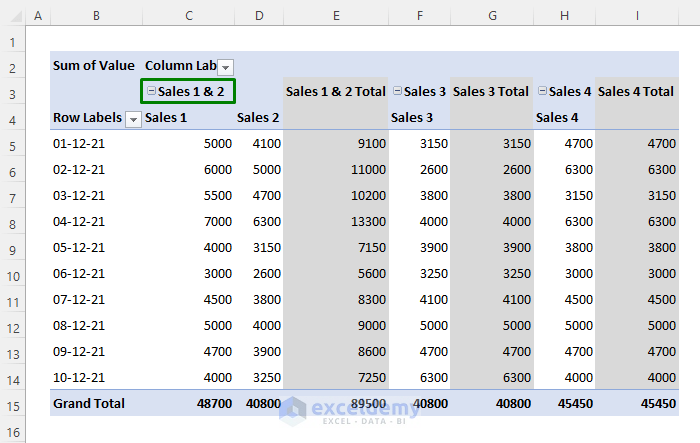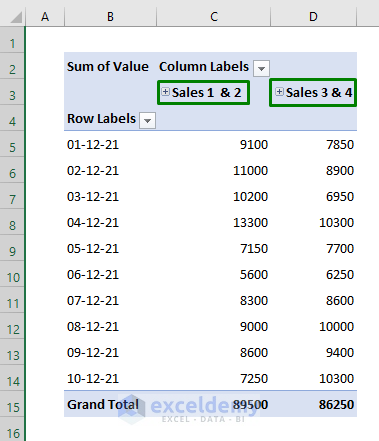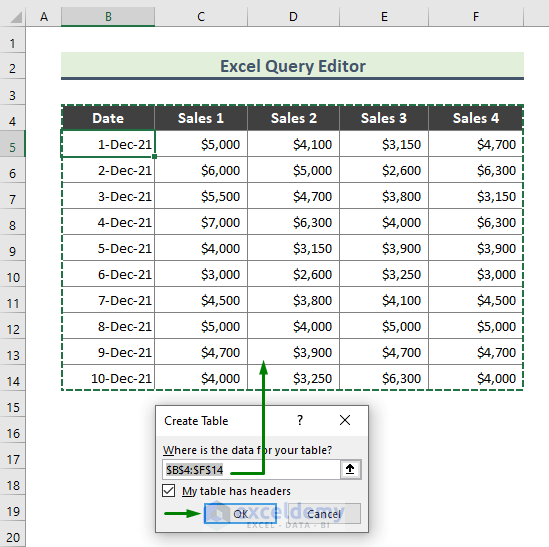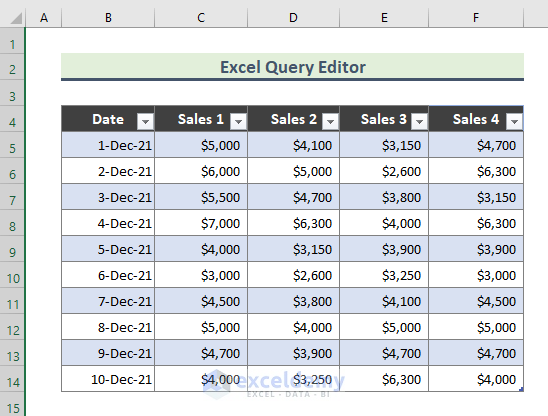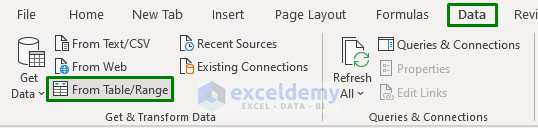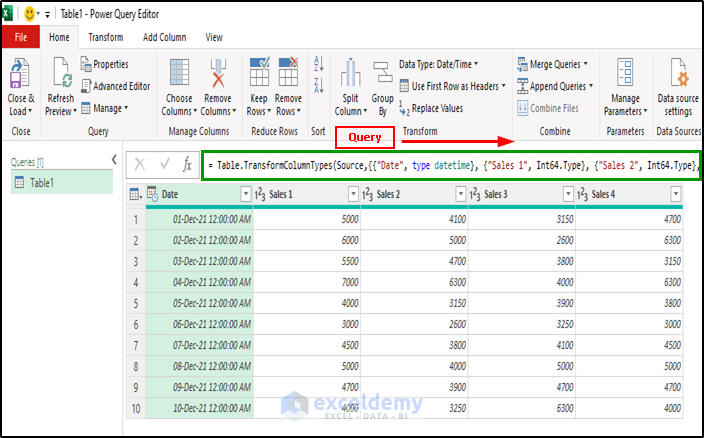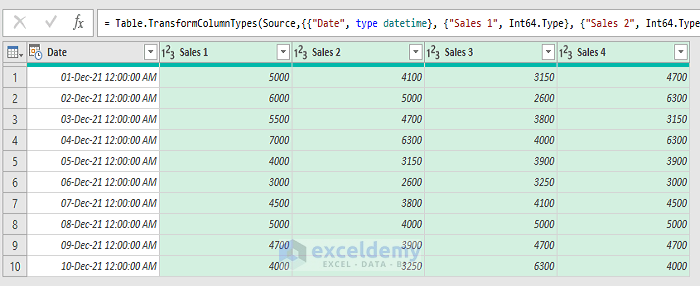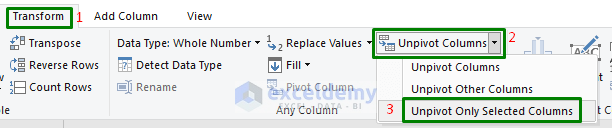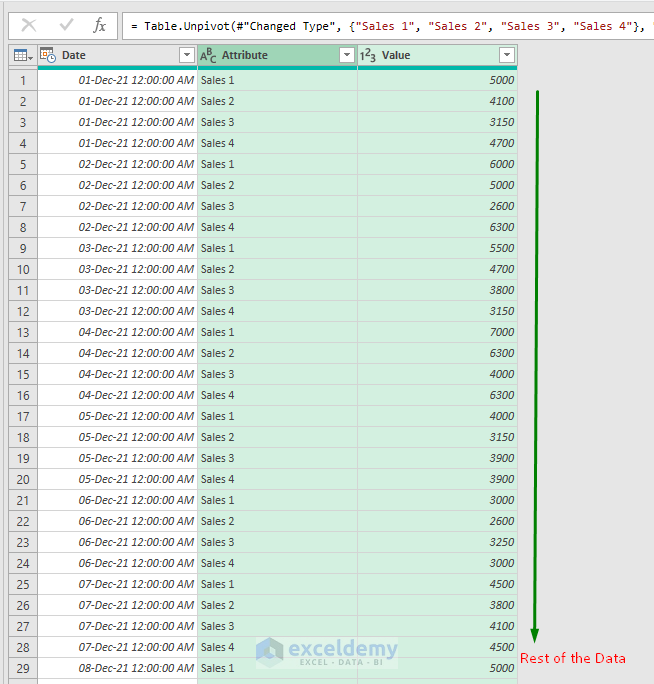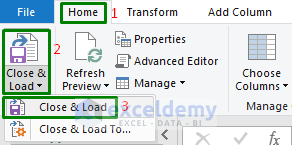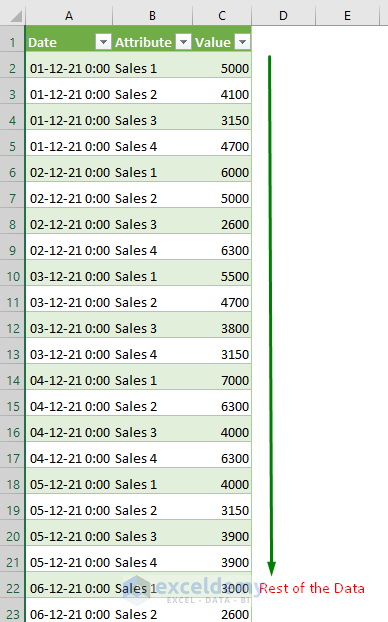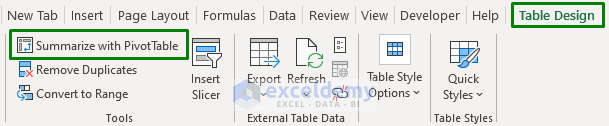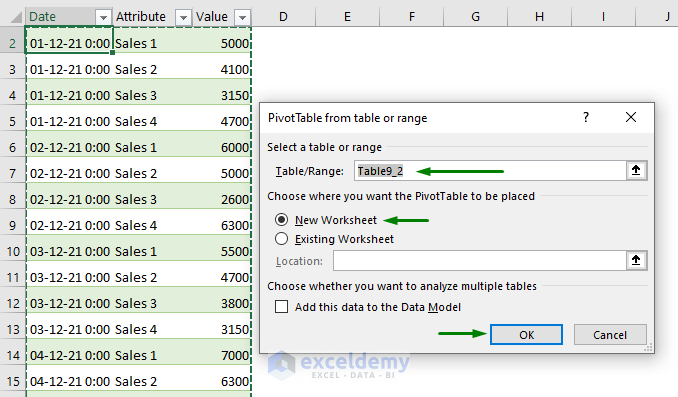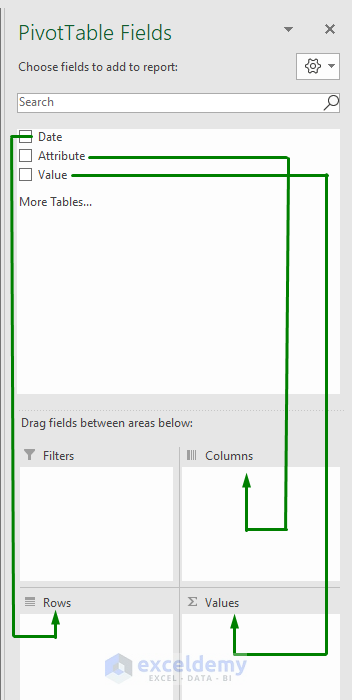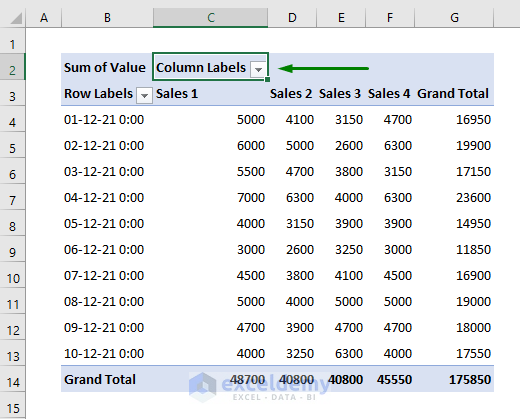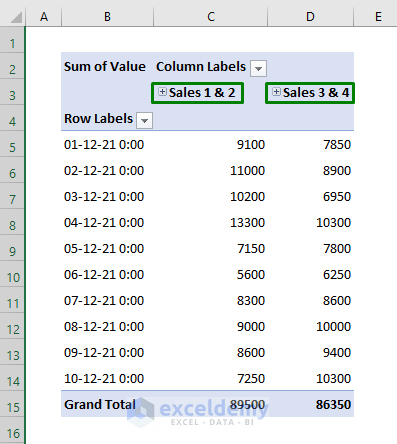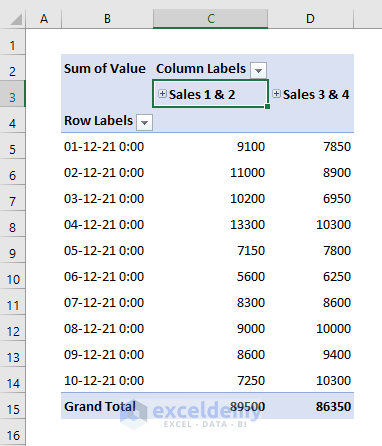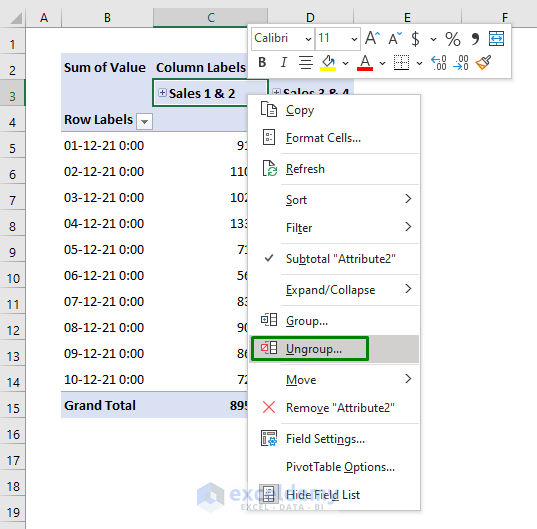The dataset contains date-wise sales data from different stores.
Create a Pivot Table and group columns into Column Labels.
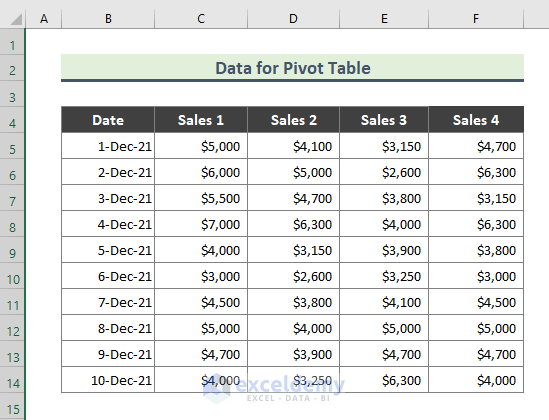
Method 1 – Creating a PivotTable and using the PivotChart Wizard to Group Columns in a Pivot Table
Steps:
- Go to the source data sheet and press Alt + D + P.
- The PivotTable and PivotChart Wizard will be displayed. Check Multiple consolidation ranges and PivotTable.
- Click Next.
- Check I will create the page fields and click Next.
- Click the upward arrow in Range.
- Select the range for the Pivot Table.
- Click Next.
- Choose New Worksheet and click Finish.
- The Pivot Table is displayed. In the header of the Pivot Table, you will see the Column Labels drop-down icon.
- To group data of Sales 1 and Sales 2 columns, select them first.
- Go to the PivotTable Analyze tab and select Group Selection.
- Sales 1 and Sales 2 Columns are grouped.
- You can rename the group.
- You can group the columns Sales 3 and Sales 4 and get the following result:
Read More: How to Make Group by Same Interval in Excel Pivot Table
Method 2 – Using the Excel Power Query Editor to Group Columns in a Pivot Table
Steps:
- Go to the source dataset and press Ctrl + T. In the Create Table dialog box, check if the range of the table is correct, and click OK.
- The table is created.
- Go to Data > From Table/Range.
- In the Power Query Editor window, by default, the table data will be displayed with an autogenerated query.
- Select the columns as shown below.
- In the Power Query Editor window, go to Transform > Unpivot Columns > Unpivot Only Selected Columns.
- You will get the following data in the Power Query Editor.
- In the Power Query Editor window, go to Home > Close & Load > Close & Load.
- You will get the following table:
- Select the table and go to Table Design > Summarize with PivotTable.
- In the PivotTable from table or range dialog box, enter the Table/Range and select New Worksheet.
- Click OK.
- A blank Pivot Table will be created.
Set the row/column values for the Pivot Table:
- Click the blank Pivot Table and go to PivotTable Fields.
- Drag Date to Rows, Attribute to Columns, and Value to Values.
- In this Pivot Table you can group columns.
- Group columns as described in Method 1.
Read More: Pivot Table Custom Grouping
Ungroup Columns in Excel Pivot Table
Steps:
- Click the group name.
- Go to PivotTable Analyze > Ungroup.
Columns will be ungrouped.
Note:
You can group/ungroup by right-clicking.
Download Practice Workbook
Download the practice workbook.
Related Articles
- How to Group Numbers in Excel Pivot Table
- How to Rename a Default Group Name in Pivot Table
- [Fixed] Excel Pivot Table: Cannot Group That Selection
<< Go Back to Group Pivot Table | Pivot Table in Excel | Learn Excel
Get FREE Advanced Excel Exercises with Solutions!