We’re going to use the following dataset which has 4 columns: Employee, Location, Group, and Sex.
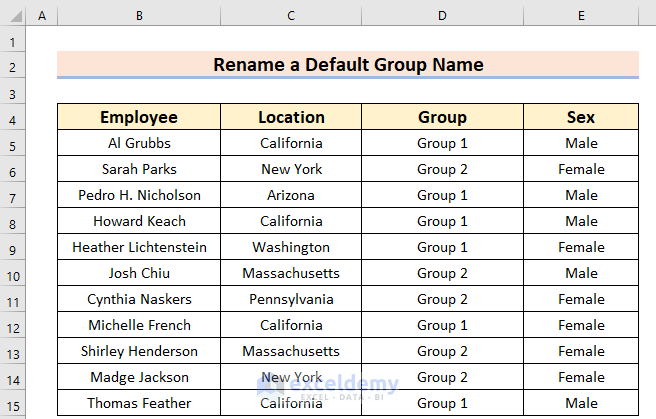
We’ll make a pivot table from it.
- Select the data range.
- From the Insert tab, go to PivotTable and choose the From Table/Range option.
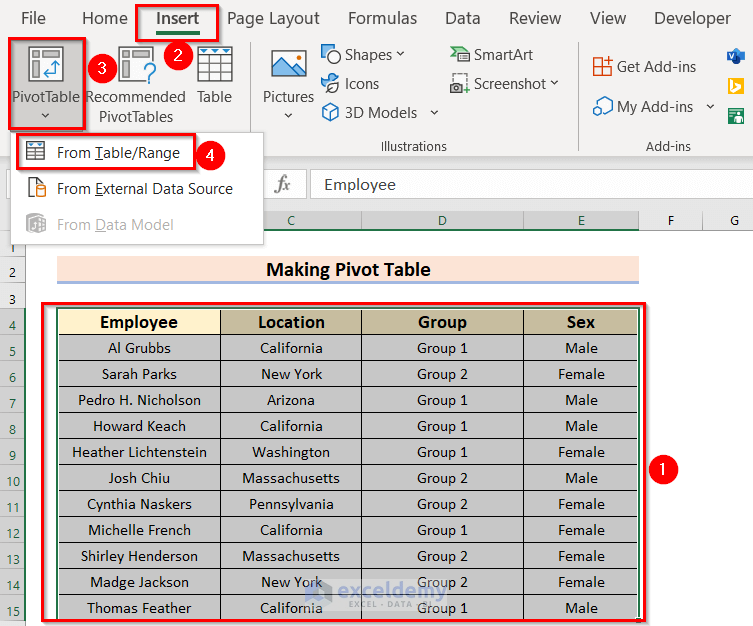
A dialog box named PivotTable from table or range will appear.
- Make sure that you have chosen the entire dataset.
- Mark the New Worksheet option.
- Press OK to get the result.
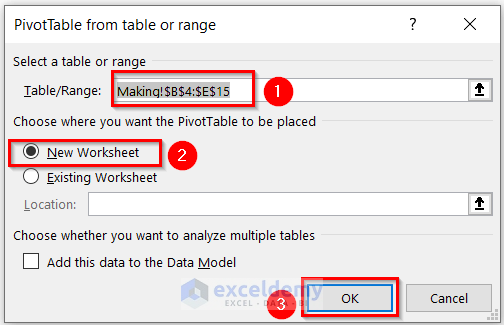
- Drag Group and Location to the Rows area.
- Drag Sex to the Columns and Values areas.
You will see the Pivot Table.
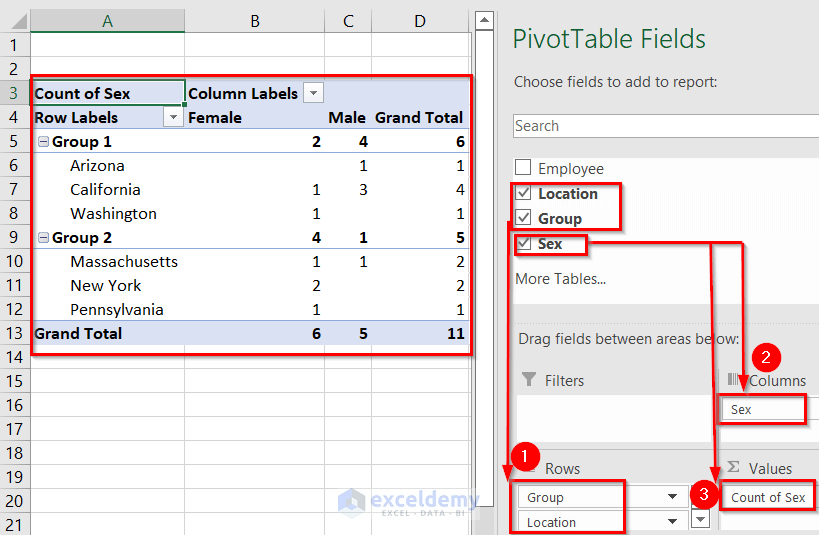
The formatted Pivot Table is given below.
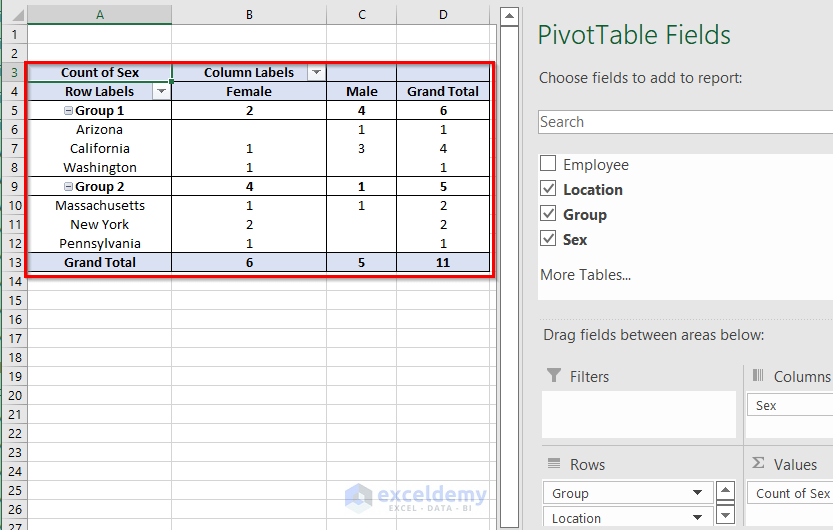
Method 1 – Use the F2 Button to Rename a Default Group Name in a Pivot Table
Steps:
- Select the data. We have selected the A5 cell.
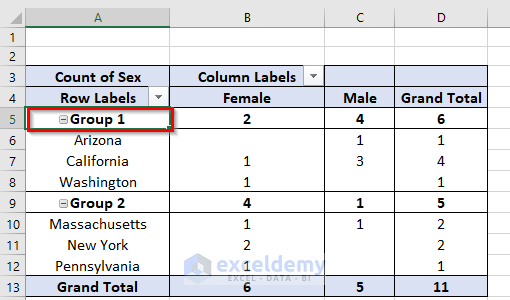
- Press F2 from your keyboard.
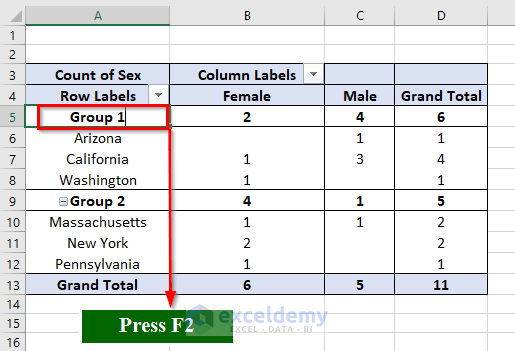
- Use Backspace to delete the existing group name, then enter a new group name. We have changed Group 1 into Western Zone and Group 2 into Eastern Zone.
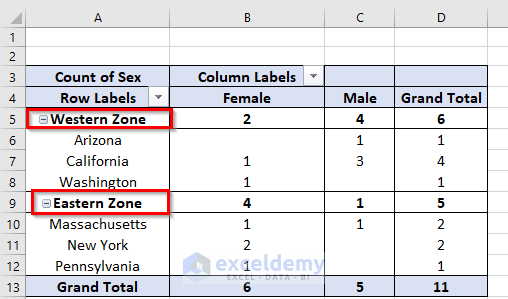
Method 2 – Using the Formula Bar to Rename a Default Group Name in a Pivot Table
Steps:
- Select the data. We have selected the A5 cell.
- Go to the Formula Bar.
- Press Backspace to remove the default name.
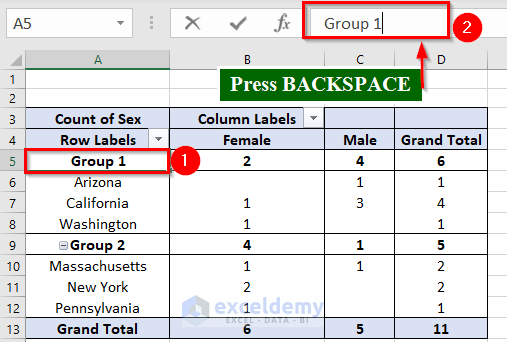
- Write down your preferred name in the Formula Bar. We have written “Western Zone” in the Formula Bar.
- Repeat for other cells as needed.
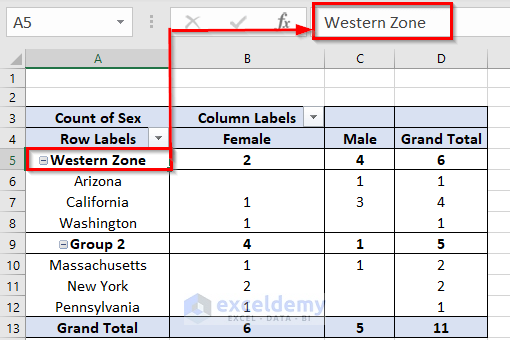
Read more: Pivot Table Custom Grouping
Download the Practice Workbook
Related Articles
- How to Group Columns in Excel Pivot Table
- How to Group Numbers in Excel Pivot Table
- [Fixed] Excel Pivot Table: Cannot Group That Selection
- How to Make Group by Same Interval in Excel Pivot Table
<< Go Back to Group Pivot Table | Pivot Table in Excel | Learn Excel
Get FREE Advanced Excel Exercises with Solutions!

