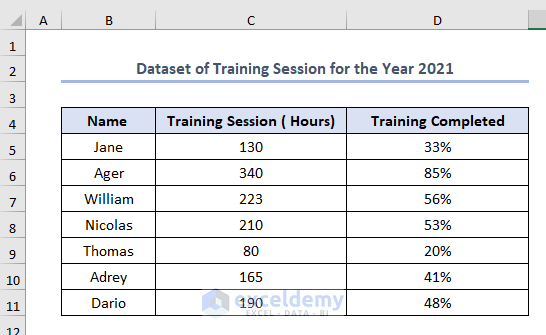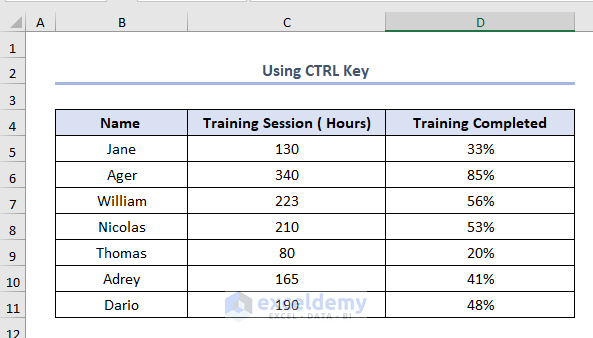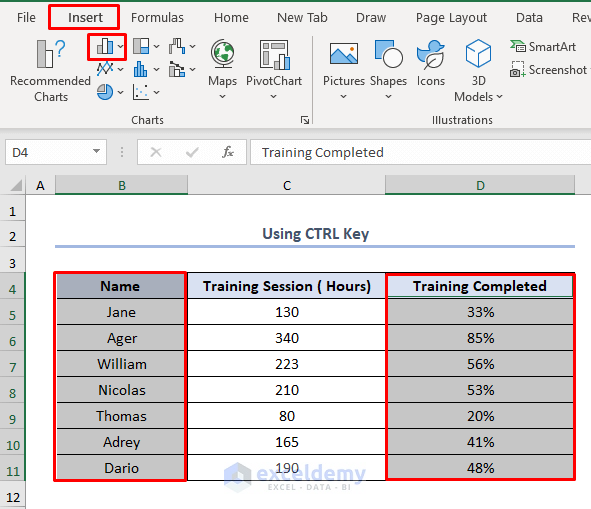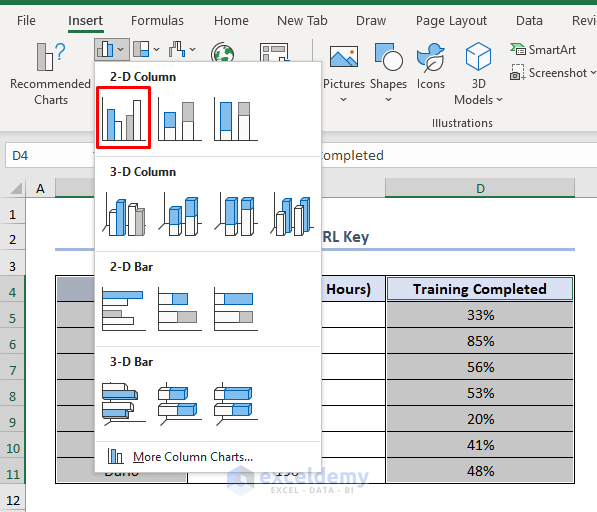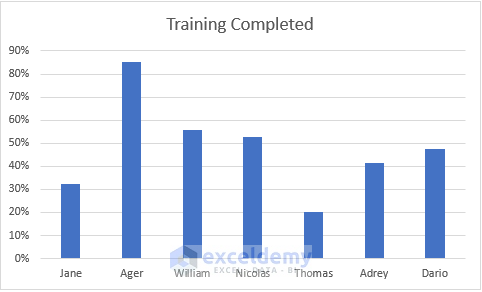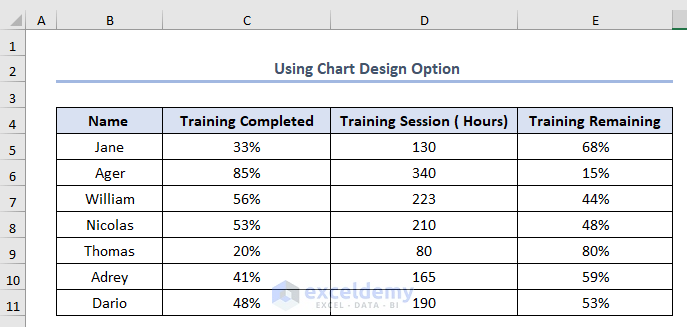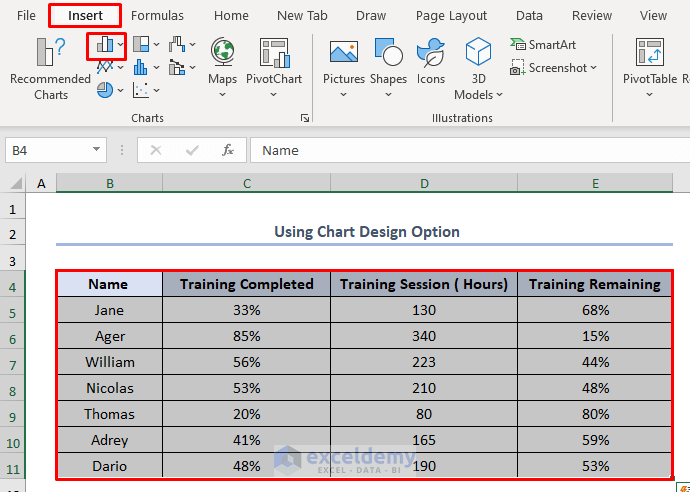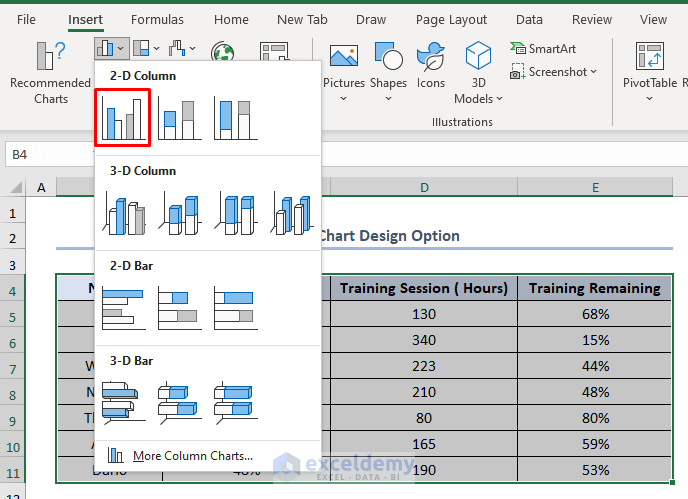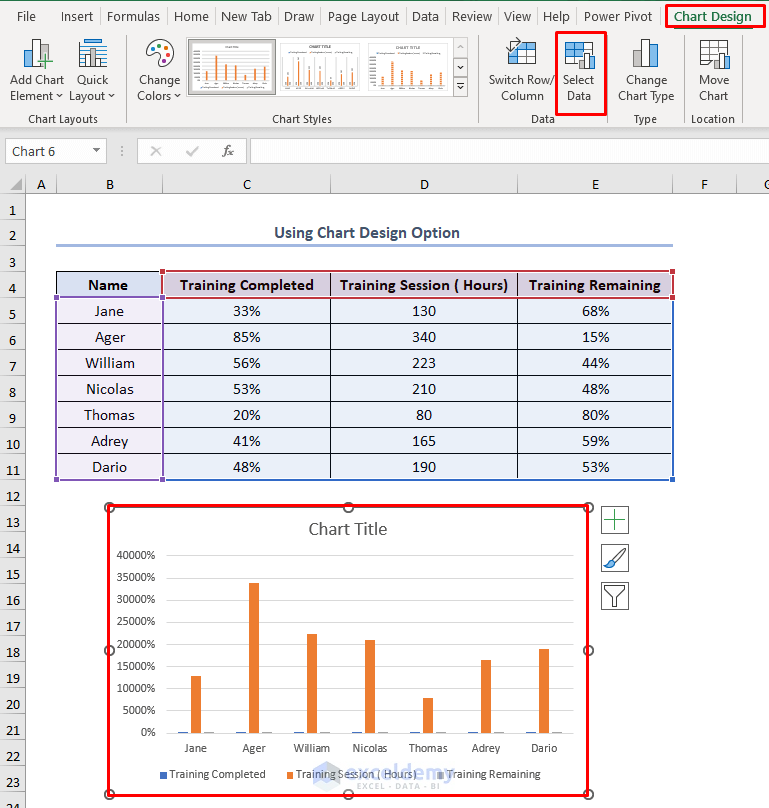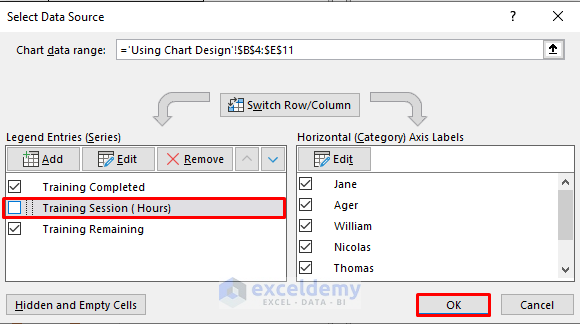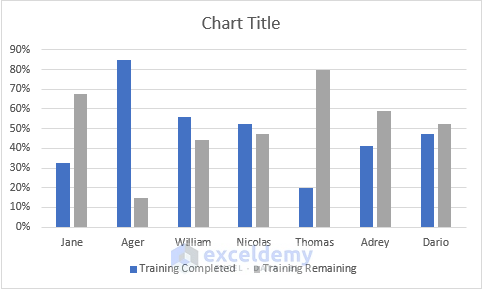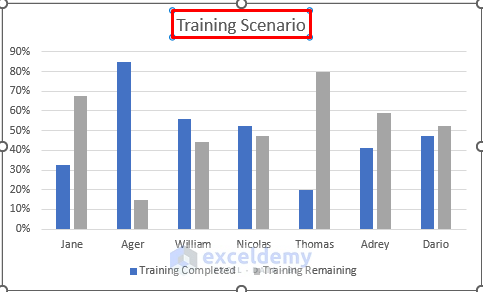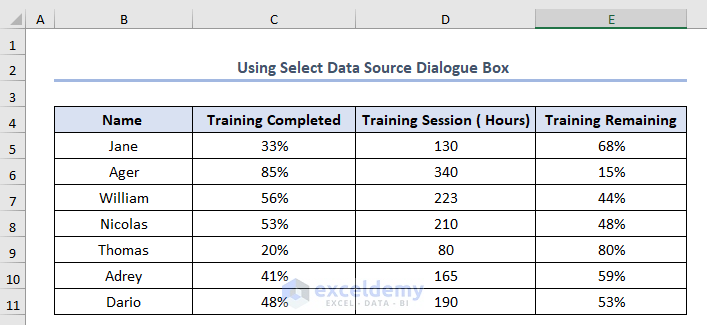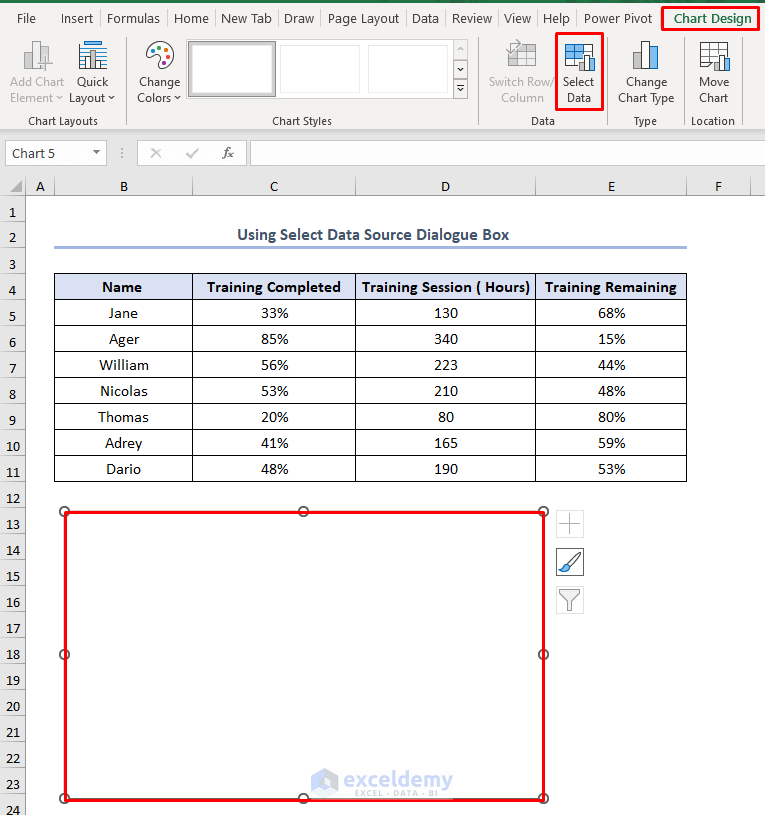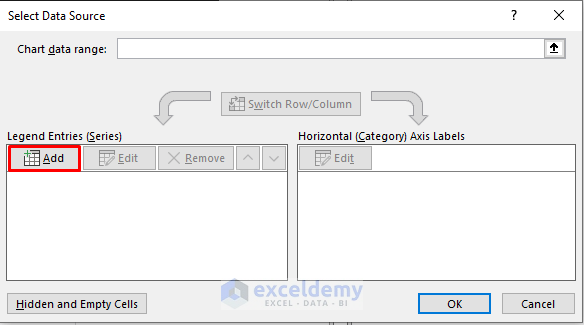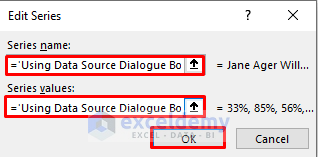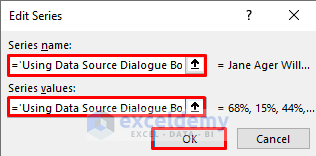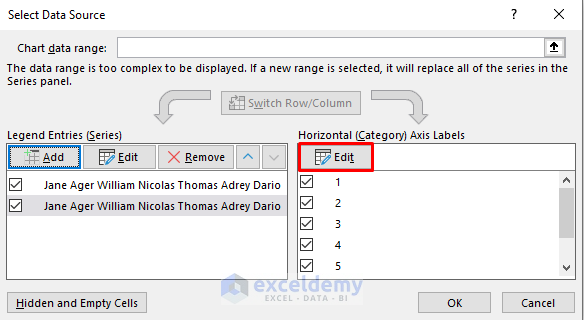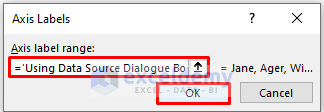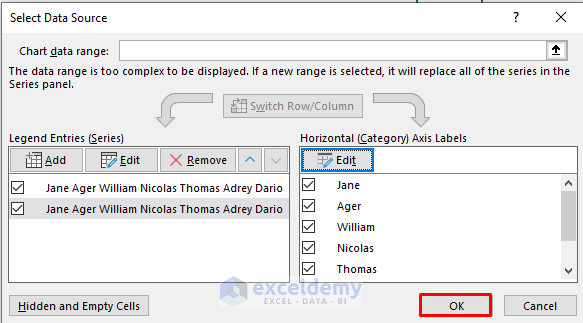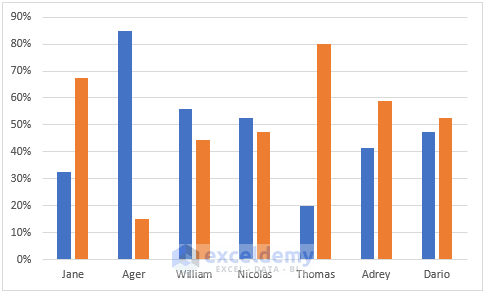If you are looking for selecting data in different columns for an Excel chart, then you are in the right place. In our practical life, we often need to make charts based on various random columns. In this article, we’ll try to discuss selecting data in different columns for an Excel chart.
Selecting Data in Different Columns for an Excel Chart: 3 Useful Ways
Basically, there are a couple of methods by which we can make Excel charts with different columns. To do this, firstly, we have made a dataset named Dataset of Training Session for the Year 2021. It has headers marked as Name, Training Session (Hours), and Training Completed in Columns B, C, and D respectively. We have set the values of Training Completed by taking a total Training Session as 400 hours. The dataset is like this.
Let’s see various methods regarding this.
1. Using CTRL Key for Selecting Data in Different Columns for an Excel Chart
One of the simplest methods is to use the CTRL key to select different columns while making charts. We need to select columns in the following dataset using CTRL Key.
Firstly, select Column B, and holding the CTRL key select Column D. This CTRL key helps to select these two columns at a time.
Secondly, go to Insert > select the Insert Column or Bar Chart option marked below.
Thirdly, select the 2-D Clustered Column figure.
Eventually, the chart will be like this where we can see the graphical representation of Training Completed for different persons.
2. Utilizing Chart Design Option
In the case of Non-adjacent columns to make a chart we can utilize the Chart Design option. To apply this method, firstly, we have added another Column E named Training Remaining in the previous dataset like this.
Secondly, select the whole dataset > go to the Insert tab > select the Insert Column or Bar Chart option shown below.
Thirdly, select the 2-D Clustered Column option like this.
As a result, we’ll get the chart like the picture marked below.
Fourthly, click on the chart > go to the Chart Design tab > select the Select Data option.
The Select Data Source window will appear.
Fifthly, deselect Training Session (Hours).
Sixthly, click OK.
Consequently, we’ll get our chart like this where Training Completed and Training Remaining for each person is displayed.
Seventhly, edit the Chart Title to Training Scenario.
Read More: How to Select Data for a Chart in Excel
3. Using Data Source Dialogue Box for Selecting Data in Different Columns for an Excel Chart
Additionally, we can use the Data Source Dialogue Box to make charts using non-adjacent columns. We’ll use the following dataset to make the chart.
Firstly, create a blank chart following the same procedure as Method 2. The only difference is we don’t need to select the dataset in this procedure.
Secondly, select the blank chart > click Chart Design > select Select Data.
A Select Data Source window will appear.
Thirdly, click on Add.
An Edit Series window will appear. Select the cells B5:B11 in the Series Name bar and C5:C11 in the Series Value bar.
Fourthly, click OK.
Again click Add in the Select Data Source window. Another Edit Series window will open. Add cells B5:B11 in the Series Name bar and E5:E11 in the Series Value bar.
Fifthly, click OK.
Consequently, the Select Data Source window will appear again.
Sixthly, click Edit in the Horizontal (Category) Axis Labels bar.
Seventhly, the Axis Labels window will appear.
Eighthly, add B5:B11 in the Axis label range bar. This mainly represents the horizontal axis of the bar. Then click OK.
Again click OK in the Select Data Source window.
Eventually, we’ll get the chart like this.
Read More: How to Expand Chart Data Range in Excel
Things to Remember
In the Edit Series window, we have to add columns with names in the Series Name bar and columns with values in the Series Values bar.
Download Practice Workbook
Conclusion
By studying this article on how to select data in different columns for an Excel chart we can create any kind of Excel chart by using different columns.
Related Articles
<< Go Back to Data for Excel Charts | Excel Charts | Learn Excel
Get FREE Advanced Excel Exercises with Solutions!