Step 1 – Create a Dataset with Proper Parameters
- Open your workbook and type the Company Name and Address.
- Start the ledger by creating cells for Month Name, Opening Date, Closing Date, Opening Balance, and Closing Balance.
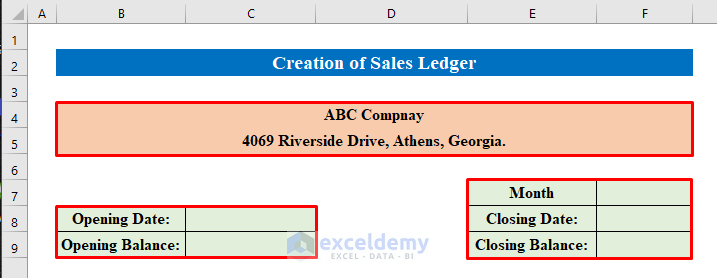
- Make 5 new columns to fill the data for Date, Sales of Product, Cash Sales, Credit Sales, and Balance.
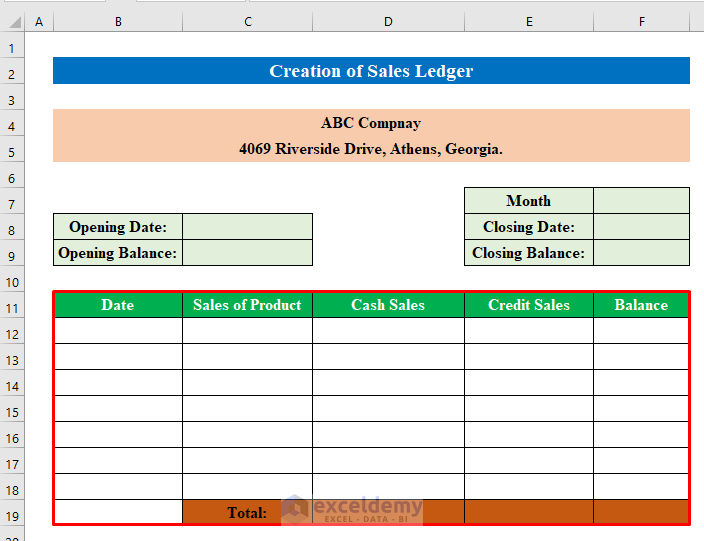
Read More: How to Create Excel Checkbook Register with Reconciliation
Step 2 – Use Formulas to Calculate the Sales Ledger
- Put the Month Name, Opening Date, and Closing Date values manually.
- Suppose we have an opening balance of $50,000 in our hands.
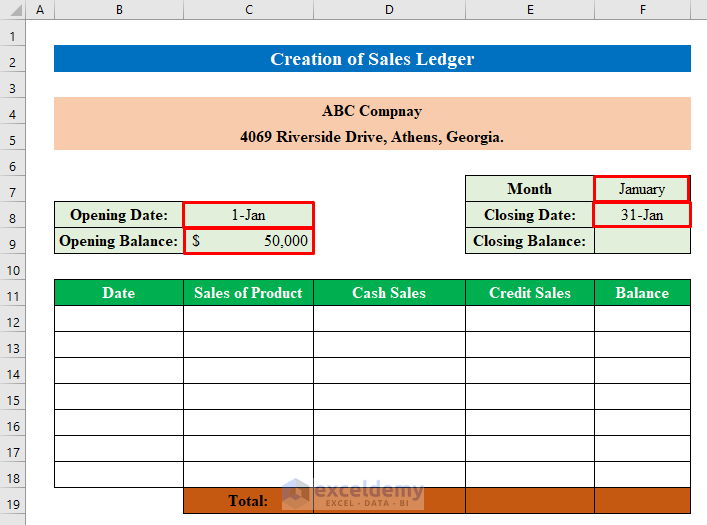
- For closing the balance, we will apply the following formula-
=F19Where,
- The total amount will be added to the closing balance after completing sales for the total month.
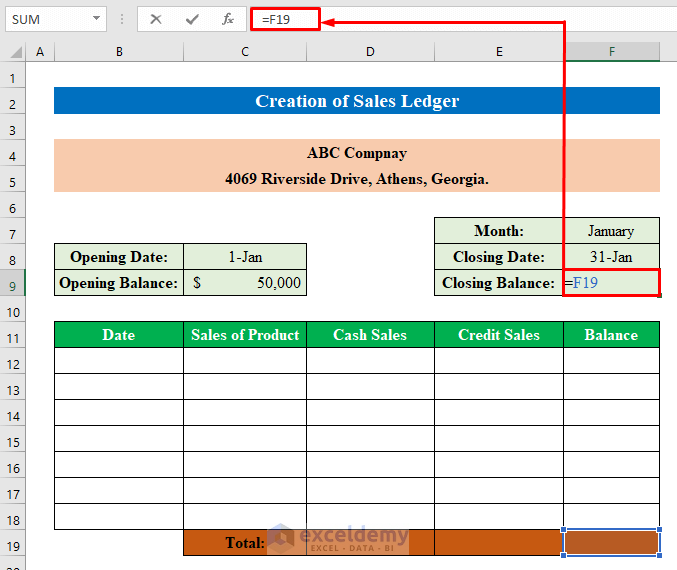
- Press Enter to complete the formula.
- It will show a hyphen (–) as we haven’t put any values yet.
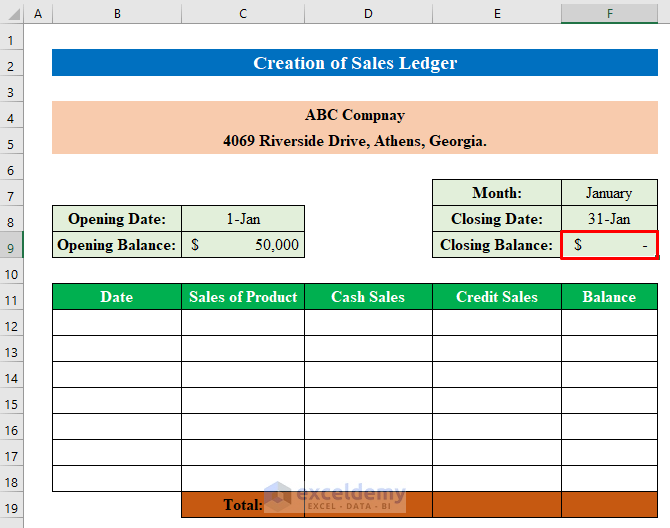
- Fill the cells (B12:E18) with values collected from sales records.
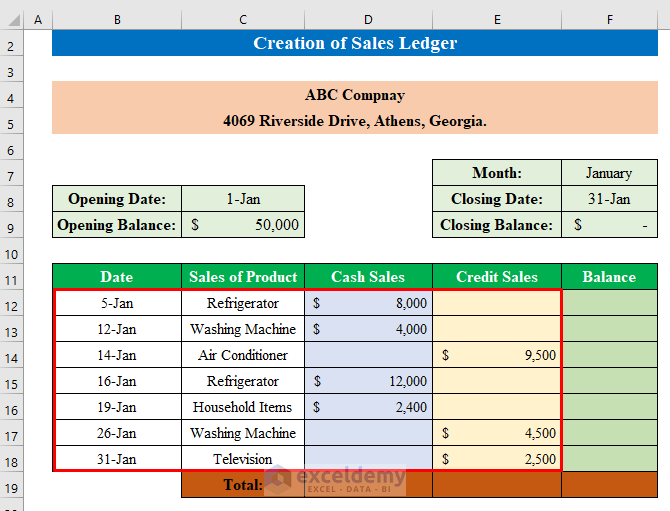
- Use the following formula in F12.
=C9+D12-E12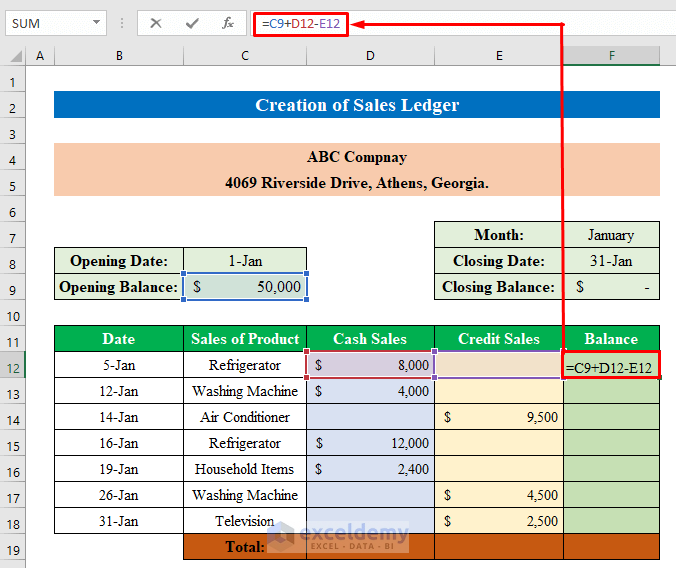
- Hit the Enter button to continue.
- Here we got the total sales amount sold on “5-January”.
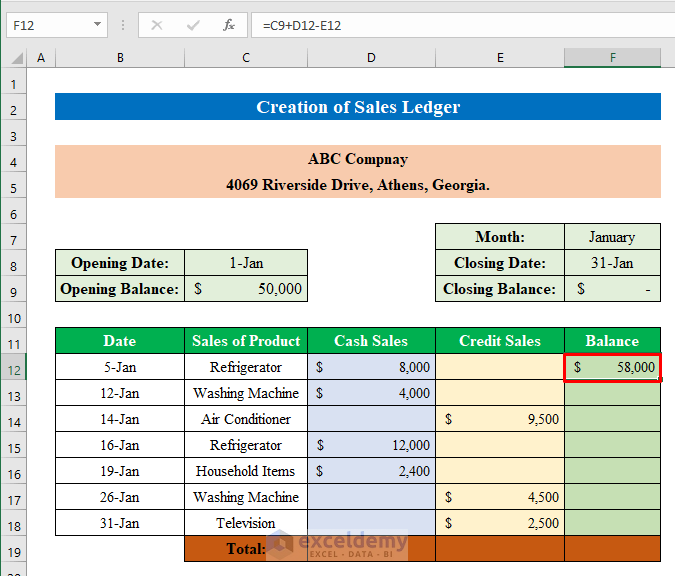
- Use the following formula for the next cell where the sold amount will be added with the previous total amount:
=F12+D13-E13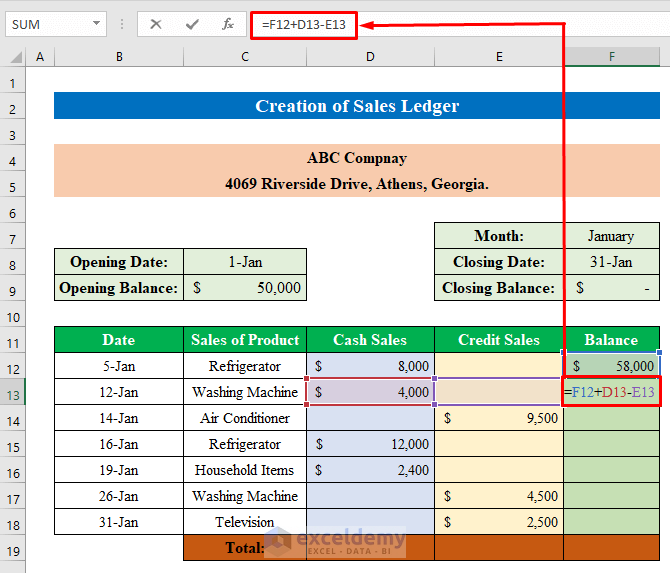
- Hit Enter.
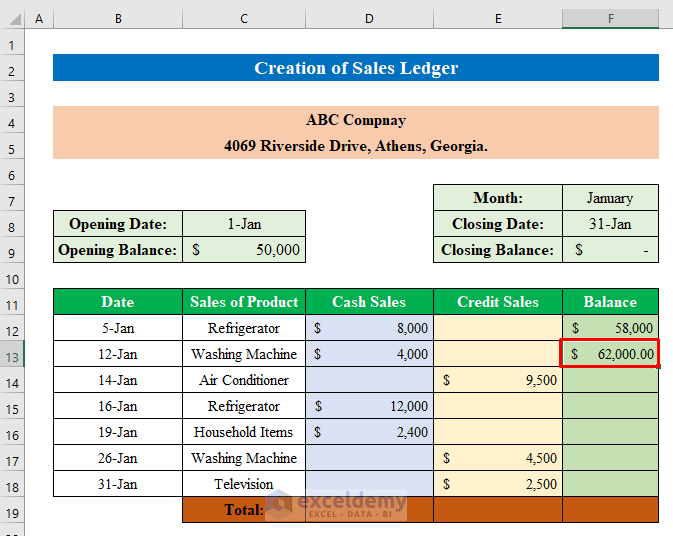
- Drag the fill handle down to cell (F18) to fill all the cells.
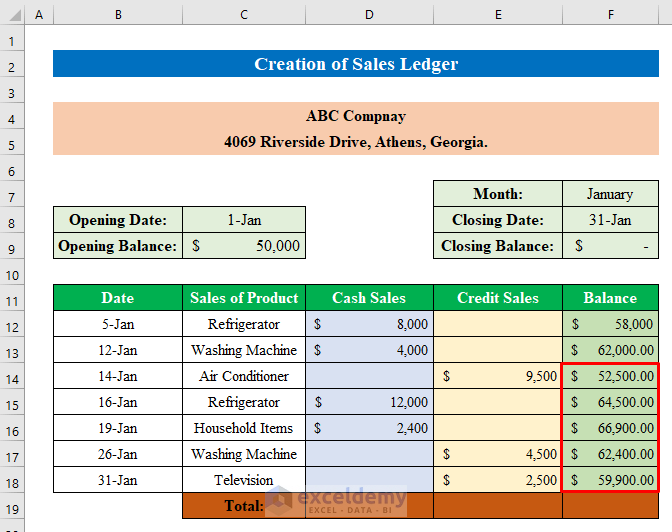
- Apply this formula in the cell D19:
=SUM(D12:D18)- Press the Enter button.
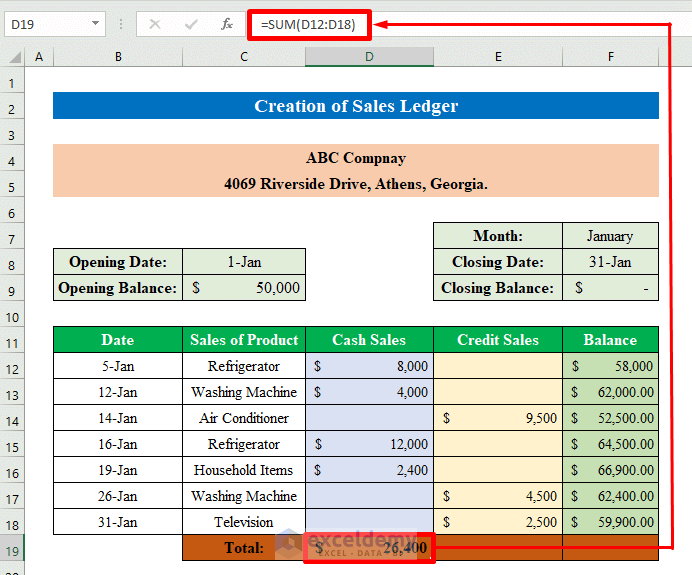
- Calculate the credit sales by writing the formula down in the selected cell E19:
=SUM(E12:E18)- Click Enter.
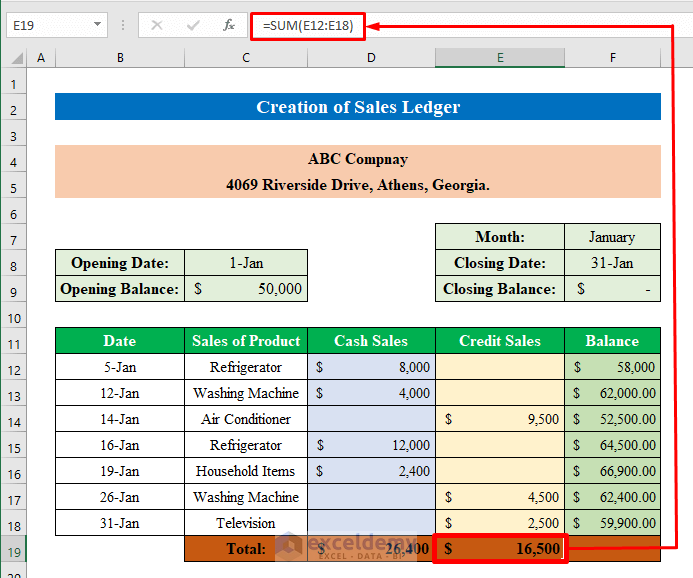
- Insert this formula in the cell F19:
=C9+D19-E19The formula stands for, Total Balance = Opening Balance + Total Cash Sales – Total Credit Sales
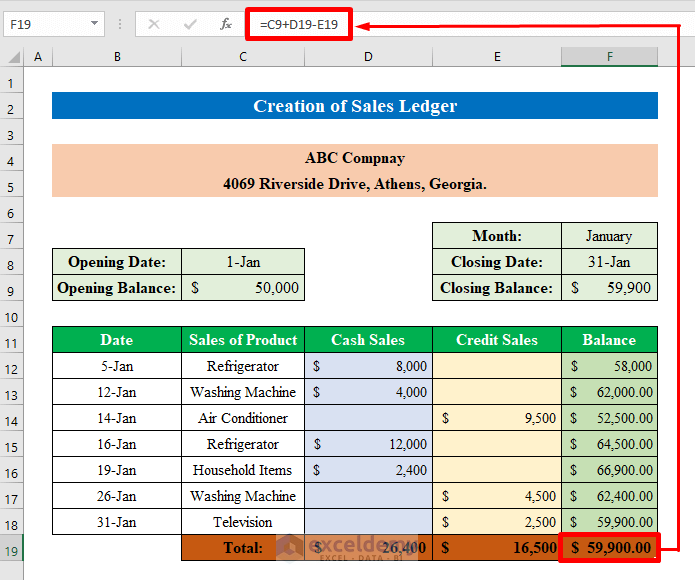
- You will see that the Total Balance is automatically added to the Closing Balance.
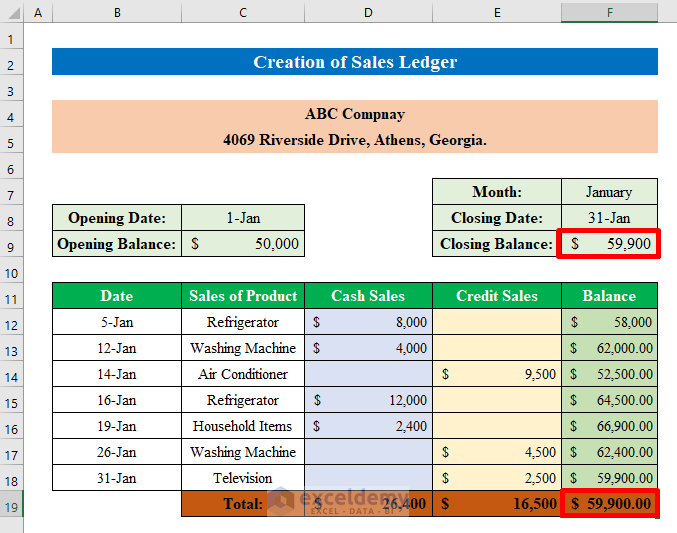
Step 3 – Calculate the Total Ledger Amount Using Formula in Excel
- Open another worksheet to create the purchase ledger.
- Create your dataset and fill it with all the Purchased Records for the following month.
- To start the calculation, suppose we have $10,000 in our opening account.
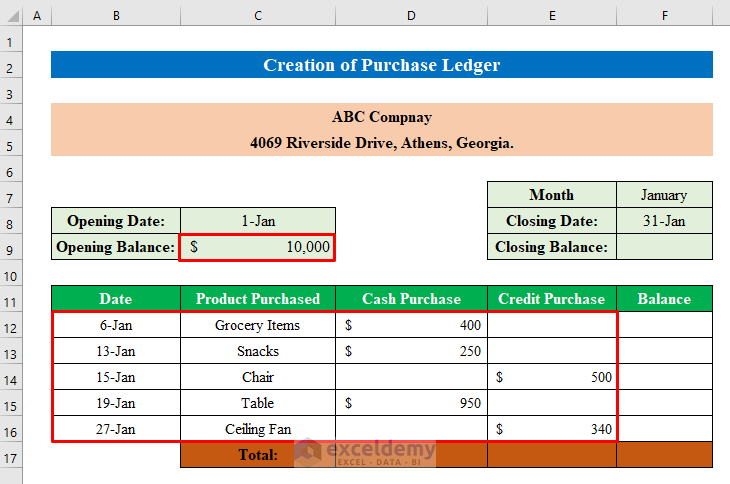
- Determine the total balance for a single date in cell F12 by applying the below formula:
=C9-D12+E12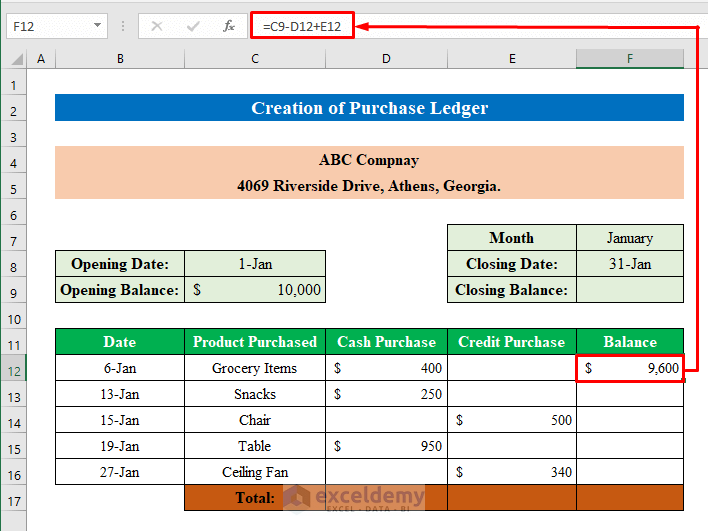
- In cell F13 use the following formula:
=F12-D13+E13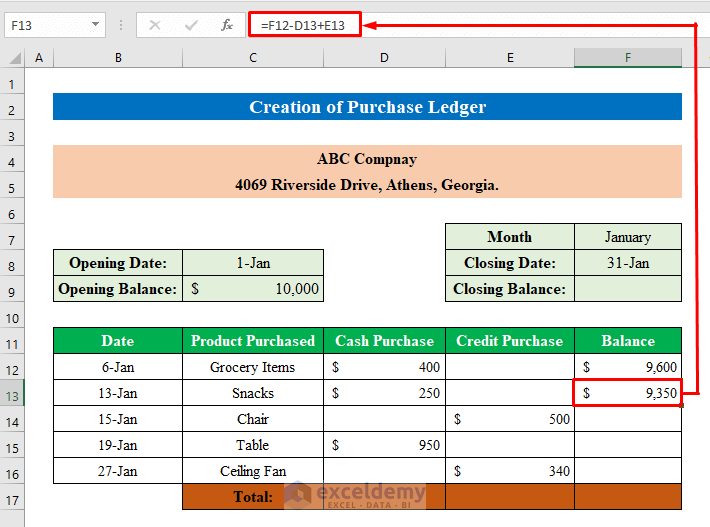
- Drag the fill handle down to fill the cells.
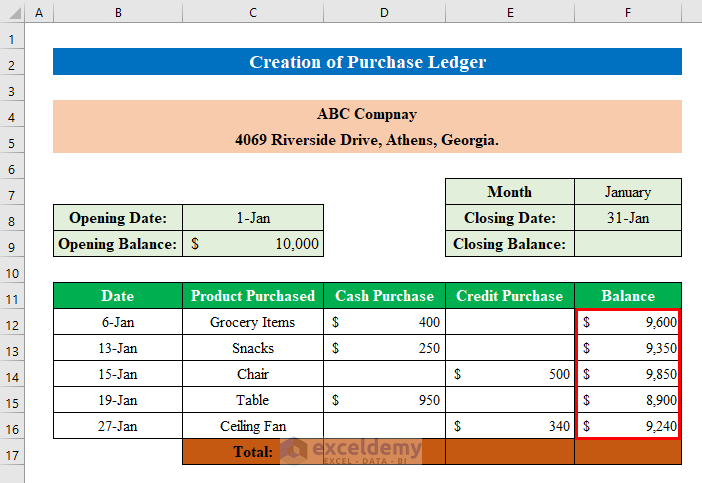
- Calculate the Total Amount for each column.
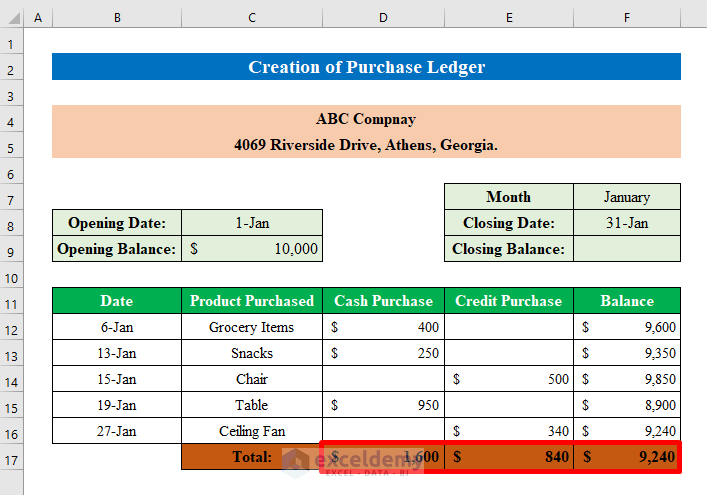
- We have successfully created our sales and purchase ledger in excel.
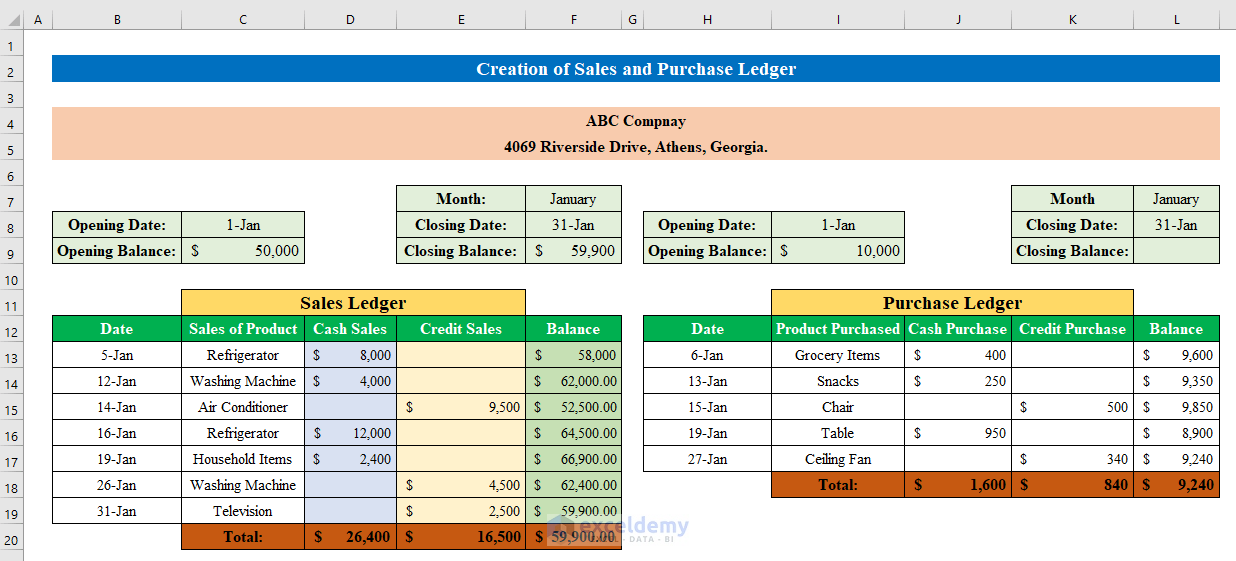
Download the Practice Workbook
<< Go Back to Accounting Templates | Excel Templates
Get FREE Advanced Excel Exercises with Solutions!

