Method 1 – Utilizing Flash Fill Feature to Reverse Text to Columns in Excel
- Create a new column at the right of the Last Name column.
- Name it as Full Name.
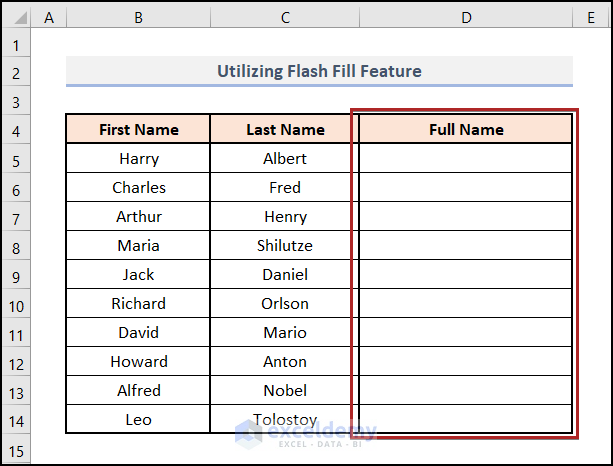
- Select cell D5 and write down Harry Albert manually.
- It’s his Full Name containing the First and Last Name.
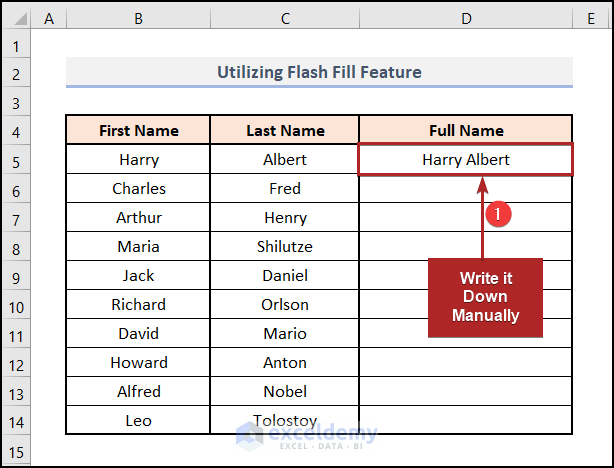
- Delect cell D5.
- Go to the Home tab.
- Click on the Fill drop-down icon on the Editing group.
- Select Flash Fill from the options.
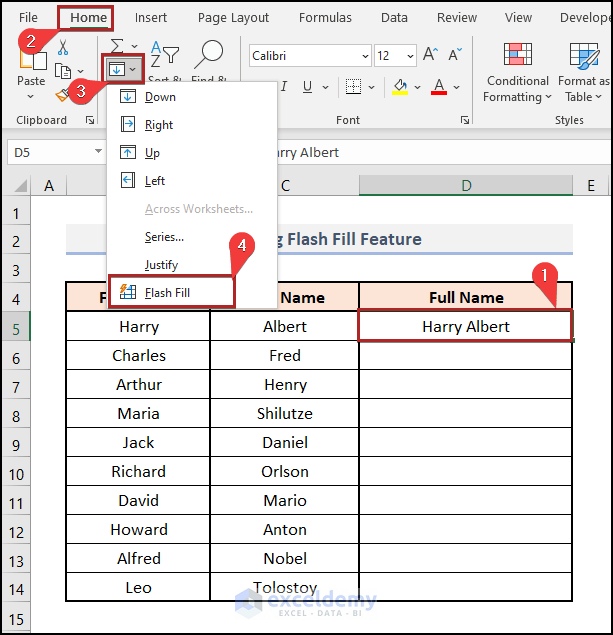
There is another way to call the Flash Fill feature. Just see the following steps.
- Select cell D5.
- Move to the Data tab.
- Select Flash Fill icon on the Data Tools group.
- Press CTRL+E to do the same task.
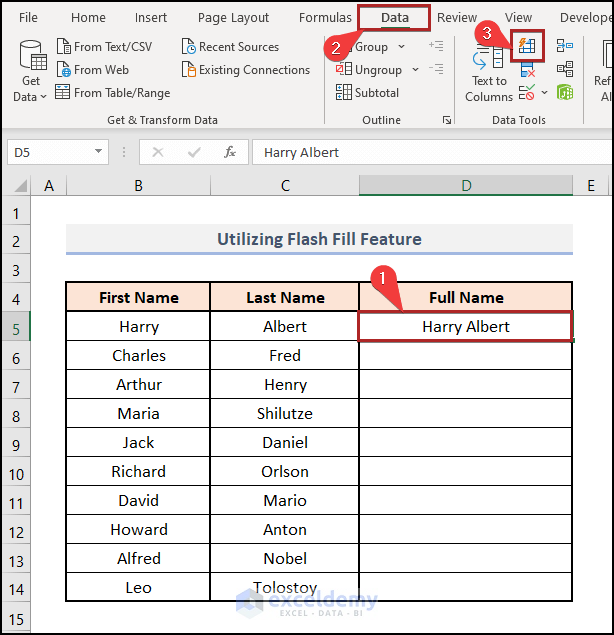
For those of you who want to learn about more techniques, there is another one.
- Use your mouse to place the cursor on the right-bottom corner of the selected cell D5.
- Double-click on it.
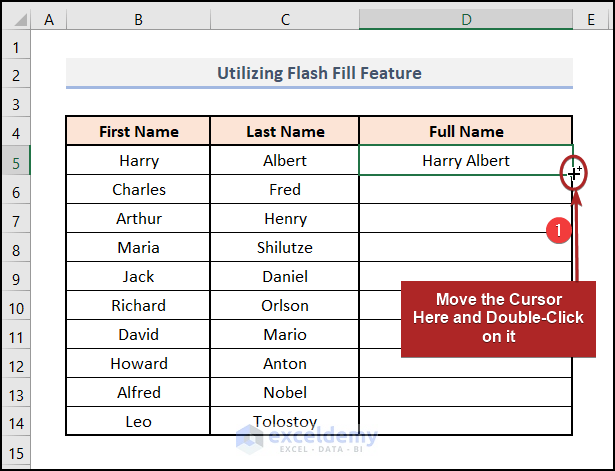
- The remaining cells get filled with Harry Albert by your previous action.
- Click on the Auto Fill Options icon at the end of the cells.
- Choose Flash Fill from the options.
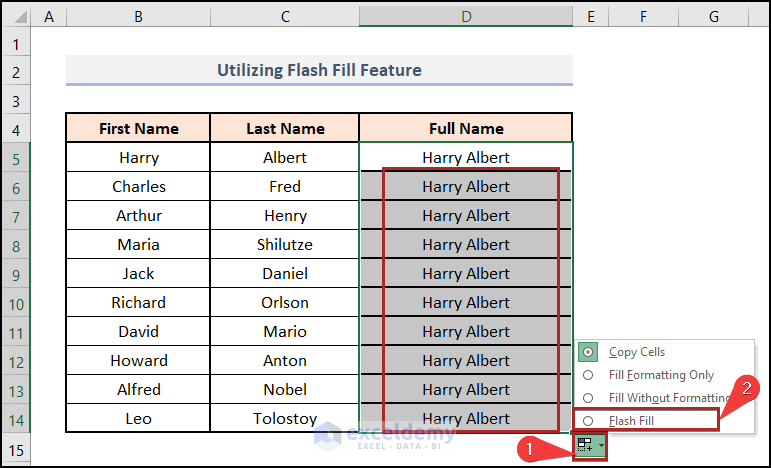
- Get the Full Names in the remaining cells using any of the three approaches stated above.
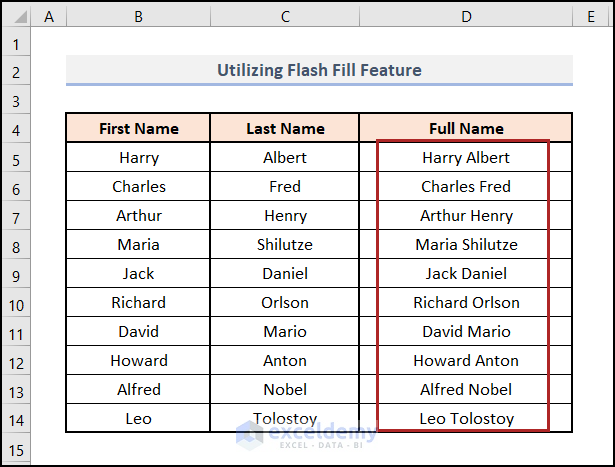
Method 2 – Using Ampersand (&) Operator to Reverse Text to Columns in Excel
Steps:
- Create a new column Full Name just like Method 1.
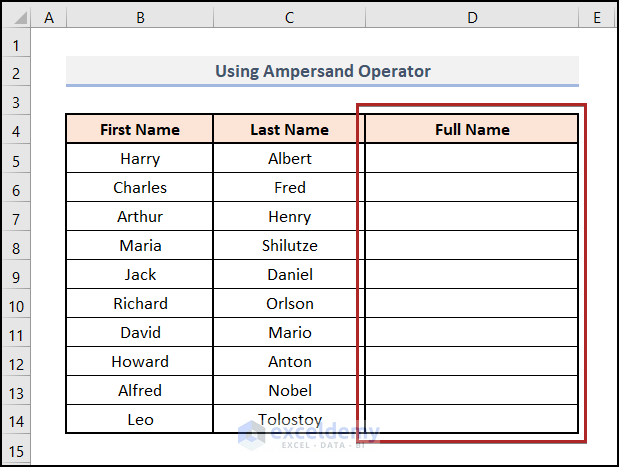
- Select cell D5 and write down the following formula in the Formula Bar.
=B5&" "&C5
B5 and C5 represent the First Name and Last Name of the first student. We used a blank space between two Ampersand operators. Creates a gap between the two parts of the name.
- Press ENTER.
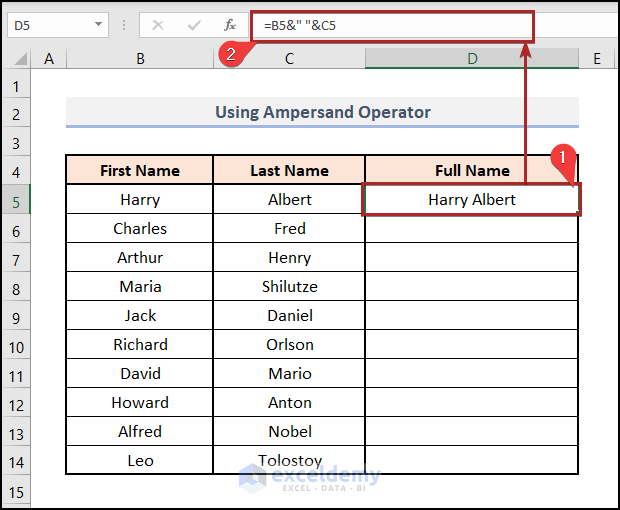
- Move the cursor as shown in the image below. It will show the Fill Handle tool.
- Double-click on the mouse.
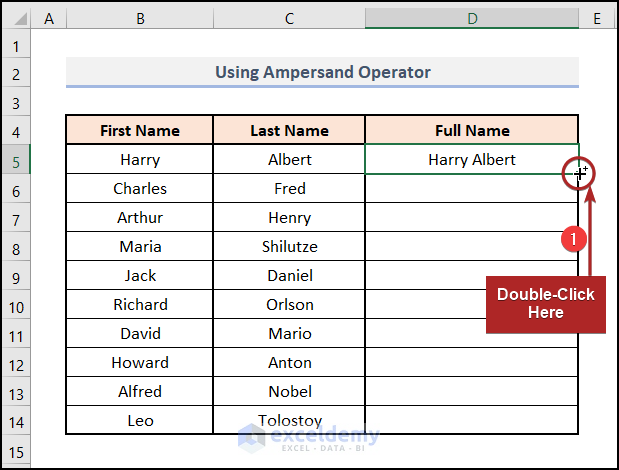
- It makes the remaining cells get filled with the results.
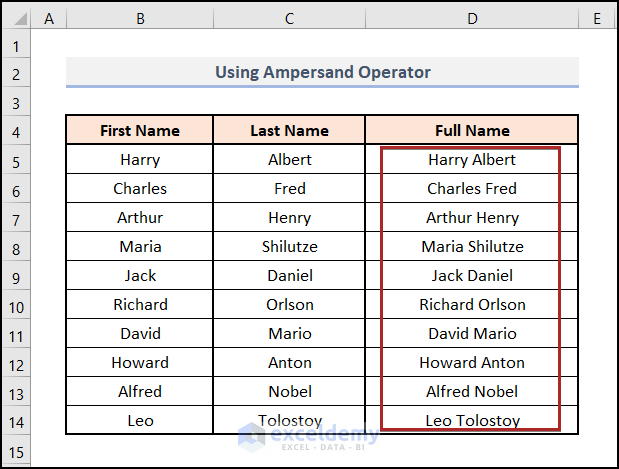
Method 3 – Implementing CONCAT Function
Steps:
- Select cell D5 and paste the following formula.
=CONCAT(B5," ",C5)
- Press the ENTER key.
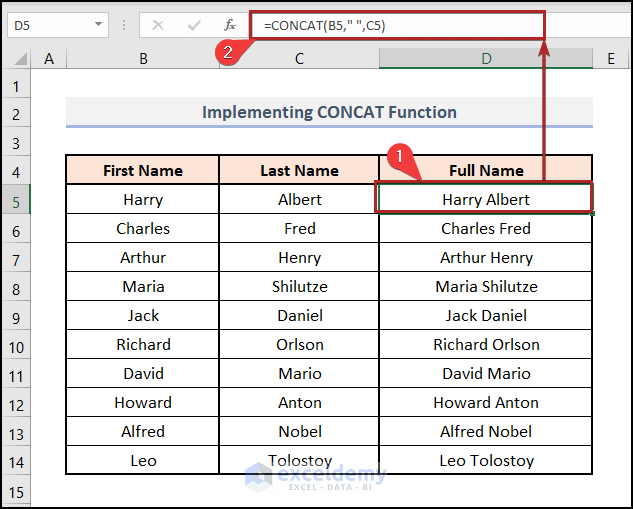
Use the old CONCATENATE function. The process is entirely similar to the above approach.
- Select cell D5 and put the formula below.
=CONCATENATE(B5," ",C5)
- Hit the ENTER key.
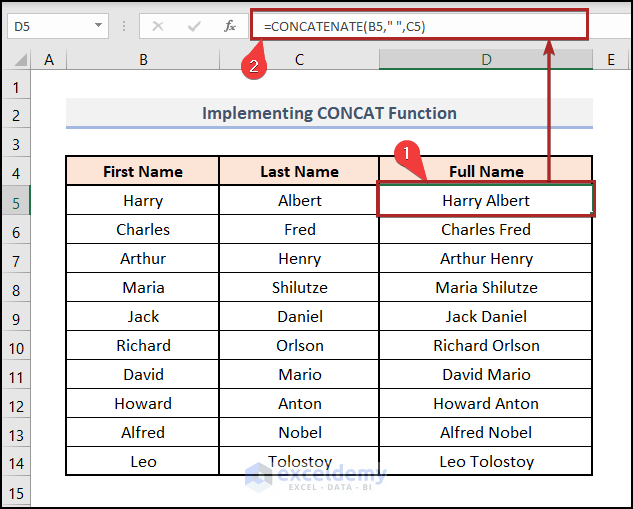
Method 4 – Employing TEXTJOIN Function to Reverse Text to Columns in Excel
Steps:
- Select cell D5 and put the following formula.
=TEXTJOIN(" ",TRUE,B5,C5)
- Tap ENTER.
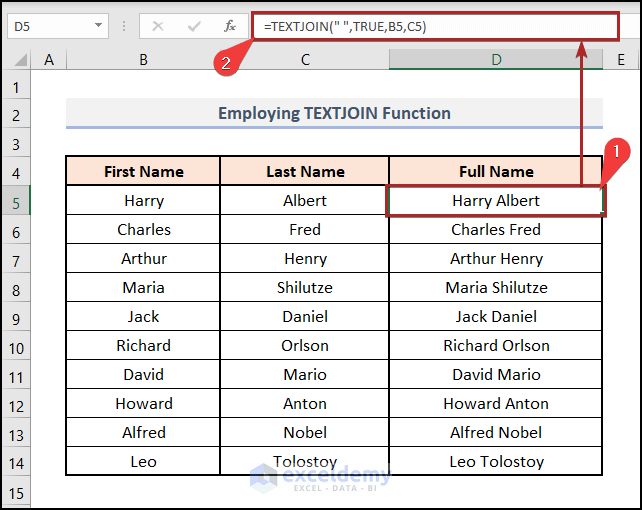
We used the Fill Handle tool to get the other results.
Method 5 – Executing Power Query to Reverse Text to Columns in Excel
Steps:
- Select cell B4. You can use any other cell inside the data range.
- Jump to the Data tab.
- Select From Table/Range on the Get & Transform Data group.
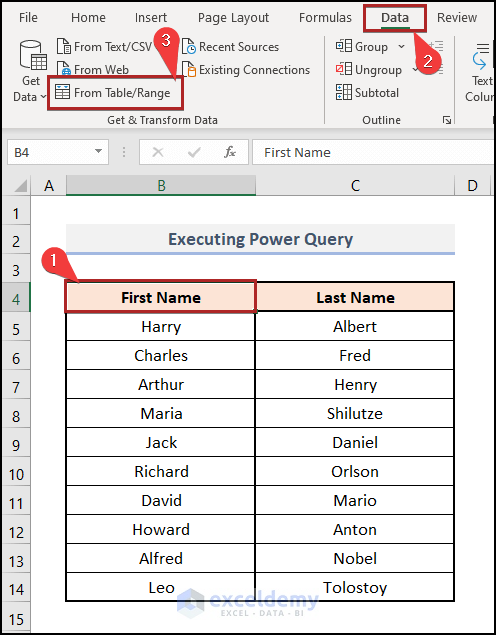
- The Create Table dialog box opens.
- See that the range of cells gets automatically detected by Excel.
- Make sure that the box of My table has headers gets checked.
- Click OK.
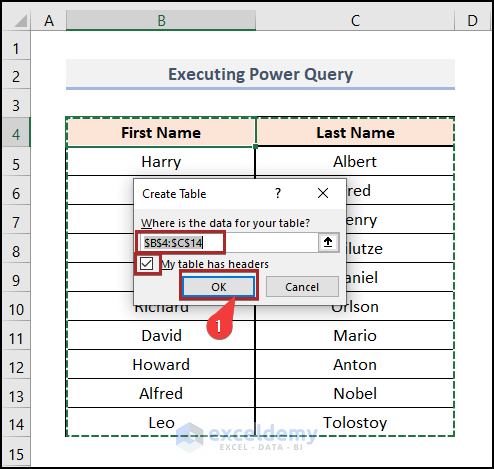
- See the columns open in the Power Query Editor.
- Select the two columns using the CTRL key.
- Right-click on the column heading area.
- Select Merge Columns from the context menu.
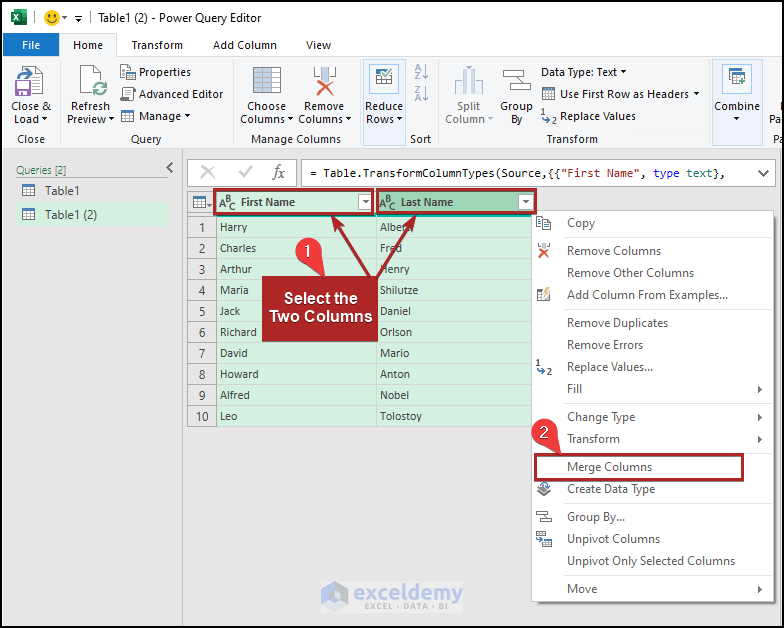
- The Merge Columns wizard opens.
- Choose Space as Separator.
- Give a New column name. In this case, we named it as Full Name.
- Click OK.
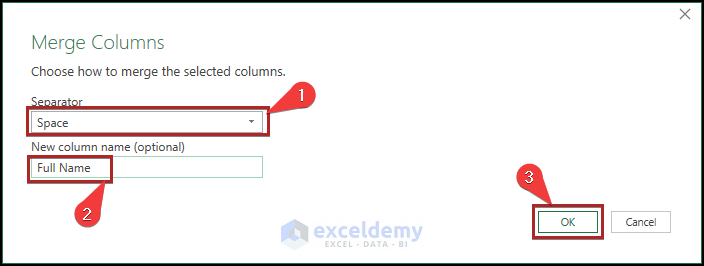
- We could successfully merge the two columns.
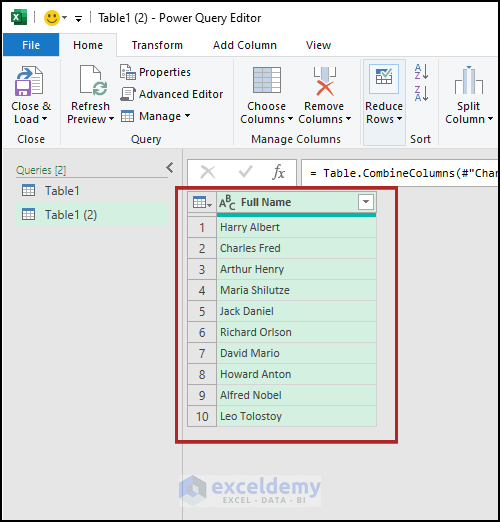
- Go to the Home tab.
- Click on the Close & Load drop-down.
- Select Close & Load To from the two options.
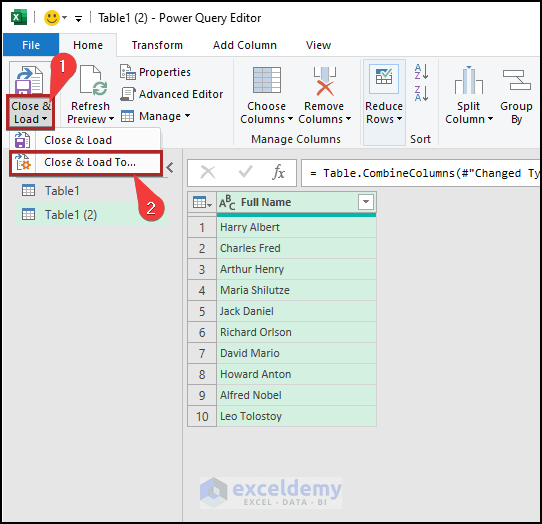
- The Import Data wizard will open.
- Select Table under the Select how you want to view that data in your workbook section.
- Choose the Existing worksheet under Where do you want to put the data? section.
- Give the cell reference of D4 in the input box.
- Click OK.
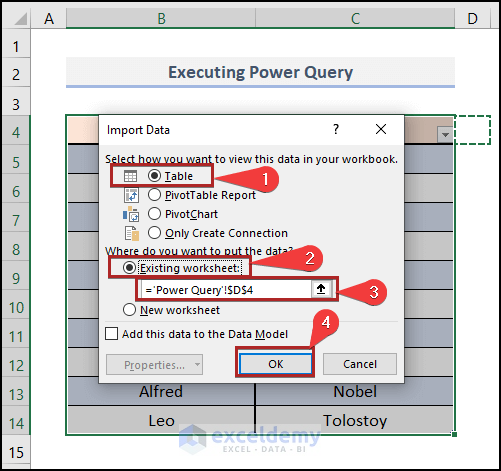
- The merged column is now available in our worksheet Power Query.
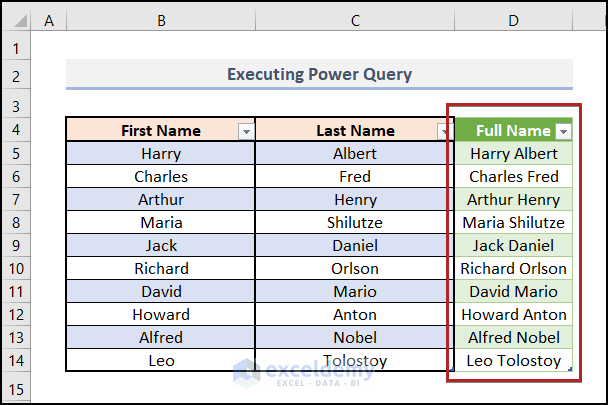
- Do some formatting, and the worksheet will look like the one below.
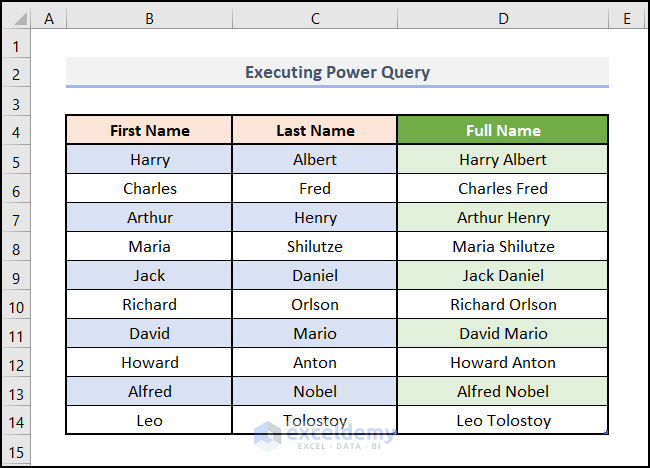
Method 6 – Assigning VBA Code
Steps:
- Go to the Developer tab. If you can’t find it, follow this link to display the Developer tab on the ribbon.
- Select Visual Basic on the Code group.
- Press ALT+F11 to do the same task.
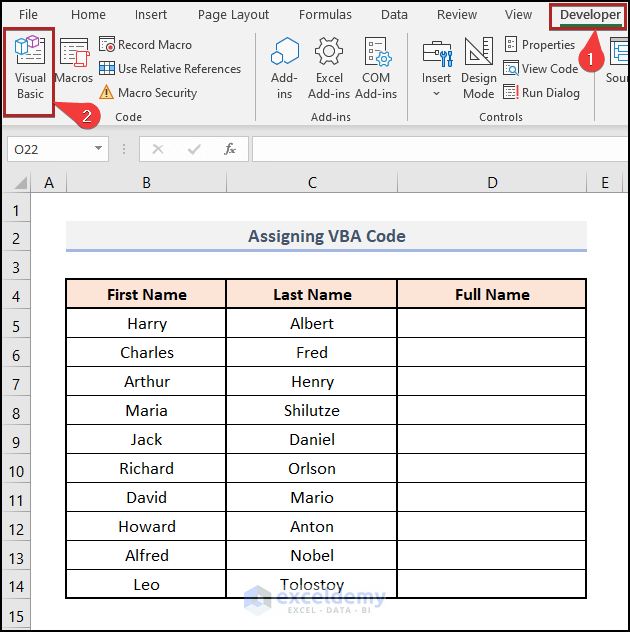
- The Microsoft Visual Basic for Applications window opens.
- Move to the Insert tab.
- Select Module from the options.
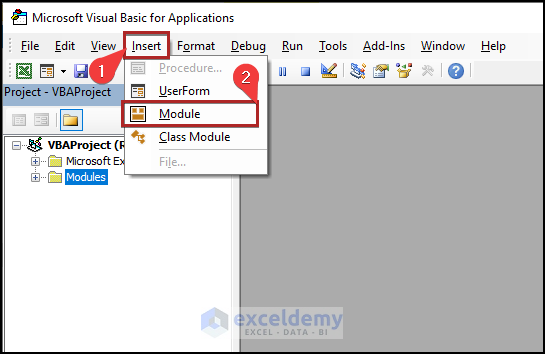
- It opens the Code Module.
- Write down the following code in the Module.
Public Function Rvrs_Txt_Clmn(rng As Range, Optional S As String = " ") _
As String
Dim trns
trns = Application.WorksheetFunction.Transpose _
(Application.WorksheetFunction.Transpose(rng.Value))
Rvrs_Txt_Clmn = Join(trns, S)
End Function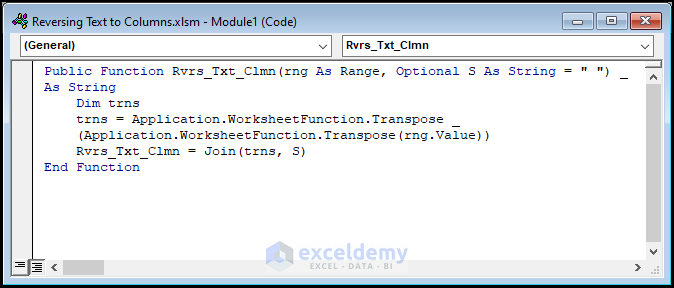
- Select cell D5 and write down =rv. Hence, we can see the function name in the suggestion.
- Press the Tab key to get the function working.
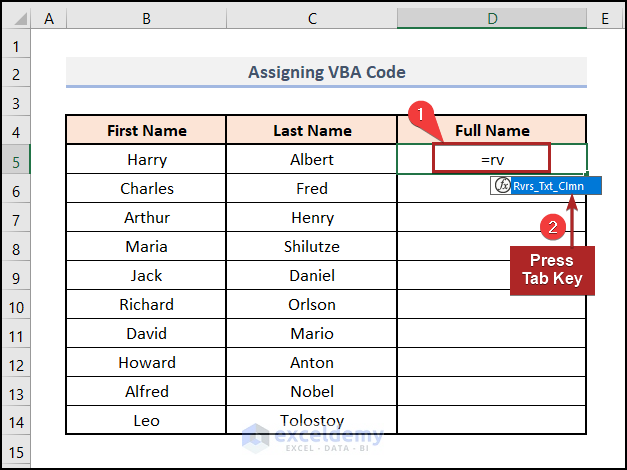
- Get the following formula into the cell.
=Rvrs_Txt_Clmn(B5:C5," ")
The Rvrs_Txt_Clmn is a public function. We’ve created this function just now.
- Hit ENTER.
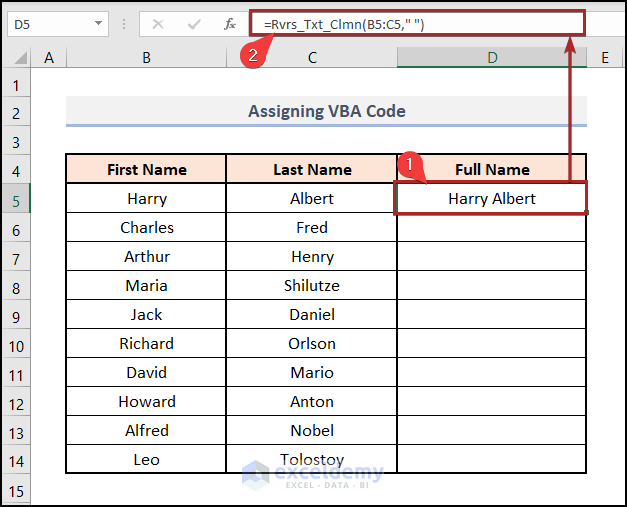
- Use the Fill Handle tool to get the full results like in the one below.
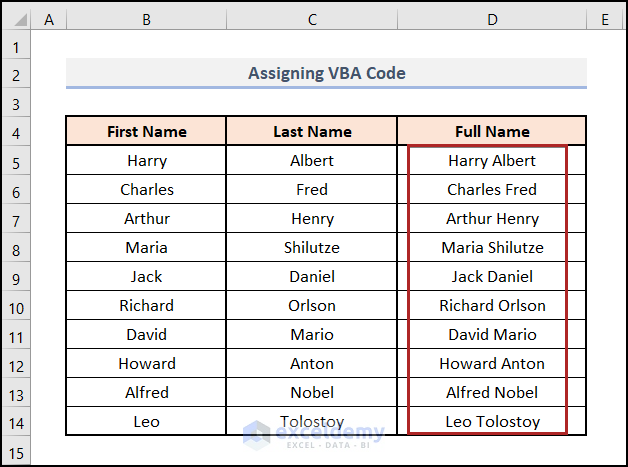
You may download the following Excel workbook for better understanding and practice yourself.
Related Articles
- How to Reverse Data in Excel Cell
- How to Mirror Data in Excel
- How to Reverse Order of Data in Excel
- How to Reverse Data in Excel Chart
<< Go Back to Excel Reverse Order | Sort in Excel | Learn Excel
Get FREE Advanced Excel Exercises with Solutions!

