In Excel, it’s very handy to repeat a formula pattern to calculate a large set of data. If you want to fill formulas in every cell it will become very tedious and time-consuming work. If you are looking for some easy ways to repeat formula patterns in Excel, then you are in the right place. This article will show 8 simple methods to repeat the formula pattern. Let’s get into the main article.
How to Repeat Formula Pattern in Excel: 8 Easy Ways
In the following dataset, we have 8 columns and 9 rows. Here we have some empty cells where we will repeat formula patterns in various ways to fill up the cells easily. We will explain different ways by taking these empty cells as an example.
In-depth information on this technique is provided in this section. To enhance your ability to think critically and your familiarity with Excel, you should learn and use these. Although we use the Microsoft Office 365 version here, you are free to use any other version of your choice.
1. Use AutoFill Tool
Here, in the Date column, I have two dates with a gap of one week in the first two rows and the date format is mm-dd-yyyy. Suppose I want to fill up the other cells in this pattern of date with a gap of one week.
📌 Steps:
- To do this, we have to select the first two cells of the Date column, and after hovering the mouse around the end of the second cell a plus sign like below will appear.
- You have to just drag it down.
- In this way, the rest of the cells will be filled up by using this pattern of dates.
Read More: How to Perform Predictive AutoFill in Excel
2. Repeat Formula with Flash Fill Feature
Suppose we have to add the First Name and the Last Name in the Full Name column. So, we have written the first name and last name of a person in the first row of the Full Name column.
📌 Steps:
- Then we will start typing in the second cell as below and after that, the following suggestions will appear.
- This is called the Flash Fill feature of Excel.
- After that, you have to press ENTER.
- Then like the following figure, the names will be automatically filled using the given pattern.
3. Drag or Double Click to Get Formula Pattern
Here, we will demonstrate how to get a formula pattern by dragging and double-clicking. Floor the following process.
📌 Steps:
- Here, we have typed a formula in E5 and we want to use this formula in other empty cells with their respective data.
=C5*D5
- To do this we have to just select E5 and drag down the Plus sign all the way over the empty cells. You can also do this by double-clicking on the Plus sign.
- In this way, the following table will be formed.
Read more: How to Repeat Number Pattern in Excel
4. Utilize Copy and Paste Feature
Here, we will utilize the copy and paste feature to get a repeat formula pattern in Excel.
📌 Steps:
- Here, we have typed a formula in E5 and we want to use this formula in other empty cells with their respective values.
=C5*D5
- To do this we have to select E5 and press CTRL+C and then select the empty cells and press CTRL+V.
- In this way, the other empty cells will be filled up with the autofill formula pattern as below.
5. Copy Formula Pattern Through Excel Power Query
In this section, we will illustrate how to use a power query to get a repeat formula pattern in Excel.
📌 Steps:
- Here, we want to complete the Total Income column by typing the formula only once.
- To do this you have to select as following Data Tab >> From Table/Range.
- Then Create Table dialog Box will appear.
- Then you have to select the whole range, then click on the My table has headers option, and press OK.
- Then Power Query Editor will appear and then you have to just type the formula in E4 as below and press ENTER.
- In this way, automatically the formula pattern will be repeated in all of the empty cells.
Read More: How to Fill Down Blanks in Excel
6. Input Formula to Multiple Cells
This method is the simplest and most effective way to input formulas into multiple cells. Let’s walk through the following steps to do the task.
📌 Steps:
- At first, you have to select all of the cells where you want to use the formula.
- Then start typing the formula in any of the cells and then press CTRL+ENTER.
- After that, the remaining cells will be filled up with the formula.
7. Apply INDIRECT Function to Repeat Formula Pattern
Suppose you have the following dataset where you have a column named Working hour and another column named Income per hour where only the first 3 cells have value. You have to multiply the first 3 cells of the Working hour with the first 3 cells of Income per hour respectively. You have to continue the process repeatedly, which means multiplying C7, C8, and C9 of Working hours with the first 3 cells of Income per hour respectively. And this repetition will be continued. Here, we will use the INDIRECT function.
📌 Steps:
- First, you have to write the following formulas in E5, E6, and E7 respectively. Here the INDIRECT function has been used.
=C5*INDIRECT("D5",TRUE)
=C6*INDIRECT("D6",TRUE)
=C7*INDIRECT("D7",TRUE)
- Now, the rest of the empty cells will be filled with this repeated formula pattern.
Read More: How to Autofill Dates in Excel Without Dragging
8. Insert Excel SEQUENCE Function
In this method, we will use the SEQUENCE function to get a repeat formula pattern in Excel. Let’s follow the following process.
📌 Steps:
- In the ID column, we want to fill up the cells with IDs by using the SEQUENCE function.
=SEQUENCE(8,1,121001,2)
- After entering the function the following table will appear.
Read More: How to Add Sequence Number by Group in Excel
Download Practice Workbook
Download this practice workbook to exercise while you are reading this article. It contains all the datasets in different spreadsheets for a clear understanding. Try it yourself while you go through the step-by-step process.
Conclusion
In this article, I tried to cover the easiest ways of repeating formula patterns in Excel. Hope this article will help you a lot. If you have any further ideas related to this topic then you can share them with us.
Keep learning new methods and keep growing!
Related Articles
- Applications of Excel Fill Series
- How to AutoFill Months in Excel
- How to Create Automatic Rolling Months in Excel
- How to Increment Month by 1 in Excel
- How to Enter Sequential Dates Across Multiple Sheets in Excel
- How to Autofill Days of Week Based on Date in Excel
<< Go Back to Excel Autofill | Learn Excel
Get FREE Advanced Excel Exercises with Solutions!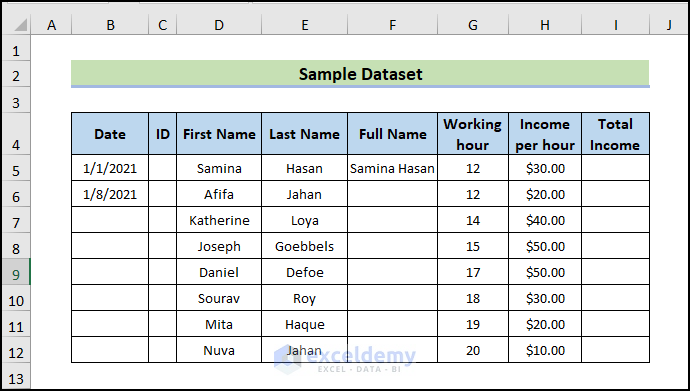
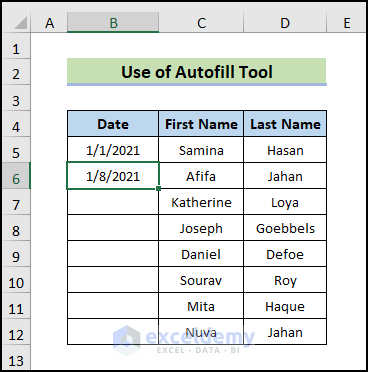
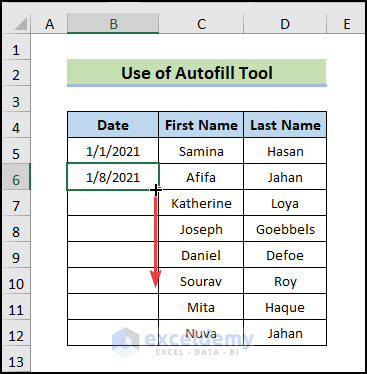
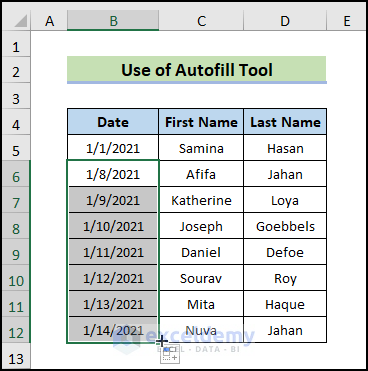
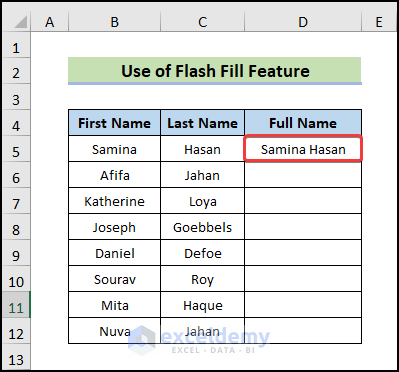
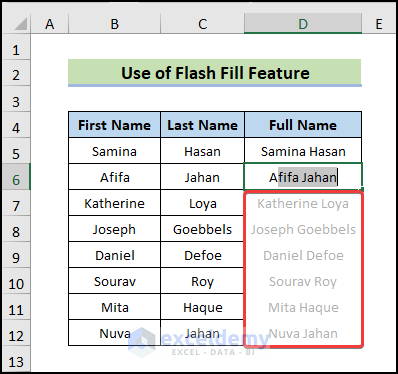
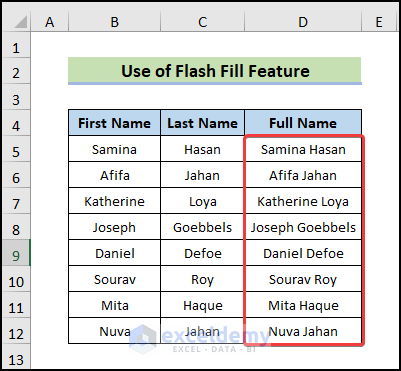
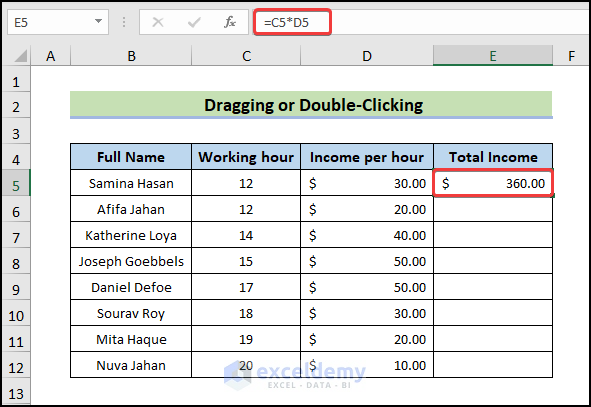
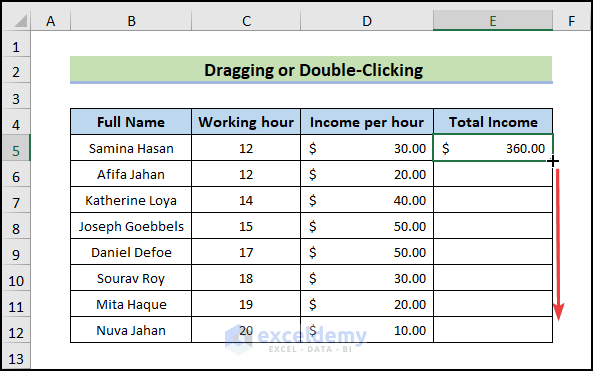
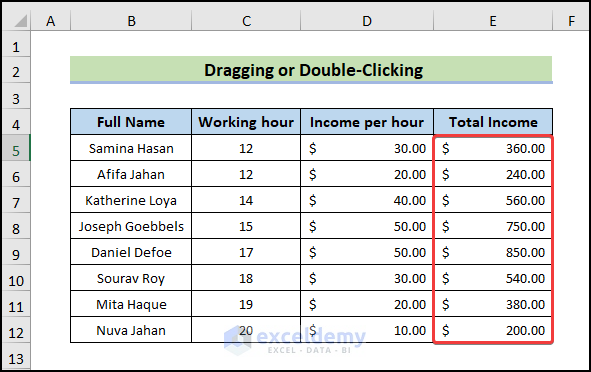
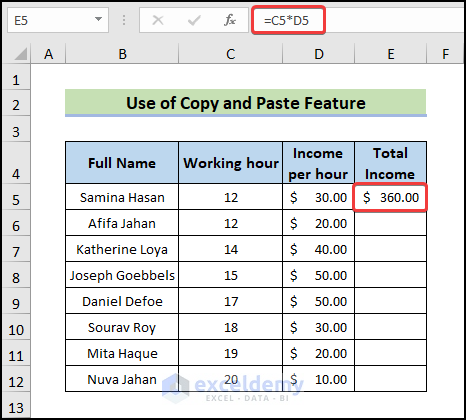
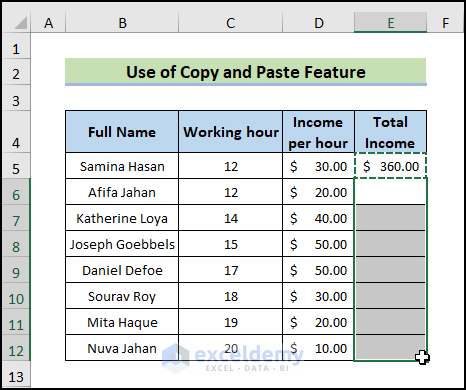
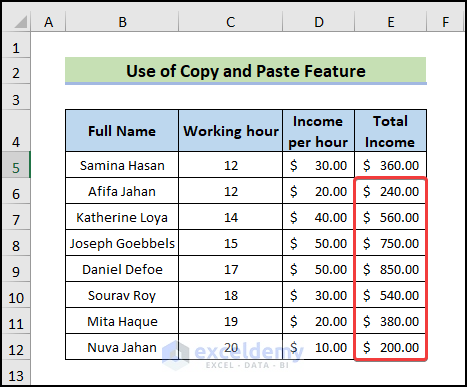
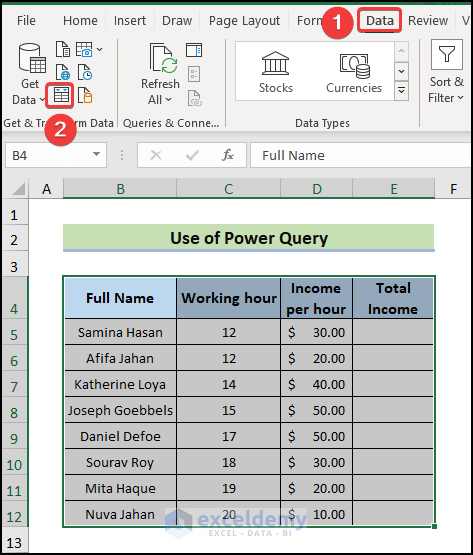
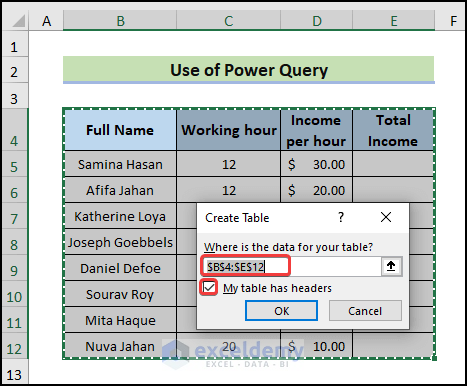
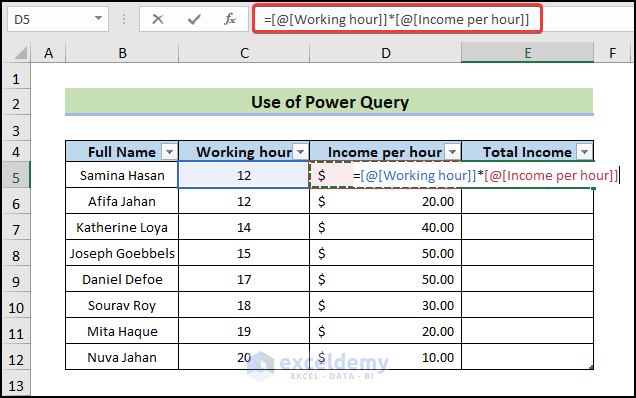
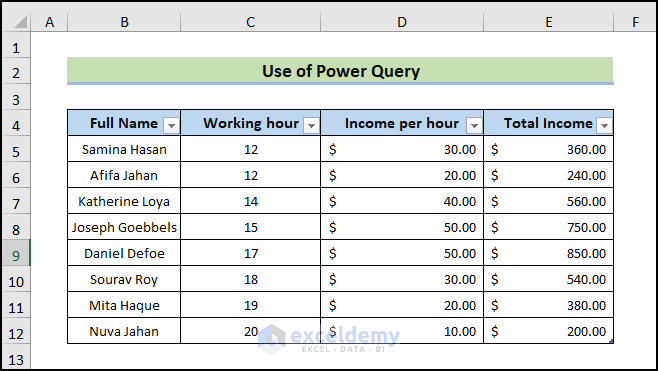
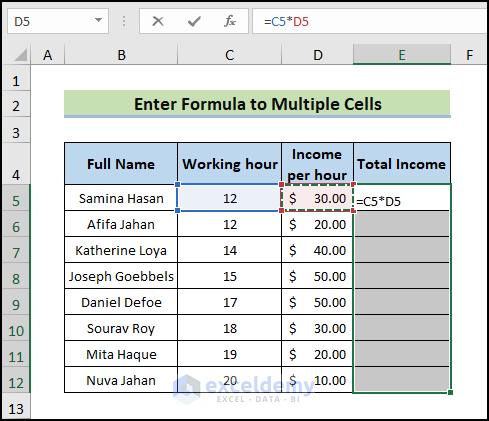
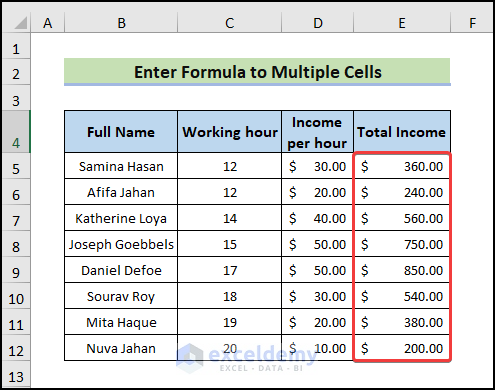
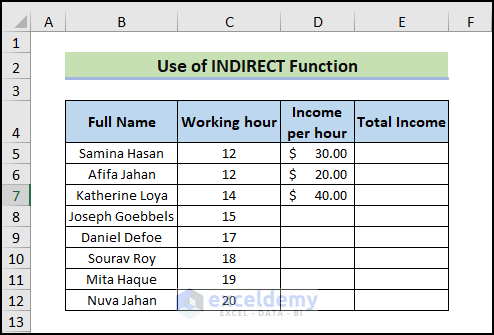
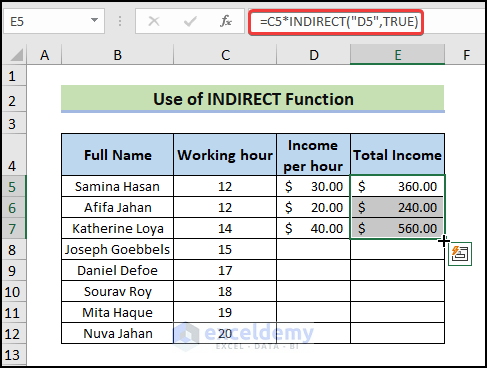
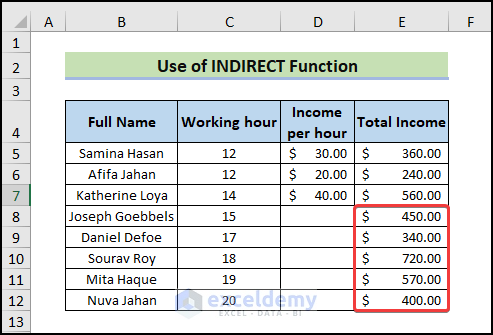
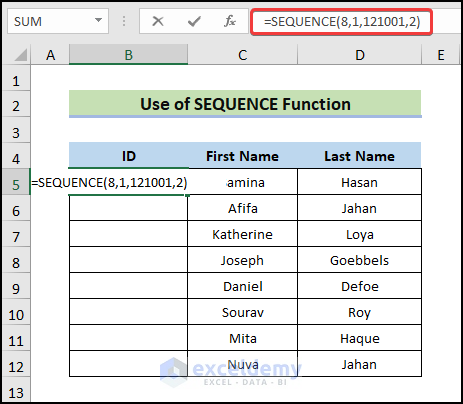
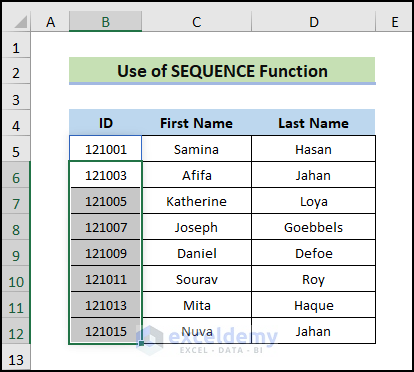



I’ve been looking for those SEQUENCE and INDIRECT operations for years thinking they had to exist but not knowing what they were and how to find them. I appreciate you making this page!
Hello Dan,
Thank you so much for your appreciation. Hope you will be benefitted more by staying with our Exceldemy site.