Understanding Compound Interest
Compound interest allows you to earn interest on both the initial investment (the principal) and any previously earned interest.
The generic formula for compound interest is:
Where:
- (FV) is the future value
- (PV) is the present value (initial investment)
- (r) is the interest rate per period
- (n) is the number of compounding periods
Using Excel’s FV Function
Excel has a built-in function called FV that calculates the future value of an investment using a constant interest rate.
The syntax of the FV function is: FV(rate, nper, pmt, [pv], [type]).
- rate: The interest rate per period
- nper: The total number of periods
- pmt: Additional payments (usually 0 for compound interest)
- pv: The present value (negative for investments)
- type: Optional; 0 for end-of-period payments, 1 for beginning-of-period payments
Example Calculation
Let’s assume a $5,000 investment for ten years at a 5% annual interest rate, compounded monthly.
We can use the following formula:
=FV(C5/C6,C7*C6,0,-C8)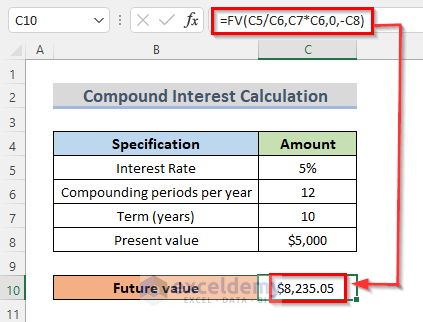
Here, C5 represents the interest rate, C6 is the compounding periods per year, C7 is the terms in the year, and C8 is the present value of the investment.
Quarterly Compound Interest Formula
To calculate quarterly compound interest, we compute interest four times a year. Each quarter’s interest is added to the principal for the upcoming quarter.
The formula is:
Creating the Calculator in Excel:
Step 1 – Dataset Introduction
Consider a dataset with a principal amount of $10,000, an annual interest rate of 5%, and a total investment period of 10 years.
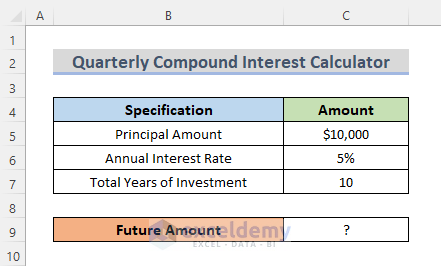
Step 2 – Inserting the Formula
- In cell C9 (your resulting cell), enter the formula:
=C5*((1+C6/4)^(C7*4))Here:
-
- C5: Principal amount
- C6: Annual interest rate
- C7: Total years of investment
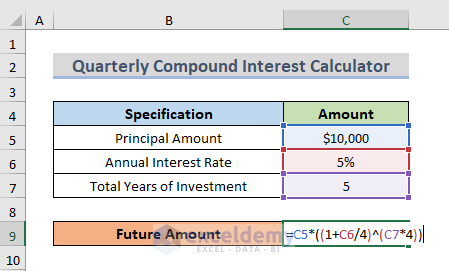
- Press Enter.
Step 3 – Final Output
- Press Enter, and cell C9 will display the future amount (quarterly compound interest), which in this case is $12,820.
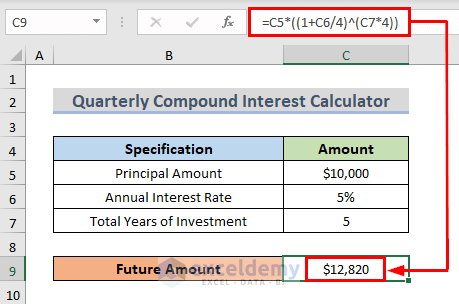
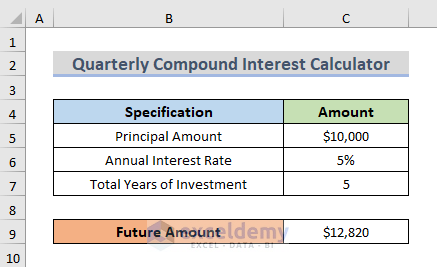
Read More: A Daily Compound Interest Calculator in Excel (Template Attached)
Step 4 – Customizing Values
Modify the input values (e.g., change the total years of investment) to see how the result changes.
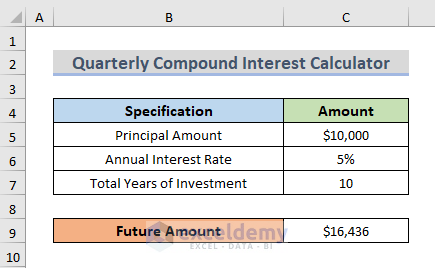
Read More: Reverse Compound Interest Calculator in Excel (Download for Free)
Download Practice Workbook
You can download the practice workbook from here:
Related Articles
- Create a Daily Loan Interest Calculator in Excel
- Bank Interest Calculator in Excel Sheet – Download Free Template
- How to Develop CD Interest Calculator in Excel
- How to Create SIP Interest Calculator in Excel
- How to Generate Overdraft Interest Calculator in Excel
<< Go Back to Finance Template | Excel Templates
Get FREE Advanced Excel Exercises with Solutions!


I am confused at your notation for quarterly compounding! FV= p*(1+ APR/4)*(#years*4)
FV = C5*(1+C6/4)*(C7*4)
(# Years * 4) or (C7*4) should be an EXPONENT,NOT a factor! FV=p*(1+APR/4)^(C7*4)
FV=C5*(1+C6/4)^(C7*4)
This could cause much confusion!
Bob Martray
Math Instructor at NVCC
571-276-8325
Hello, BOB MARTRAY!
Thanks for noticing.
The formula is now updated!
T want to show the total cost DIFFERENCES (comparison) of a $500,000 mortgage at 5% amortized 20years
On a print out or spread sheet between simple interest and compound interest (annual compounding) how can I get such a print out or how can achieve this do this?
Hello Terry,
To compare the total cost of a $500,000 mortgage with simple and compound interest (annual compounding) at 5% over 20 years, you can create a spreadsheet with two sections:
Simple Interest Formula: I=P*r*t
Use the formula =500000 * 5% * 20 to calculate the total interest for simple interest.
Compound Interest Formula: =500000 * (1 + 5%)^20 – 500000
In Excel: =FV(B2, B3, 0, -B1) – B1
Now calculate the differences and display them in a printout or spreadsheet.
Downlaod Excel File:
Mortgage-Interest-Comparison.xlsx
Regards
ExcelDemy