Method 1: Use Excel FV Function to Create CD Interest Calculator
- Create a dataset including investment amount, rate of interest, term in year, and compounding period per year.
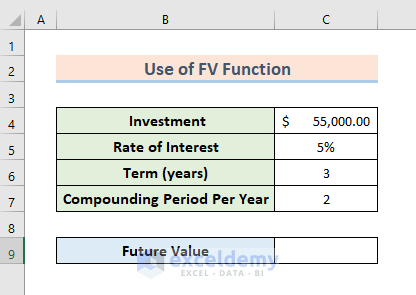
- Enter the following formula in the cell you want the CD interest to be displayed. Here, C9.
=FV(C5/C7,C6*C7,0,-C4)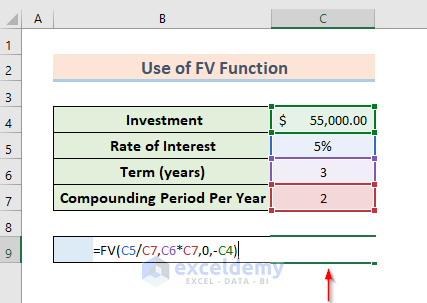
- Press Enter. You will see the CD Interest.
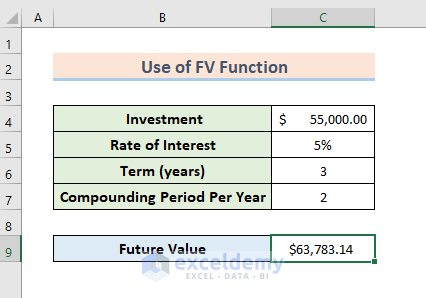
Formula Breakdown
- C5/C7 is the rate of interest. The rate of interest is in C5 but it is divided with the compounding period per year, which is in cell C7.
- C6*C7 represents the cell for the number of times the interest will be compounded.
- 0 no investment will be withdrawn before the maturity period.
- -C4 is the cell for the investment amount.
Read More: Daily Loan Interest Calculator in Excel (Download for Free)
Method 2 – Create a CD Interest Calculator Manually in Excel
Use the formula:
Interest = capital*(1+interest rate)^(number of interest compounding term)
- Create a dataset.
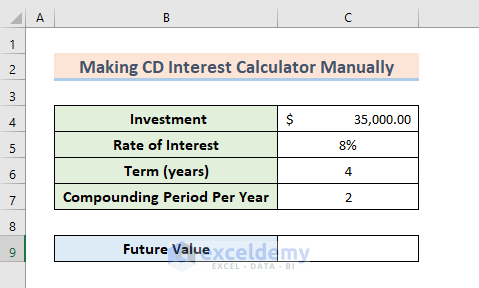
- Enter the formula below in the cell in which you want the CD interest to be displayed. Here, C9.
=C4*(1+C5/C7)^(C6*C7)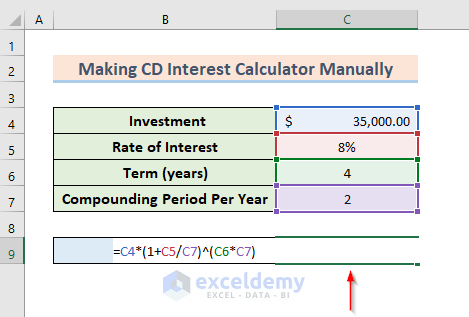
- Press Enter.
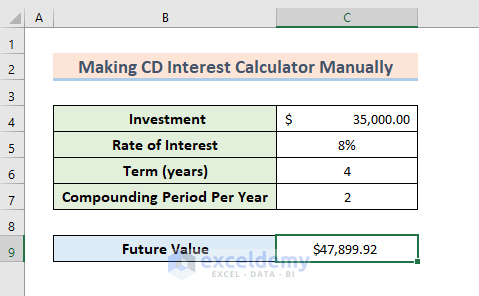
C4 contains the investment amount. C5/C7 is the amended interest rate and C6*C7 represents the number of times the interest will compound.
Read More: How to Create a Daily Compound Interest Calculator
CD Interest Calculator
Use the CD Interest calculator below.
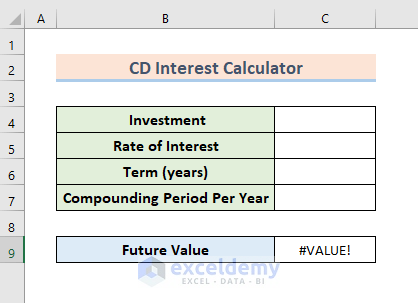
Download Practice Workbook
Download the practice workbook here.
Related Articles
- Bank Interest Calculator in Excel Sheet – Download Free Template
- Create Reverse Compound Interest Calculator in Excel
- Make Quarterly Compound Interest Calculator in Excel
- How to Create SIP Interest Calculator in Excel
- How to Generate Overdraft Interest Calculator in Excel
<< Go Back to Finance Template | Excel Templates
Get FREE Advanced Excel Exercises with Solutions!


Great info and easy to understand. Make an option for selecting varying compounding periods; such as annually, monthly, quarterly, bi-annually.
Hello Thomas,
Thanks for your appreciation. We are working on it.
Regards
ExcelDemy