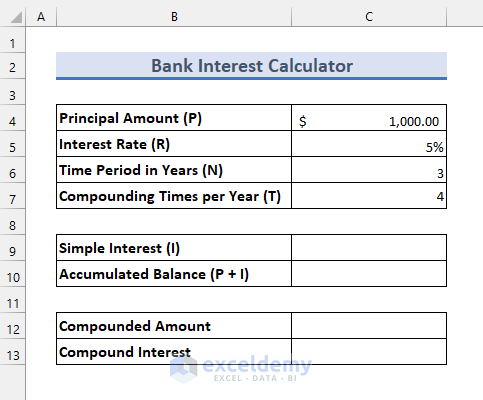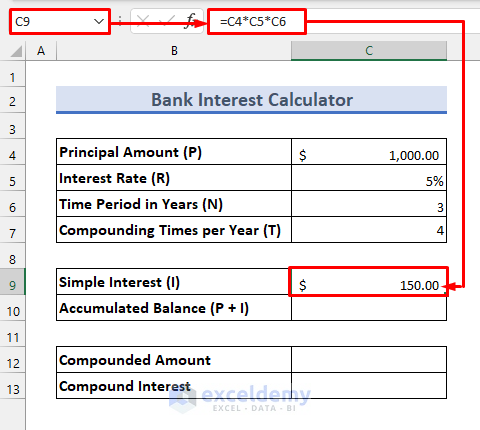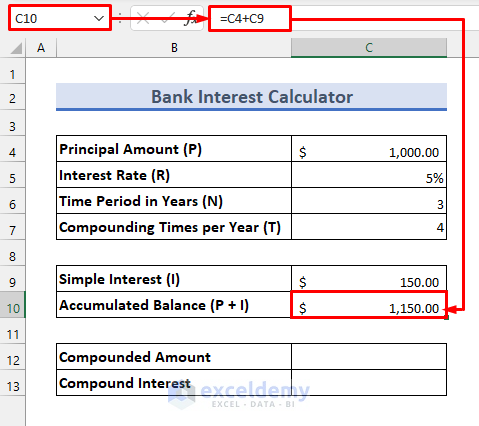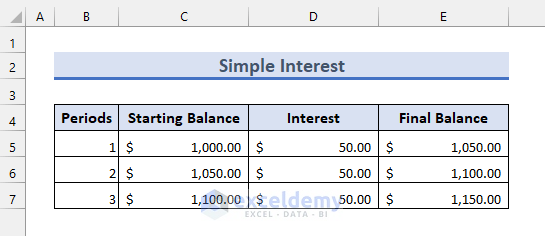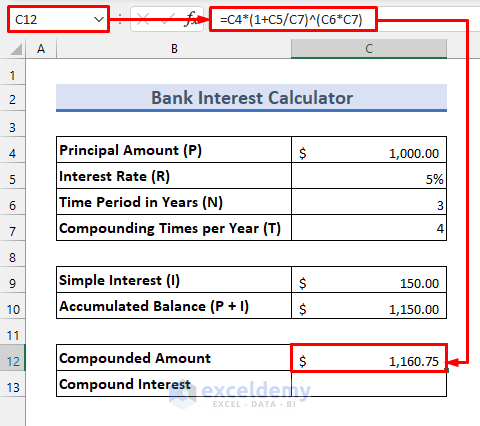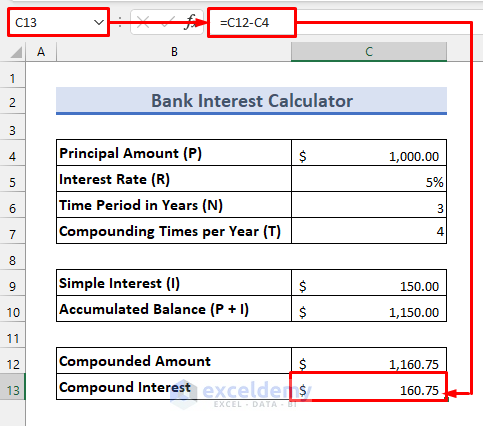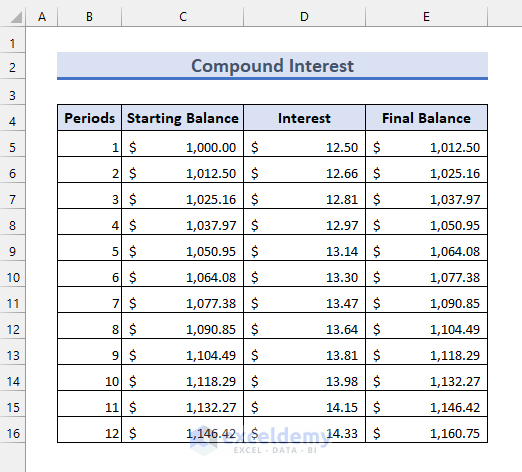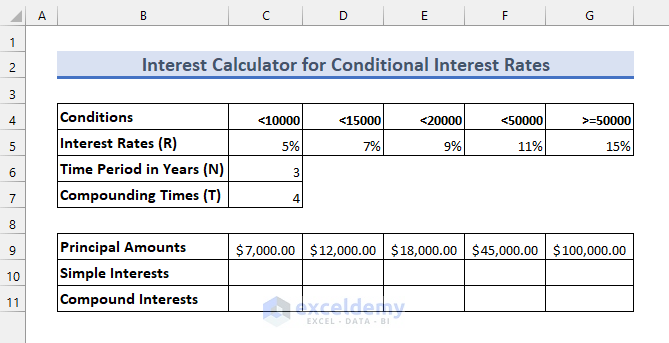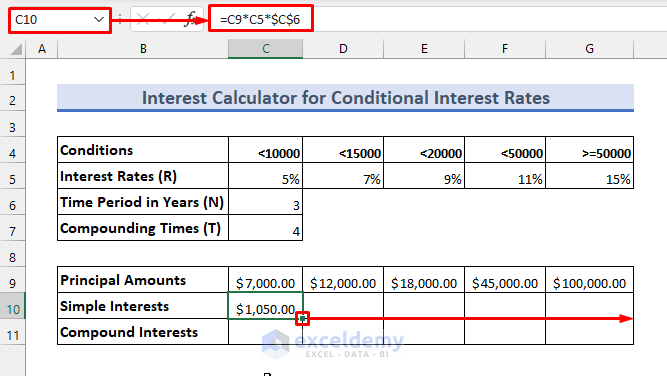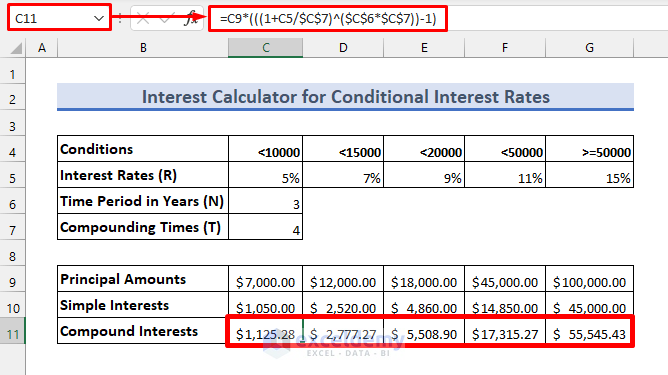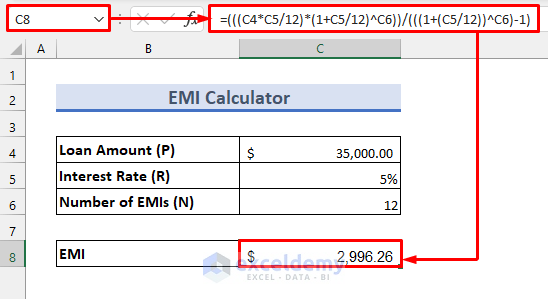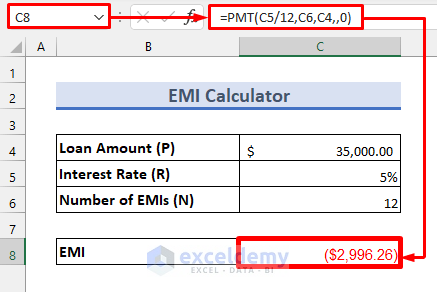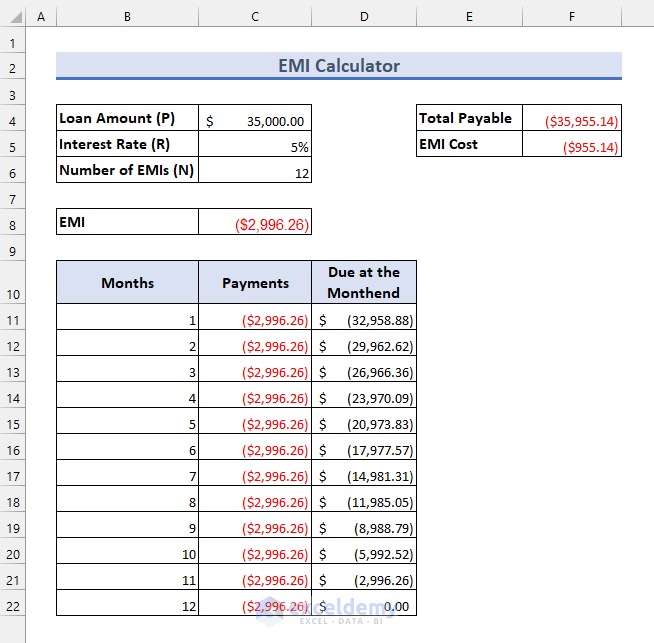Here’s an overview of the bank interest calculator we will make.
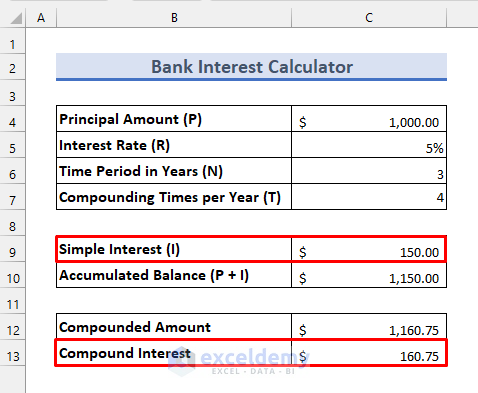
Terms Related to the Bank Interest Calculation
Principal Amount (P): The balance at the beginning of the calculation.
Interest Rate (R): The rate at which interest is given.
Period (N): Number of periodic durations of the deposit or loan.
Compound Interest: Compound Interest extends to the added interests also. Banks mainly deal with compound interest.
Simple Interest: Simple interest works on the Principal Balance only. Banks may offer simple interest in special circumstances.
Compound Frequency (T): In the case of compound interest, interest is usually compounded daily, monthly, quarterly, semi-annually, and annually. Then the number of Compounding Times will be 365, 12, 4, 2, and 1 respectively.
Simple Interest Calculation in Excel
We can easily calculate Simple Interest using the following formula:
Steps
- We have the following dataset.
- To find Simple Interest, enter the following formula in cell C9:
=C4*C5*C6- You will see the result as follows:
- To calculate the final balance with interest added, apply the following formula in cell C10:
=C4+C9- You will see the accumulated balance as shown below.
- At the end of each year, your account balance will be as follows.
Read More: Create a Daily Loan Interest Calculator in Excel
Compound Interest Calculation in Excel
We can calculate compound interest using the formulas given below.
- Compounded Amount (A) = P ✕ (1 + I / T) ✕ N ✕ T
- Compound Interest = (A – P)
Steps
- Apply the following formula in cell C12:
=C4*(1+C5/C7)^(C6*C7)- Enter the following formula in cell C13 to get the compound interest.
=C12-C4- At the end of each quarterly period, your account balance will be as follows.
- You can use this as a template for your bank interest calculator Excel sheet.
Read More: How to Create a Daily Compound Interest Calculator
Bank Interest Calculation in Excel for Different Interest Rates
Assume that you need to calculate the interest rates for the following dataset.
Steps
- Enter the following formula in cell C10:
=C9*C5*$C$6- Use the Fill Handle tool to get other interest amounts to the right.
- Apply the following formula in cell C11 to get the compound interest. Use the Fill Handle tool to apply for other cells in the row.
=C9*(((1+C5/$C$7)^($C$6*$C$7))-1)- Next, to understand the above formula, just compare it to the following formula:
= P*(((1+R/12)^(N*T))-1)- If you need to calculate the accumulated amounts, you can follow the methods above.
EMI Calculation Using the PMT Function in Excel
We want to buy a car for $35,000 and complete the payment in 12 EMIs at a 5% yearly interest rate. Let’s calculate the EMI.
Steps
- Apply the following formula in cell C8:
=(((C4*C5/12)*(1+C5/12)^C6))/(((1+(C5/12))^C6)-1)- Compare the result with the following formula.
=(((P*R/12)*(1+R/12))^N]/(((1+R/12)^N)-1)Excel also has an inbuilt function called the PMT function to calculate EMI.
How does the formula work?
The PMT function has the following arguments:
=PMT(rate,nper,pv,[fv],[type])- Rate = Rate of interest applied on the borrowing.
- NPER = Number of monthly installments per loan term which is N in this case.
- PV = Present value or Principal amount (P)
- FV = Future value after last payment which is 0 in this case
- Type = 1 or 0. The payment due at the beginning of the month indicates 1 and 0 if it is at the end of the month.
Here’s how to use it:
- Enter the following formula instead in cell C8:
=PMT(C5/12,C6,C4,,0)- Your monthly installments will be as follows.
Things to Remember
- Convert the yearly interest rate to monthly, quarterly, etc. interest rate by dividing it by the compounding times (T).
- Make sure to use the absolute references properly.
Download the Bank Interest Calculator
Further Readings
- Create Reverse Compound Interest Calculator in Excel
- Make Quarterly Compound Interest Calculator in Excel
- How to Develop CD Interest Calculator in Excel
- How to Create SIP Interest Calculator in Excel
- How to Generate Overdraft Interest Calculator in Excel
<< Go Back to Finance Template | Excel Templates
Get FREE Advanced Excel Exercises with Solutions!