Microsoft Excel provides multiple ways to print a graph or chart. While printing a chart or a graph in Excel, you can change the page orientation to horizontal or vertical. You can also control printing quality, paper size, etc. In this article, you will learn 5 ways to print a graph in Excel with ease.
We have a data table of two columns called the Yearly Revenue Increment.
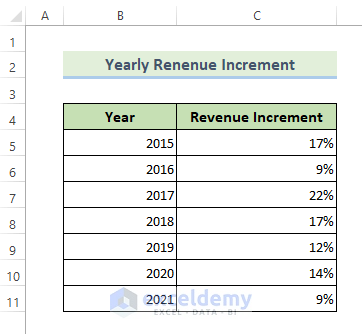
If we plot a stacked column chart of it, then it looks like the following chart:
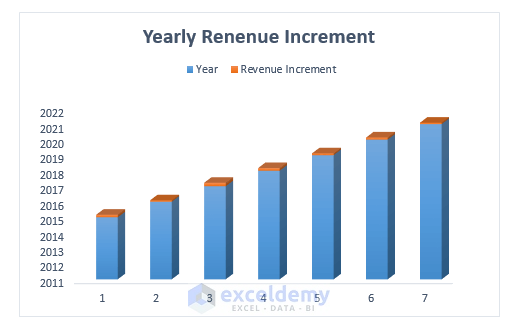
Now let’s learn 5 different ways to print the above chart or graph in Microsoft Excel.
1. Applying Print Command to Print Graph in Excel
This method is the most basic one to print a graph in Excel. To learn it, follow the steps below:
❶ First of all, click on the chart/graph that you want to print. Clicking on a chart will select only the chart and exclude everything else.
❷ Then go to the File tab from the main ribbon.
❸ After that choose the Print command from the list of other options.
At this point, you will see a Print Preview of the graph that you’ve selected to print.
❹ Now you need to select a printer. You will find the selection option under the Printer box. From the drop-down menu, you can easily find the printer that you are connected with. You can also tweak the printer settings from the Printer Properties option.
❺ Then you will find a Settings box. You can modify the print settings from here.
- If you want to change the page orientation, you can do it easily from the orientation drop-down.
- You can change it to Portrait Orientation from the drop-down list. Currently, it is set to Landscape Orientation or horizontal orientation to print.
- You can change the paper size of the print. Currently, it is set to Letter. But you can change it to other options from the drop-down list.
❻ Now select the number of print copies of your graph from the Copies box.
❼ When you are done with all the settings, just hit the Print button to start printing the graph.
Read More: Print Worksheet with Comments in Excel
2. Using Excel Page Layout Tab to Print Graph
You can avail the Page Setup group under the Page Layout tab. From the Page Setup group, you can tweak different print settings and print a graph in Excel.
However, here are the steps to follow:
❶ First of all, click on the Excel graph to select the graph.
❷ Go to the Page Layout tab.
❸ Then click on the Page Setup icon from the Page Setup group.
❹ Select the Page tab on the Page Setup dialog box.
❺ Choose the page orientation either Portrait or Landscape to print.
❻ Now you can choose the Paper Size and Print Quality from the drop-down list.
❼ Finally, hit the Print button to start printing the graph.
Read More: How to Print Comments in Excel
3. Using Move Chart Command to Print Graph on Full Page
If you want to print a graph on a full page, then follow the steps below:
❶ Click on the graph to select it.
❷ Go to the Design tab from the main ribbon under the Chart Tools.
❸ From the Location group hit the Move Chart command.
❹ Select New sheet from the Move Chart dialog box.
❺ Finally hit the OK command.
So the chart will move to a new sheet.
❻ Now go to the File tab.
❼ Go to Print from the list of other options.
❽ Tweak required settings and hit the Print command to start printing.
Read More: How to Not Print Empty Cells in Excel
4. Applying Keyboard Shortcut to Print Graph
To use the shortcut key to print a graph in Excel,
❶ First, click on the graph to select the graph.
❷ Press the CTRL + P keys together.
These shortcut keys will take you to the print preview window.
❸ Set up the Printer, tweak the Settings, select the number of print copies.
❹ Finally hit the Print button to start printing.
Read More: How to Adjust Print Settings in Excel
5. Using Excel VBA Code to Print Multiple Graphs
Using this method you can print multiple graphs in a single workbook. The following VBA code will print all the graphs embedded in a workbook. Each of the graphs will be printed out on a separate page.
To use the code, follow the steps below:
❶ Press ALT + F11 to open the VBA editor.
❷ Go to Insert > Module to create a new module.
❸ Copy the following VBA code and paste it to the VBA editor.
Sub MultipleGraphsPrint()
For zxz = 1 To Application.ActiveSheet.ChartObjects.Count
Application.ActiveSheet.ChartObjects(zxz).Select
Application.ActiveSheet.ChartObjects(zxz).Activate
Application.ActiveChart.PrintOut Copies:=1
Next
End Sub❹ Save the code by pressing CTRL + S.
❺ Now press the Run Sub button or hit the F5 key to run the above code.
This code will print all the graphs embedded in a single workbook in Excel. Each of the printed graphs will be on a different page.
Read More: How to Print Excel Sheets with Table
Things to Remember
- Use CTRL + P as a hotkey to print.
- You can press ALT + F11 to open the VBA editor.
- Press F5 to run the VBA code.
Download Practice Workbook
You can download the Excel file from the following link and practice along with it.
Conclusion
To sum up, we have discussed 5 ways to print graphs in Excel. You are recommended to download the practice workbook attached along with this article and practice all the methods with that. And don’t hesitate to ask any questions in the comment section below. We will try to respond to all the relevant queries asap.
<< Go Back to Print Excel Sheet | Print in Excel | Learn Excel
Get FREE Advanced Excel Exercises with Solutions!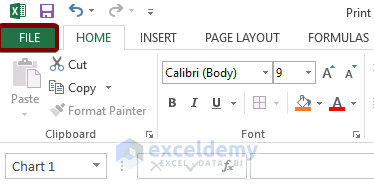
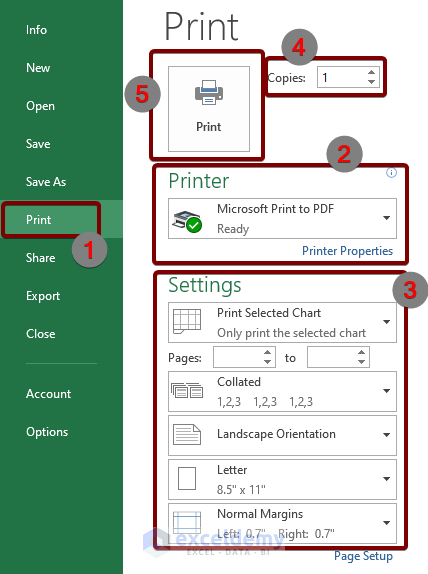
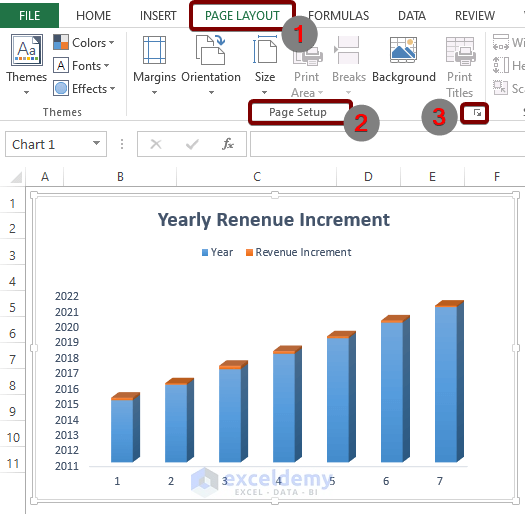
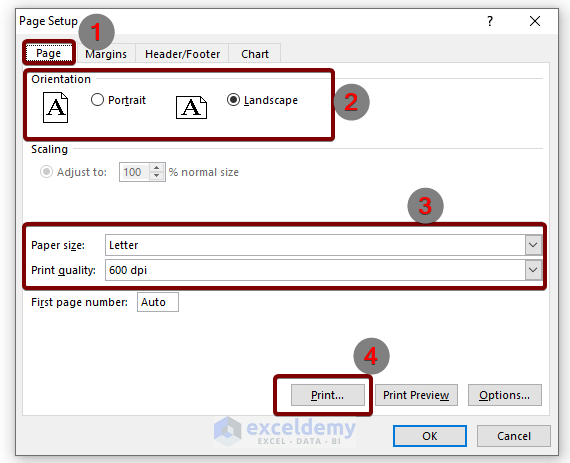
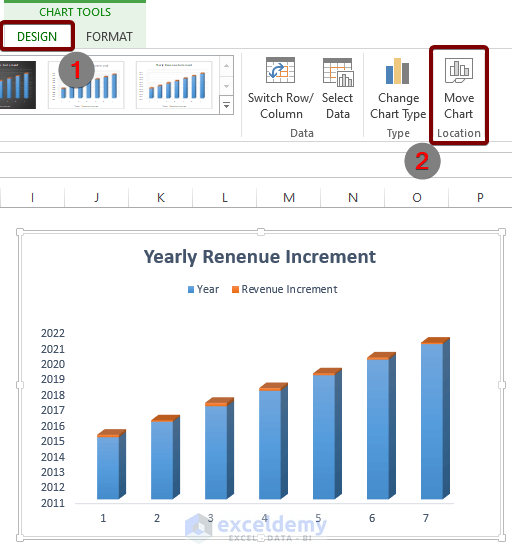
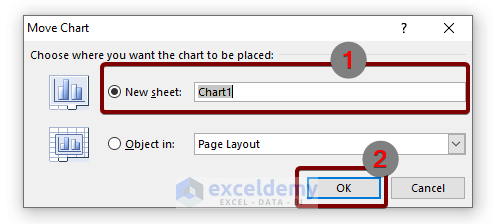
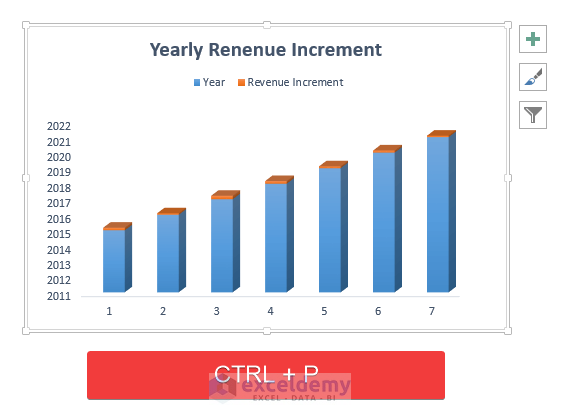
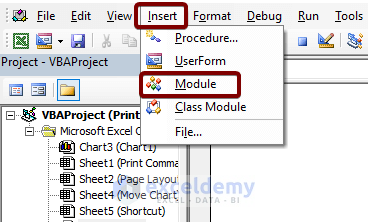
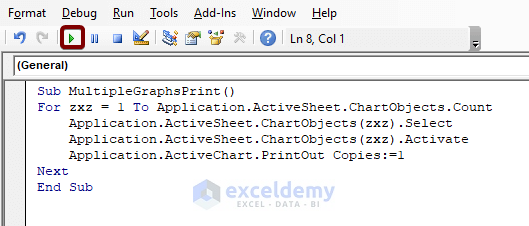



Hi, and thank you for your excellent article, Mrinmoy!
One question: I have a graph composed of 7 others and I want top print it as a single image.
Any solution to this problem?
Thanks!
Dear CARLOS,
Thank you for sharing your problem with us. To print 7 graphs as a single image:
Following the steps, we will get an image like the picture below.

As a result, you will get all the graphs printed as a single image.

Regards
Wasim Akram
Team ExcelDemy