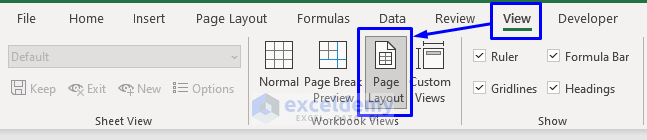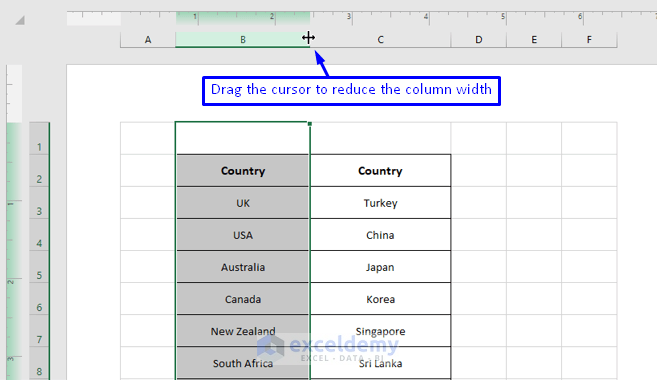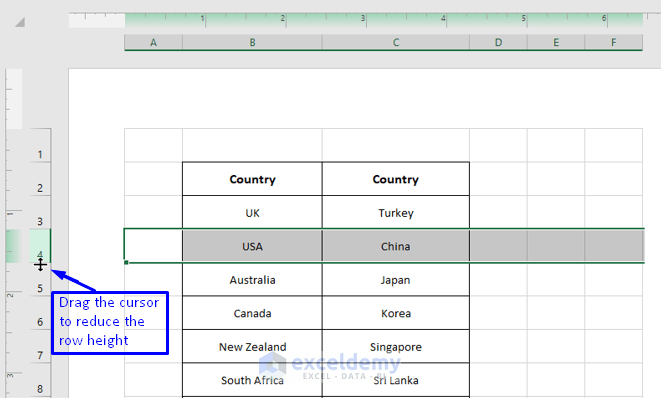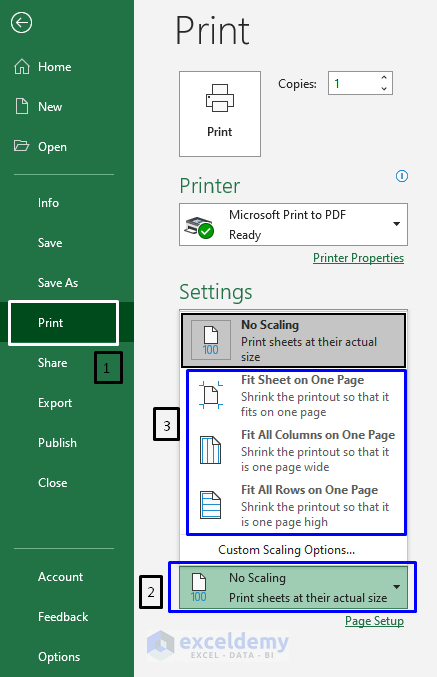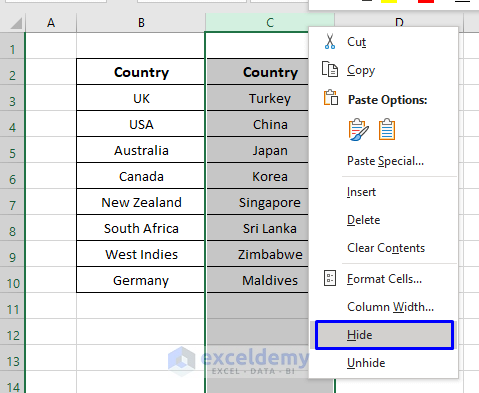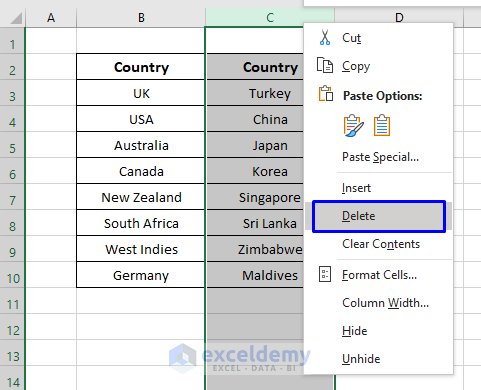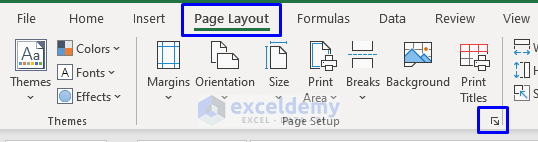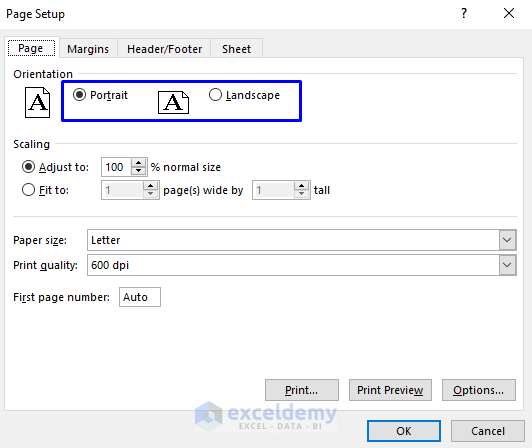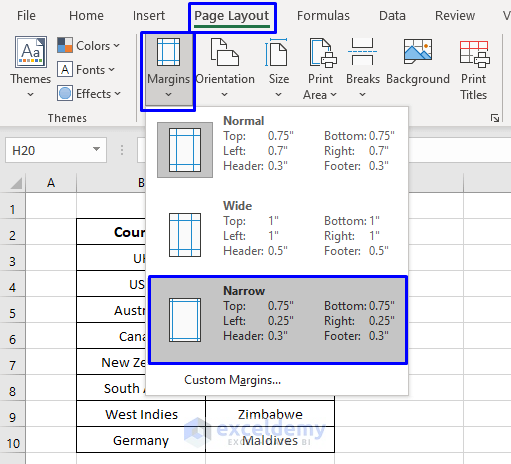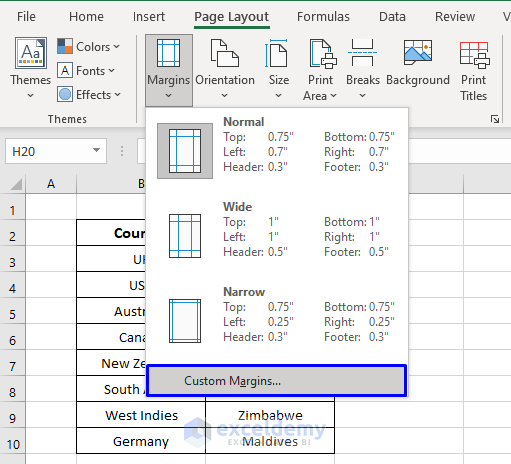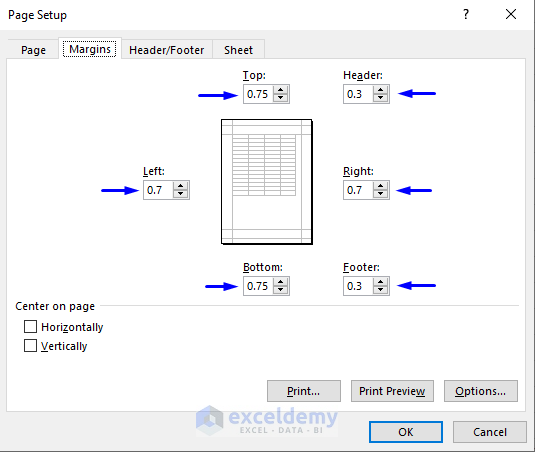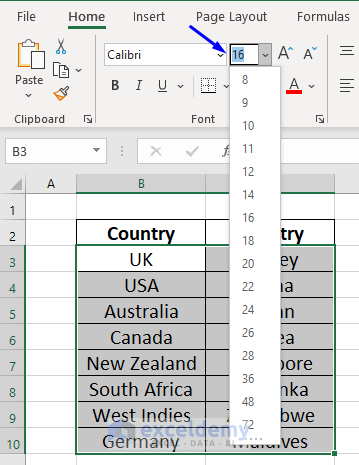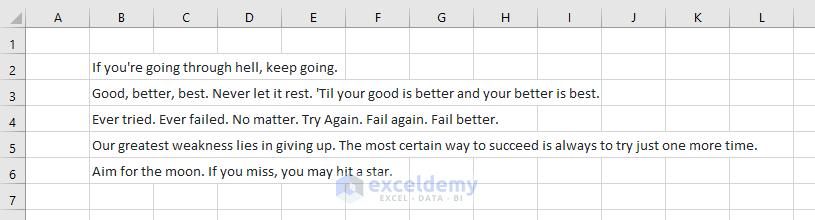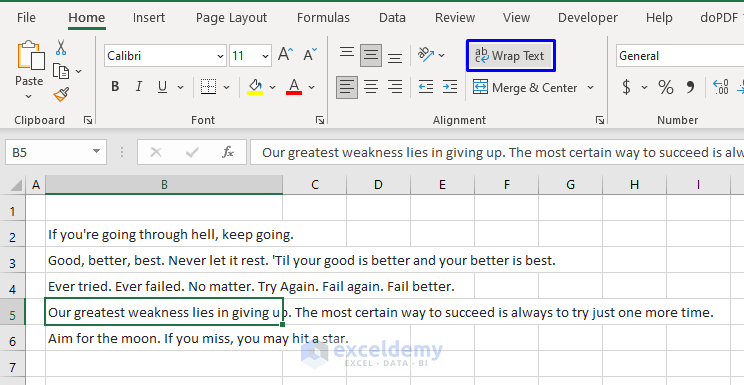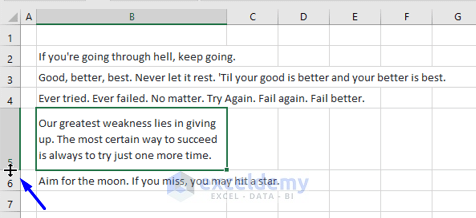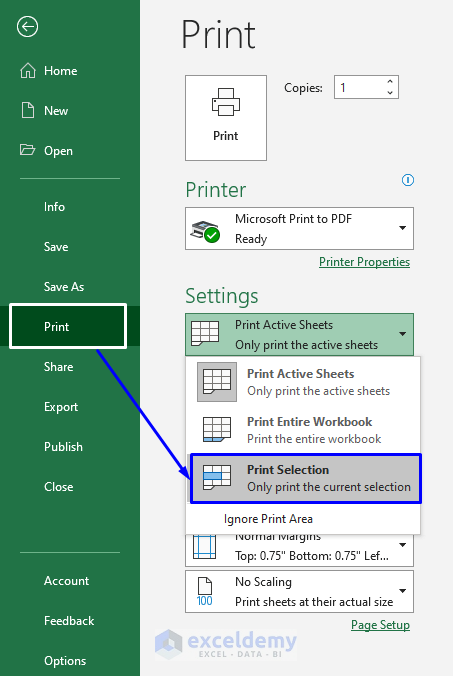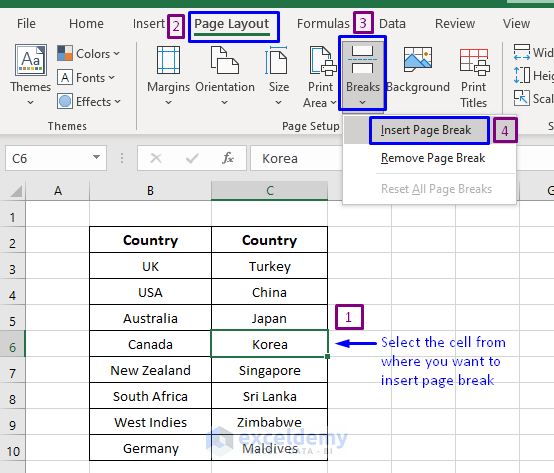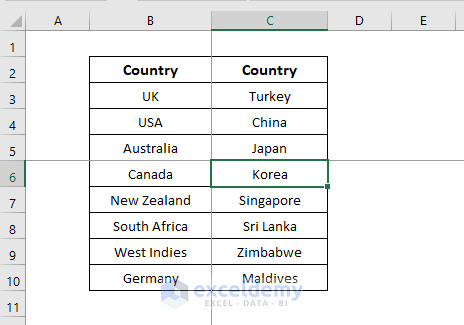Sometimes you may want to see the whole dataset on one page but just for one or two extra columns or rows, you have to deal with multiple pages. If you know some easy tricks, then you can easily avoid this kind of issue. In this article, you will learn how to print the Excel sheet on one page in 9 easy and effective ways.
Print Excel Sheet on One Page: 9 Easy Ways
In the following section, we will discuss various ways how you can optimize your Excel spreadsheet and fit it into one page while printing.
1. Print Excel Sheet on One Page by Adjusting the Column Width or Row Height
Excel has an auto-generated column width or row height which sometimes are not needed. You can simply reduce the column width or row height to shrink data on the worksheet so that the sheet could be printed on one page.
But how do you know the amount of space that you can reduce so that the data of the cells won’t be affected? How can you know whether you have shrunk enough or not?
To know that easily, you can utilize the Page Layout option from the View tab in Excel.
Steps to know the column width from the Page Layout option are given below.
Steps:
- Go to the View tab, then select Page Layout.
This will change how the sheet is being displayed. You will be able to see the scales at the top and the left side of the spreadsheet.
- You can place the Mouse cursor at the edge of the column that you want to reduce the size. Then click and drag the cursor to reduce the size of the column.
- Similarly, you can reduce the row height by placing the cursor of your mouse at the edge of the row number that you want to reduce in size and simply click and drag.
By doing so, you can save a lot of space in your Excel sheet. It will eventually shrink the sheet to let it fit on one page which will be easier to print later.
Read More: How to Print Excel Sheet in Full Page
2. By Changing the Scaling to Fit All Rows or Columns of Excel Sheet on One Page
Excel has a built-in option to rescale the worksheet to fit more rows or columns on one page. With this option, you can simply scale down the data of your worksheet to fit everything on one page.
Below are steps on how to do that in Excel.
Steps:
- Click on the File tab.
- Select the Print option or press Ctrl + P from the keyboard.
- From the Print window, select the No Scaling option.
- It will open a list of options, from where you can choose the option that you need.
It will scale the sheet based on the option you selected to fit the sheet on one page. When you select the option you get to see how the data will appear in the sheet preview on the right side of the Print window.
Read More: How to Print Excel Spreadsheet on Multiple Pages
3. By Hiding or Deleting Unnecessary Rows or Columns from Worksheet in Excel
You can hide or delete any unnecessary rows or columns from the worksheet. If you don’t need any columns or rows then you can delete those, but if you only need to print some specific data then you can hide the rest and after printing, you can visible those again.
- To hide a row or column, simply select them, then right-click and select Hide.
- To delete any unnecessary row or column, simply select them, then right-click and select delete from the options.
By doing so, you are able to optimize the space and use fewer pages to print.
Read More: How to Print Multiple Sheets in Excel
4. Print Excel Sheet on One Page by Changing the Page Orientation
If you have rows or columns that are way more than the spreadsheet can display perfectly, you can change the orientation of the sheet while printing.
There are two orientation options available in Excel,
- Portrait Orientation (Default): can print more rows than columns.
- Landscape Orientation: can print more columns than rows.
How you can change page orientation in Excel is shown below.
Steps:
- From the tabs, click the Page Layout.
- From the Page Setup group, click on the little arrow sign on the right bottom corner of the ribbon. This will bring up the Page Setup dialogue window.
- In the dialogue window, you will see there are Portrait and Landscape Orientation options under the Page tab.
- You can select any options from them according to your need. After checking Portrait or Landscape, you can also further scale it by checking the Fit to option and providing the value based on the requirements.
- Click OK. You can then go to the Print Preview window to check what your page will look like after printing.
Read More: How to Print Excel Sheet in A4 Size
5. Change the Page Margins to Print Excel Worksheet on One Page
Sometimes all you need to squeeze the dataset a little more so that just one or two extra columns can be fit on one page. A little adjustment in the Page Margins may get that job done.
In case you don’t know what Page Margin is in Excel – for better readability, every printed page have some whitespaces at the edges which are called Page Margins.
You can reduce this white space (page margin) to fit more data on a single page.
Below are the steps on how you can reduce page margins in Excel.
Steps:
- Among the tabs, click the Page Layout.
- From the Page Setup group, click on Margins.
- Then select Narrow.
This will reduce the page margins and you may notice some extra rows or columns being squeezed on one page.
- If you still want to reduce more then you can click on the Custom Margins.
This will open the Page Setup window where you can further modify the margins.
Read More: [Fixed!] Cutting Off Text When Printing in Excel
6. By Reducing the Font Size to Fit Spreadsheet on One Page in Excel
When the data are spilling into other sheets while printing, another smart way to make some extra room on one page is by simply reducing the font size.
This will allow you to have some extra spaces in columns so that you can reduce the size of those columns and fit data on one page while printing.
Read More: [Fixed!] Excel Cutting Off Text When Printing to PDF
7. Print Excel Sheet on One Page by Wrapping Text and Resizing Columns
Suppose you have a dataset where the texts in your cells are so big that they stretch out your worksheet and make it difficult to fit on one page while printing.
To reduce the width of the spreadsheet, you can use the Excel Wrap Text feature and then reduce the width or height of your columns or rows. Wrapping text first will make sure that you won’t lose any data when you reduce the size of the rows or columns; hence it will print the data of the sheet perfectly on one page.
How you can wrap the text and later reduce the column or row size is shown below.
Steps:
- Select the cell first that you want to squeeze.
- In the Home tab, select Wrap Text from the Alignment group.
By doing so, when Excel finds a text in a cell that is wider than the column width, this process will wrap the text down to the next line. You can then adjust the size of the row or column according to your need by dragging the edge of the row or column.
Read More: [Fixed!] Cutting Off Columns when Printing
8. By Selecting Only the Necessary Data to Print on One Page in Excel
Sometimes you may want to print only some specific data from your spreadsheet, not the whole large dataset that your worksheet holds.
In this case, you can quickly print the specified data of your worksheet by following the steps below.
Steps:
- Select the data that you want to print on one page.
- From the tabs, click the tab File.
- Then click on the Print option.
- Under the Setting group, click the arrow sign beside Print Active Sheets.
- From the appeared option list, select Print Selection.
You will notice that the preview on the right side of the window is also changing based on the selection.
Then simply Print the sheet. These steps will print only the selected area.
Read More: How to Make Excel Spreadsheet Bigger When Printing
9. Print Spreadsheet on One Page by Inserting Page Break in Excel
When you have a large dataset, it’s obvious that it won’t fit into one page. So while printing, it would take multiple pages to cover the entire dataset.
In this case, you can utilize Excel’s Page Break feature to let Excel know where to stop when printing the current page and pass the rest of the data to the next page.
The steps to insert page breaks in Excel are given below.
Steps:
- Select the cell where you want to divide the sheet. From that cell onwards, everything on that sheet will be printed on the next page.
- In the Page Layout tab, under the Page Setup group, click the Breaks option.
- Select Insert Page Break.
This will apply a four-directional line from the cell selected.
It means the above data from the line will be printed on one page and the rest will be printed on another page.
Download Workbook
You can download the free practice Excel workbook from here.
Conclusion
There are various ways that you can apply when you want to print the Excel sheet on one page while printing a large dataset. This article showed you how to do that in 9 different ways. I hope this article has been very beneficial to you. Feel free to ask any questions regarding the topic.
<< Go Back to Print Excel Sheet | Print in Excel | Learn Excel
Get FREE Advanced Excel Exercises with Solutions!