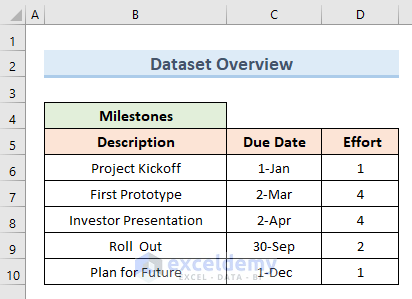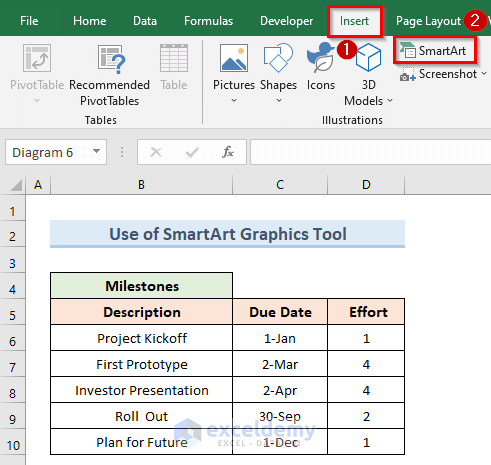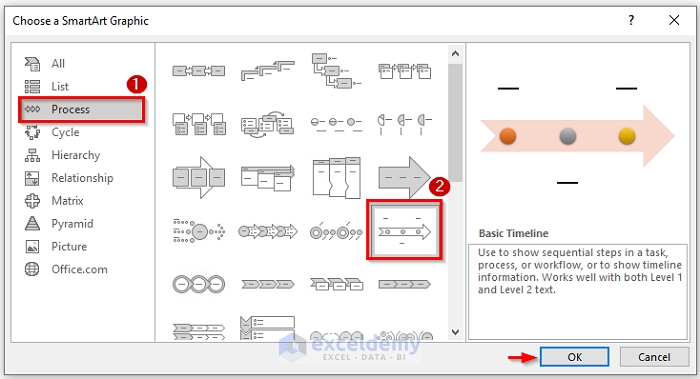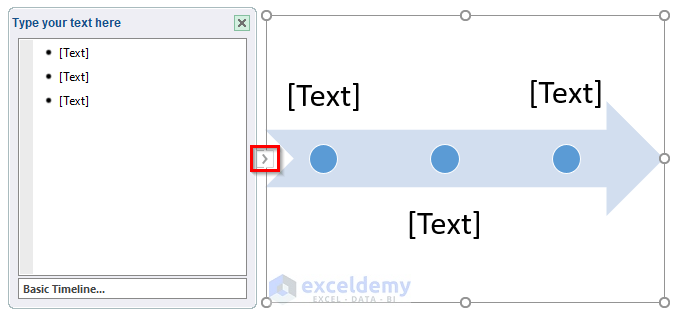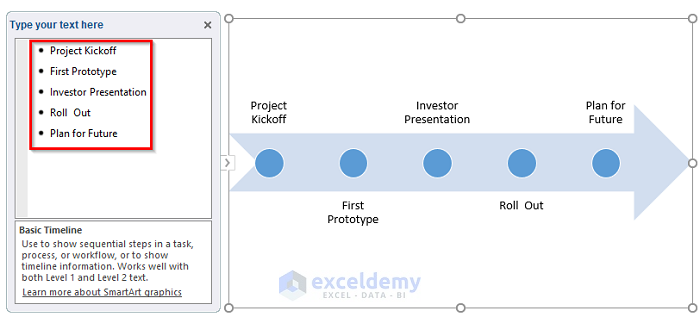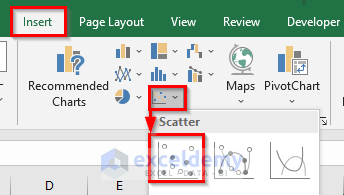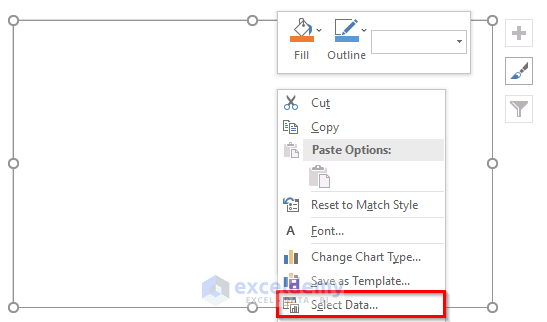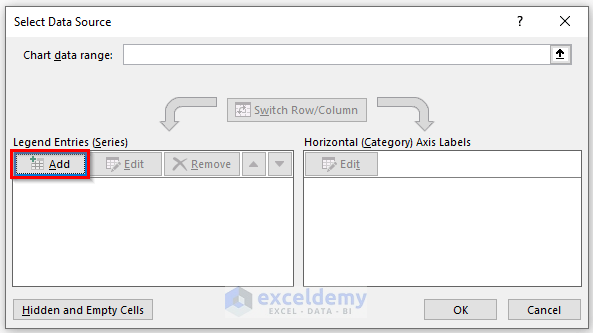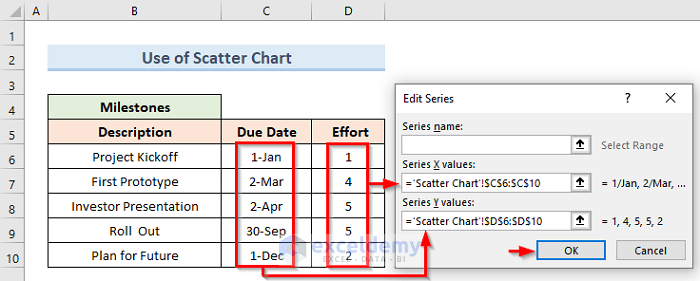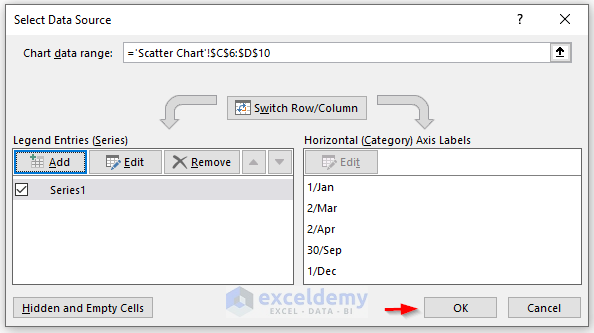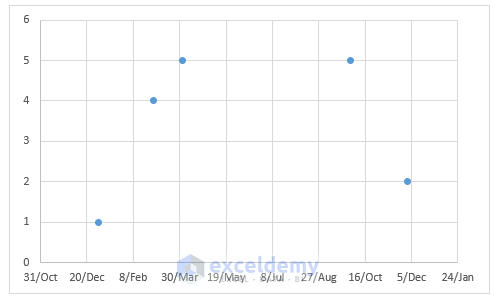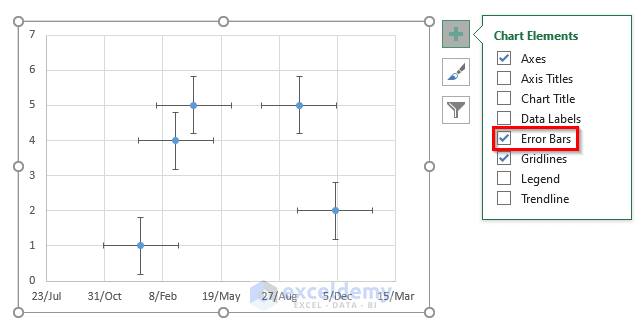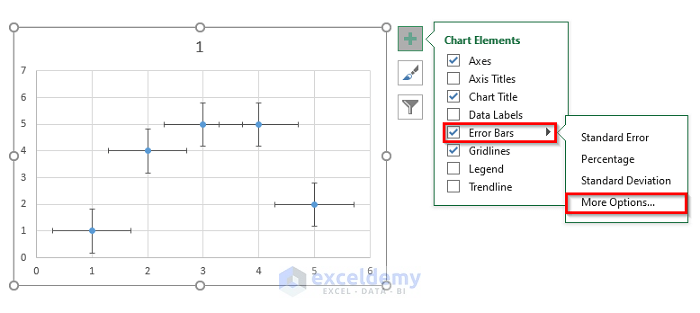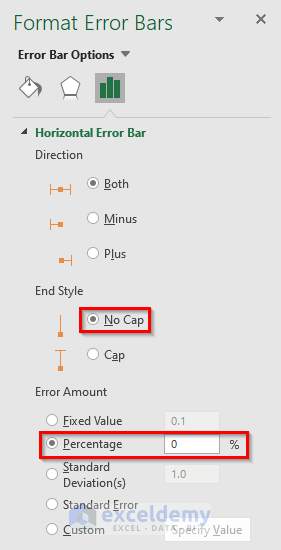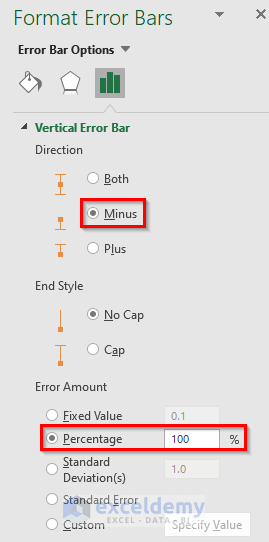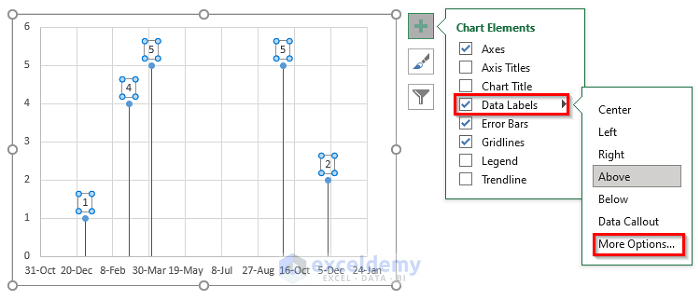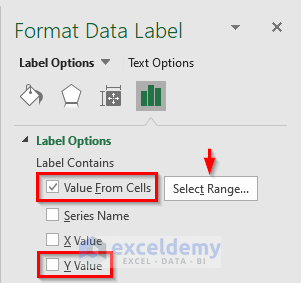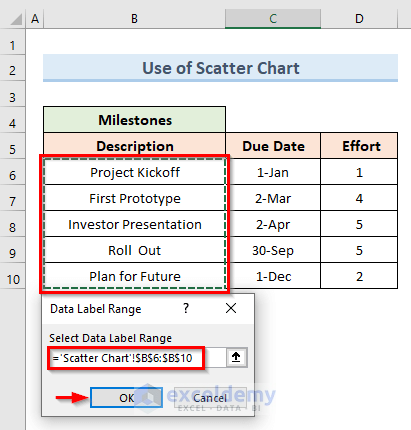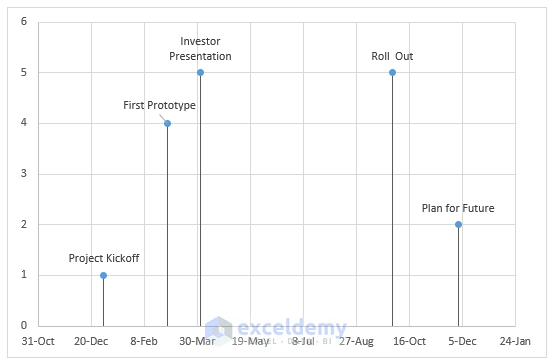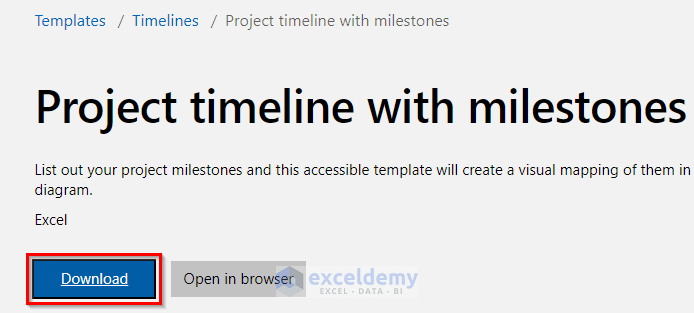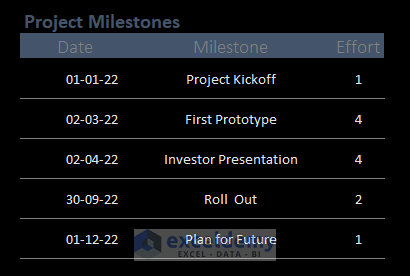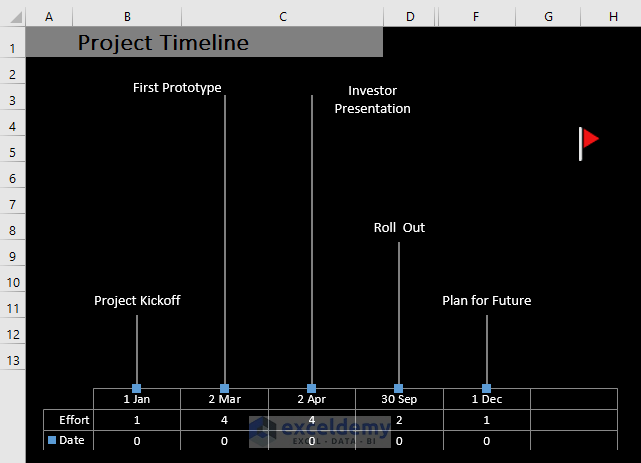This tutorial will demonstrate how to create a project timeline in Excel. Suppose, we are managing a small project. To manage the project we want to create a timeline. Using Excel we can easily create a project timeline. In this method, we will use the different tools of Microsoft Excel to create a project timeline.
Watch Video – Create a Project Timeline in Excel
What Is a Project Timeline?
A project timeline is a list of all the significant events and milestones that occur during the project. Generally, it gives us a visualization of the sequential events of a project. It’s a set of tasks that must be accomplished in a certain amount of time.
A project timeline consists of four parts:
- Various phases of tasks
- Task’s start and finish dates
- Task-to-task dependencies
- Milestones
How to Create a Project Timeline in Excel: 3 Simple Methods
In this tutorial, we will explain 3 simple methods to Create a project timeline in Excel. To illustrate the three methods we will use the following dataset. The dataset contains Milestones and metrics of the Effort of a project.
1. Use SmartArt Graphics Tool to Create a Project Timeline in Excel
First and foremost, we will use the SmartArt graphics tool to create a project timeline in Excel. Using the SmartArt graphic tool we can insert different items into our worksheet. Let’s see the steps to perform this action.
STEPS:
- To begin with, go to the Insert tab.
- In addition, select the option SmartArt from the ribbon.
- The above command will open a new dialogue box.
- Furthermore, choose the option Process.
- Then, find the Basic Timeline chart. Click on it.
- A new dialogue box like the following image will show up.
- Now, click on the arrow icon from the timeline chart.
- Afterward, insert Timeline data in the text box. We can also insert data into the timeline directly.
- Lastly, we get results similar to the following image.
Read More: How to Create a Timeline with Dates in Excel
2. Utilize Scatter Plot Chart to Create a Project Timeline
Another method to create a project timeline in Excel is to use the scatter plot chart. With a scatter chart, we can visualize complex data easily. Scatter chart timelines are a good way to plan simple projects that don’t require a lot of resources. Without further delay let’s see the steps to this:
STEPS:
- Firstly, go to the Insert tab.
- Secondly, click on the Scatter chart.
- Thirdly, select the chart type that we want to input.
- The above command will insert a blank scatter chart into our worksheet.
- Next, right-click on the scatter chart. Select the option Select Data.
- So, we get a new window named ‘Select Data Source’.
- Then, click on the Add button from the Legend Entries (Series).
- Adjust the Due Date and Effort ranges to Series X values and Series Y values, respectively.
- Click on OK.
- The above action takes us back to the ‘Select Data Source’ dialogue box.
- Now, click OK.
- As a result, we get a scatter chart like the following image.
- Additionally, check the option Error Bars in the Chart Elements to show the Timeline markers.
- Then, click on Chart Elements > Error Bars > More Options.
- Subsequently, check the No Cap option from the End Style. Adjust the Percentage to 0% from the Error Amount section.
- Similarly, for the Horizontal Error Bar check the option Minus from the Direction. Adjust the value of the Percentage to 100%.
- Later, go to Chart Elements > Data Labels > More Options.
- Moreover, uncheck the Y value from the Format Data Labels. Check the option Value From Cells. Click on the button Select Range.
- After that, insert the following range value in the Select Data Label Range field:
='Scatter Chart'!$B$6:$B$10- Now, click on OK.
- Finally, we get our desired result in the following image.
Read More: Create a Timeline in Excel with Milestones
3. Create a Project Timeline with Excel Timeline Templates
Microsoft Excel provides us with various free templates. We use these templates to create our desired project timeline. To make a simple project timeline we can use the free templates of Microsoft Excel to avoid creating them ourselves. Let’s see how we can use these free templates to make our project timeline.
STEPS:
- First, download the free ‘Project timeline with milestones’ template from the office template library.
- Next, open the downloaded template in Excel. Update the Date and Milestone section as per our dataset.
- In the end, the timeline chart updates automatically with our project milestone data.
Read More: How to Create a Timeline Chart in Excel
Drawbacks of Creating a Project Timeline in Excel
We have some limitations while creating a project timeline in Excel. We can not overlook these limitations. In this section, we will demonstrate 3 drawbacks of creating a project timeline in Excel.
- No individual to-do list: Generally, we face this kind of problem while working on the gigantic worksheets. Excel doesn’t provide us with the scope to create a to-do list. It will give us an overview of assigned work to individual members. However, we have to type every data in the sheet physically.
- Manual follow-ups: The Excel project timeline largely depends on manual follow-ups. This means we have to run hourly check-ins, Email colleagues or have to enquire about everyone’s progress in their tasks one by one. This process is not only hectic but also does not give us the proper idea about the progress of our project.
- Non-Cooperative: Microsoft Excel only works for single ownership of a worksheet. If multiple persons control a document excel fails to handle this.
You can download the practice workbook from here.
Conclusion
In conclusion, this article shows 3 methods of how to create a project timeline in Excel. To put your skills to the test, use the sample worksheet provided in this article. Please leave a comment in the box below if you have any questions. Our team will try to respond to your message as quickly as possible. In the future, keep an eye out for more innovative Microsoft Excel solutions.
<< Go Back to Timeline in Excel | Learn Excel
Get FREE Advanced Excel Exercises with Solutions!