Consider the following dataset. It contains the 7 fundamental steps of a scientific study. We want to create a timeline in Excel using the steps as the milestones for a particular problem.
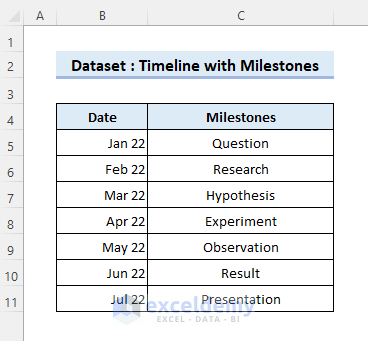
Create a Timeline in Excel with Milestones Using Line Chart with Markers: 8 Easy Steps
Step 1 – Create Two Helper Columns
- Create a new column for zeros adjacent to the Milestones column. Enter 0 in each cell of that column.
- Create a Height column adjacent to the Zeros column. Enter 1 and -1 alternating in the cells of that column.
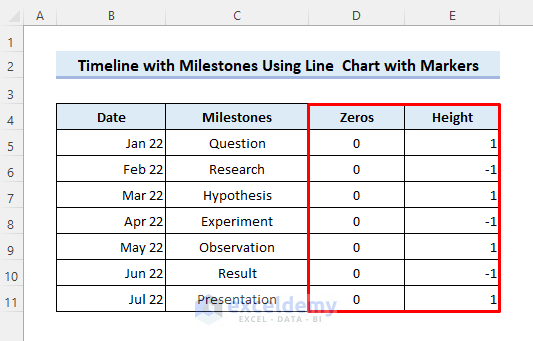
Step 2 – Insert a Line Chart with Markers
- Select D5:E11 from the helper columns.
- Select Insert, then choose 2-D Line and pick Line with Markers as shown below. A Line Chart will be created.
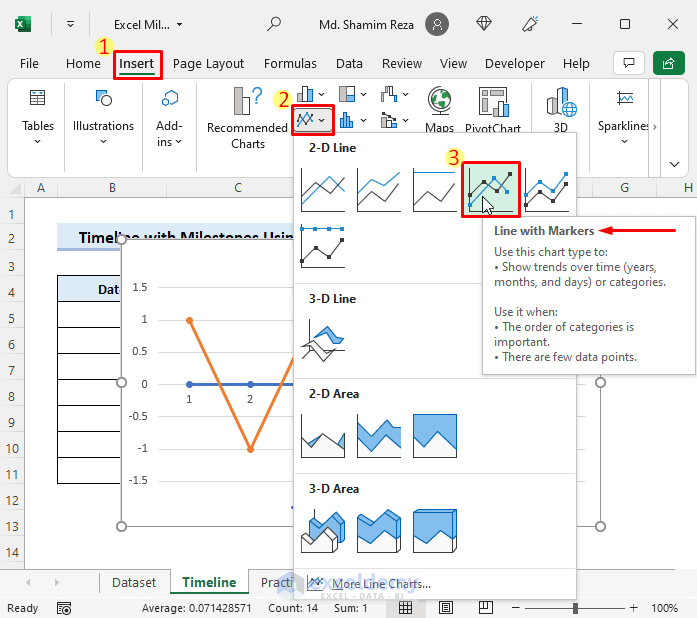
Step 3 – Enable/Disable Some Chart Elements
- Click on the + sign at the upper right corner of the chart. If the sign is not visible, then click on the chart area.
- Uncheck all Chart Elements except the Data Labels and the Error Bars. You should check these two checkboxes if they are not already checked.
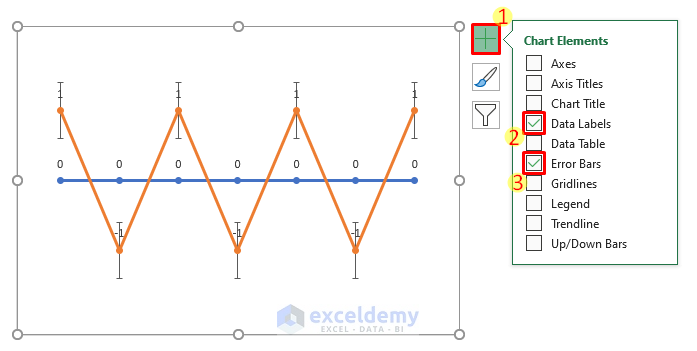
Step 4 – Change the Chart Type for a Series
- Click on the yellow-colored line. Make sure that all of the data points are selected.
- Right-click and select Change Series Chart Type.
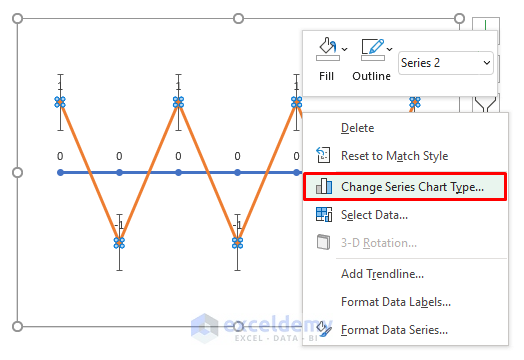
- Select the Clustered Column chart type from the pop-up list. You will see a preview of what the new chart will look like.
- Make sure you are doing this for the correct series by noticing the color of it.
- Select OK. It will be converted to a column chart.
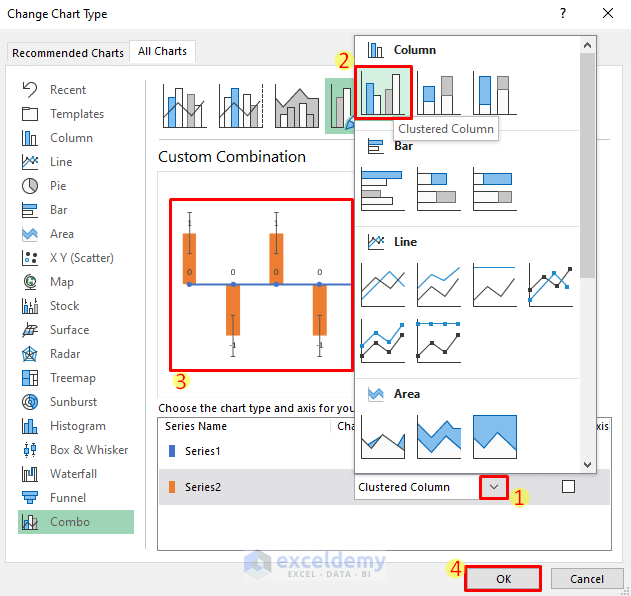
Step 5 – Hide the Clustered Column Chart
- Click on any one of the columns in the chart. Make sure that all of the columns are selected.
- Right-click and select the dropdown for Fill Color.
- Select No Fill.
- Click on the Outline dropdown and select No Outline.
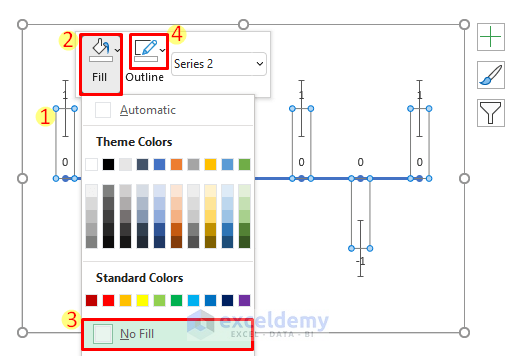
Step 6 – Format the Error Bars
- Click on any one of the Error Bars and ensure that all of them are selected.
- Right-click and select Format Error Bars.
- A dialog box will pop up on the right side of your Excel window.
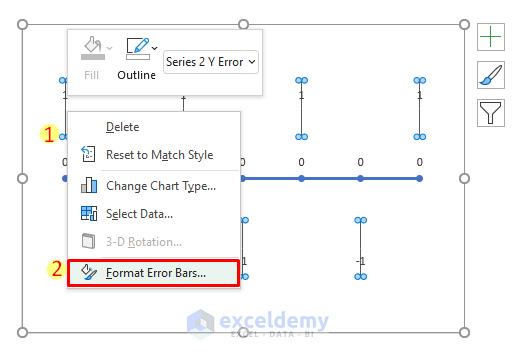
- Choose the Direction for the Vertical Error Bar as Minus, No Cap for End Style, and set the Error Amount percentage to 100%.
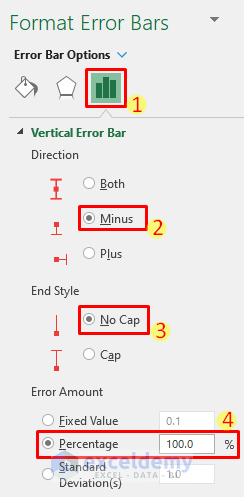
Step 7 – Add the Data Labels
- Click on any one of the data labels for the Zeros column and make sure that all of them are selected.
- Right-click and select Format Data Labels.
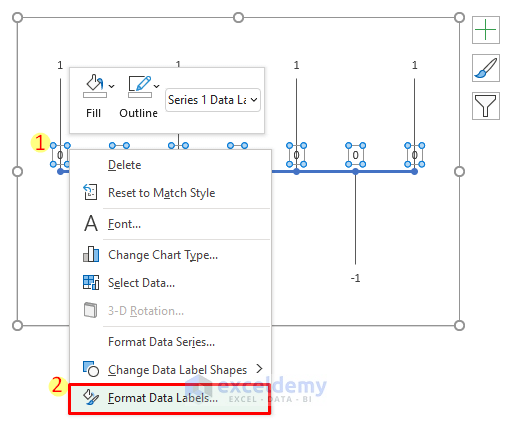
- Check Value From Cells.
- An input dialog box will pop up.
- Use the upward arrow to select the Date values (B5:B11) and then click OK.
- Uncheck the Value checkbox.
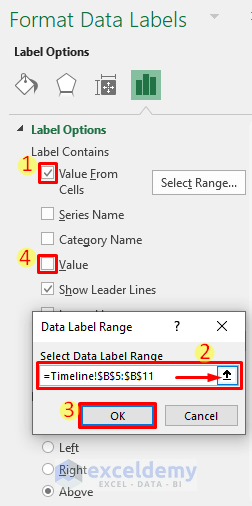
- Click on any one of the data labels for the Height column and ensure that all of them are selected.
- Right-click and select Format Data Labels as in the earlier step.
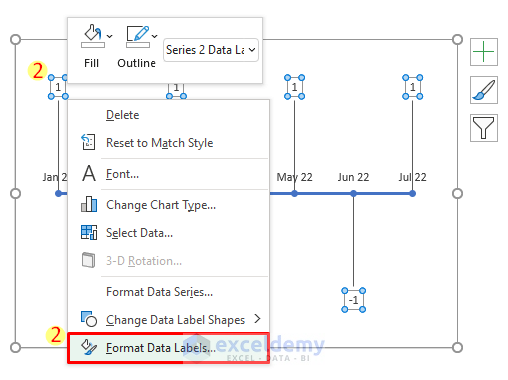
- Select the Milestones in the same way as earlier and press OK.
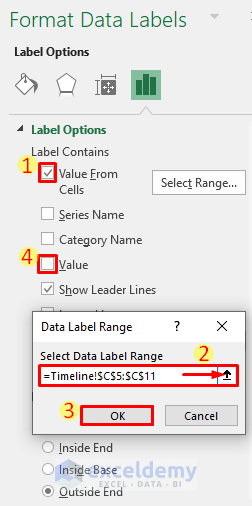
Step 8 – Make the Timeline Presentable
- Drag the data labels to fit them properly or change the label colors.
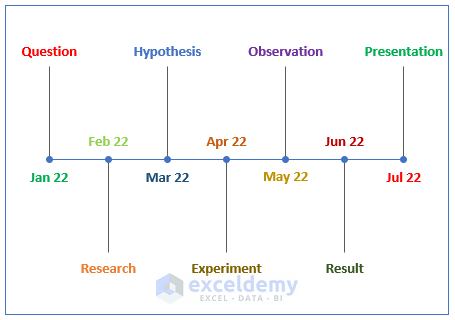
Download the Practice Workbook
Things to Remember
- Make sure that all of the data points or the data labels are selected to change them altogether.
Related Articles
- How to Create a Timeline with Dates in Excel
- How to Create a Project Timeline in Excel
- How to Create a Timeline Chart in Excel
<< Go Back to Timeline in Excel | Learn Excel
Get FREE Advanced Excel Exercises with Solutions!

