Method 1 – Using a Formula with a Cell Reference
We have to prepare a dataset containing different tasks as shown below.
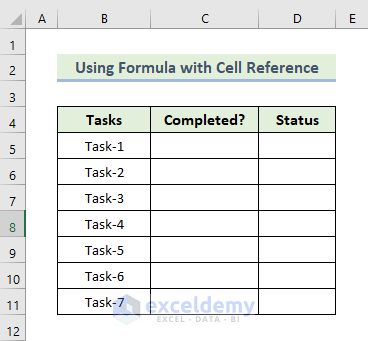
Steps:
- Go to the Developer tab and select Insert.
- Select the Checkbox icon from the Form Controls field.
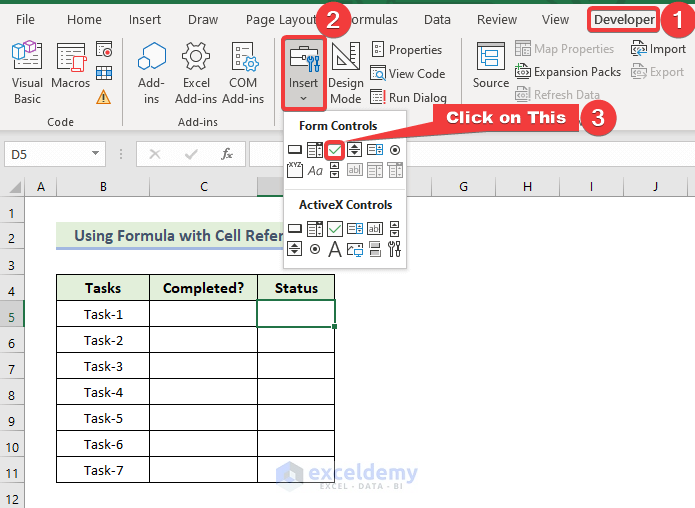
- Put the cursor in the cell where you want to insert the checkbox. The cursor will change into a plus (+) sign.
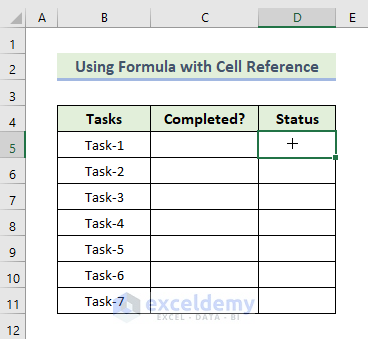
- Click on the cell and a checkbox will appear.
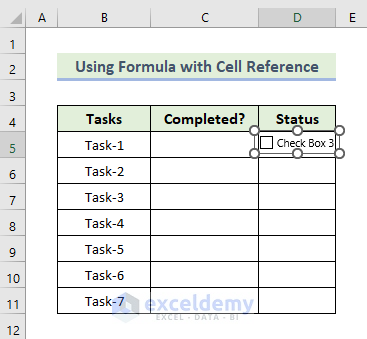
- Press Ctrl and select the checkbox.
- Right-click on the mouse to open the Control Menu.
- Select Edit Text from there.
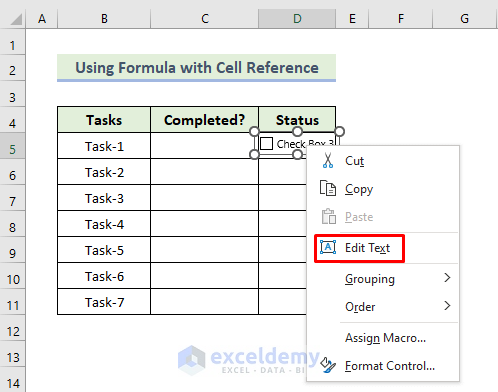
- Select the text with the mouse and press the Backspace key on the keyboard.
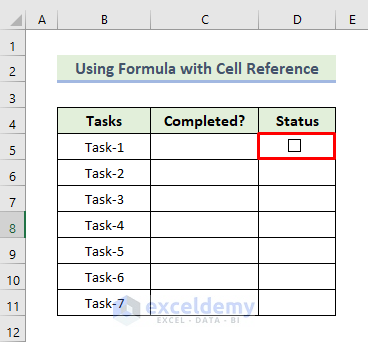
- Drag the Fill Handle icon to copy the checkbox and fill the other cells with checkboxes.
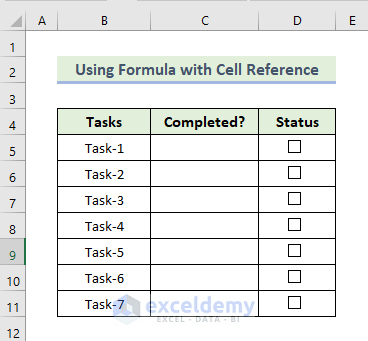
- Press Ctrl and select the first checkbox.
- Go to the Formula Bar and type ‘=’.
- Select cell C5.
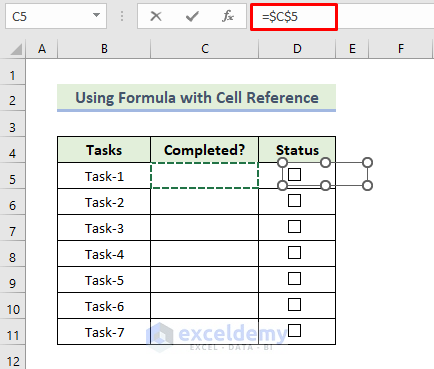
- Press Enter to link the first checkbox to cell C5.
- The C5 cell is linked with the checkbox located at the D5. If you check the box, you’ll see TRUE in C5.
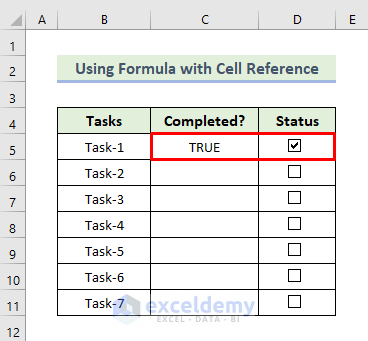
- Repeat the procedures for other checkboxes.
- You will be able to link multiple checkboxes in Excel. You can tick the box and set the adjacent value to TRUE or FALSE.
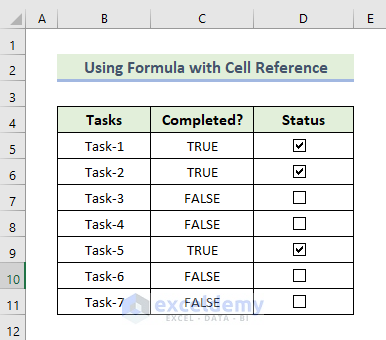
Method 2 – Using Format Control to Link Multiple Checkboxes
Steps:
- Go to the Developer tab and select Insert.
- Select the Checkbox icon from the Form Controls field.
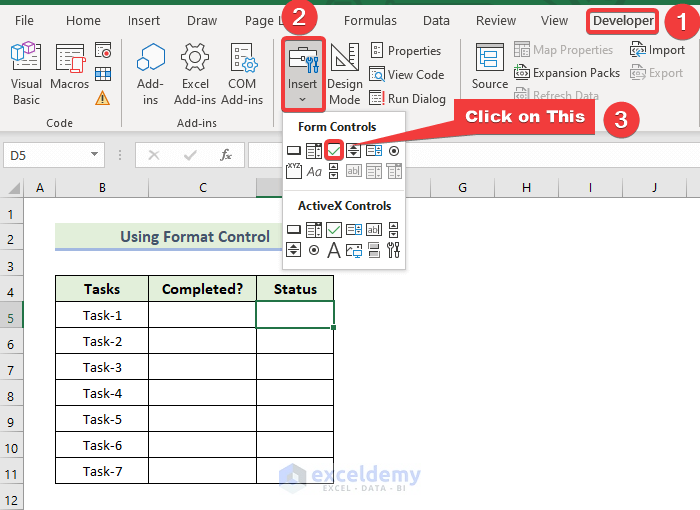
- Put the cursor in the cell where you want to insert the checkbox. The cursor will change into a plus (+) sign.
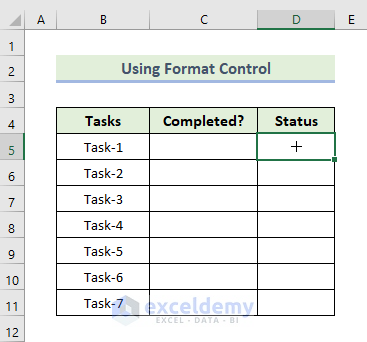
- Click on the cell and a checkbox will appear.
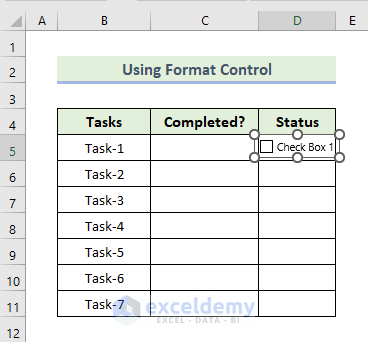
- Press Ctrl and select the checkbox.
- Right-click on the mouse to open the Control Menu.
- Select Edit Text.
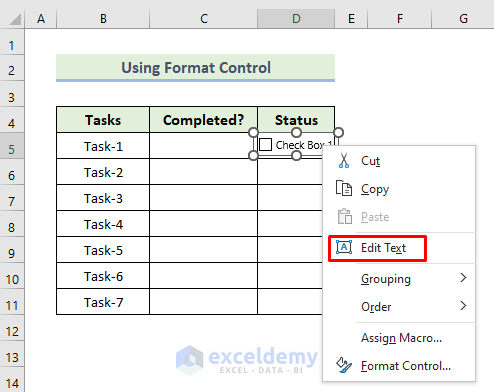
- Select the text with the mouse and press the Backspace key on the keyboard.
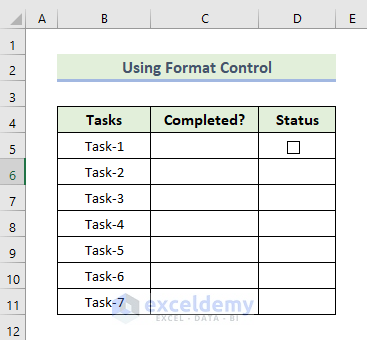
- Drag the Fill Handle icon to copy the checkbox and fill the other cells with checkboxes.
- You will get the following checkboxes.
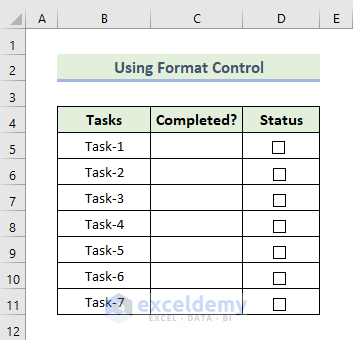
- Right-click over the checkbox and choose the Format Control option from the Context Menu.
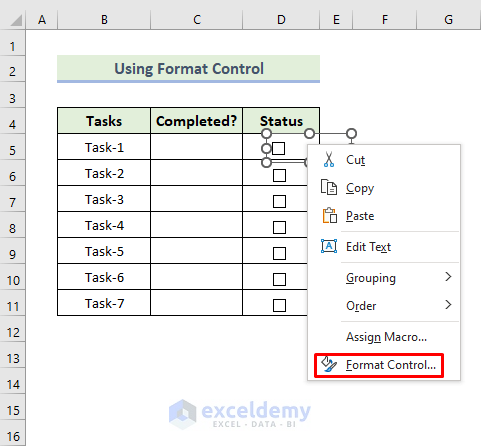
- Type or select the cell ($C$5) in the space of the Cell Link option from the Control tab where you want to make a link with the checkbox.
- The default value of Checked is TRUE, and FALSE is for Unchecked.
- Click on OK.
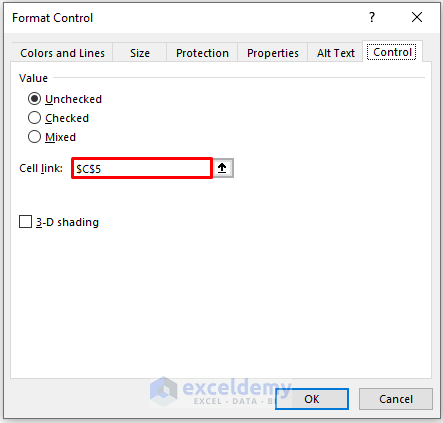
- The C5 cell is linked with the checkbox located at the D5 cell. If you check the box, you’ll see TRUE in C5.
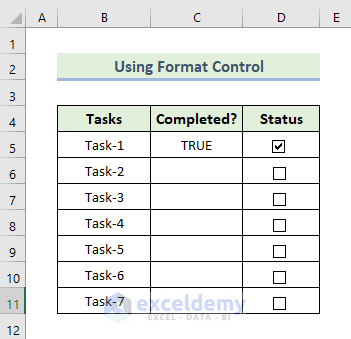
- Repeat the procedures for other checkboxes.
- You can tick the box and set the adjacent value to TRUE or FALSE.
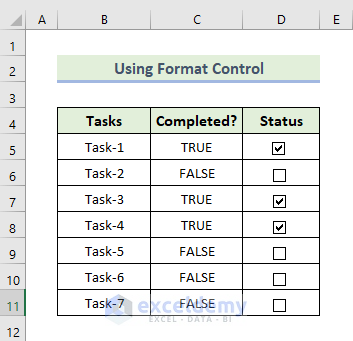
Method 3 – Embedding VBA Code to Link Multiple Checkboxes in Excel
Steps:
- Go to the Developer tab and select Insert.
- Select the Checkbox icon from the Form Controls field.
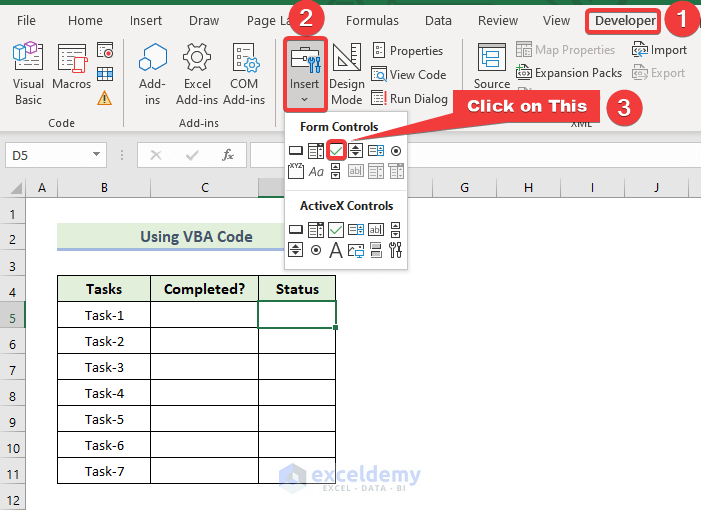
- Put the cursor in the cell where you want to insert the checkbox. The cursor will change into a plus (+) sign.
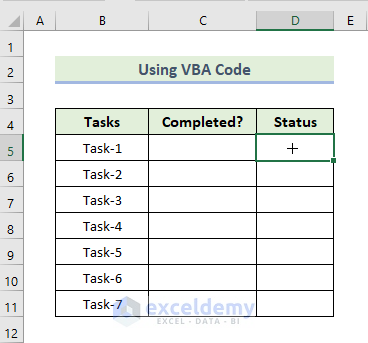
- Click on the cell and a checkbox will appear.
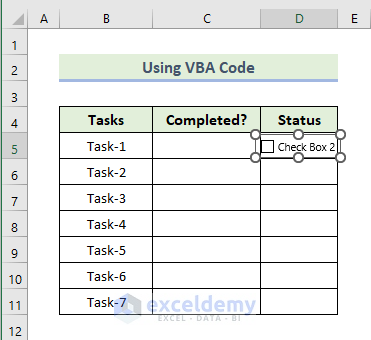
- Press Ctrl and select the checkbox.
- Right-click on the mouse to open the Control Menu.
- Select Edit Text from there.
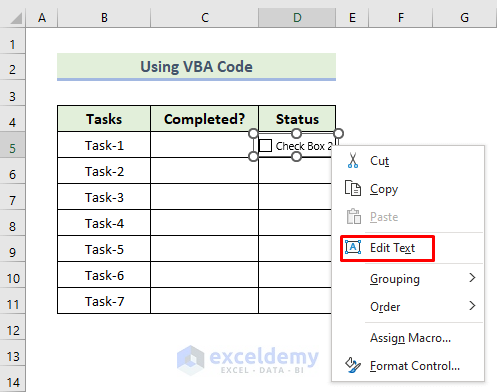
- Select the text with the mouse and press the Backspace key on the keyboard.
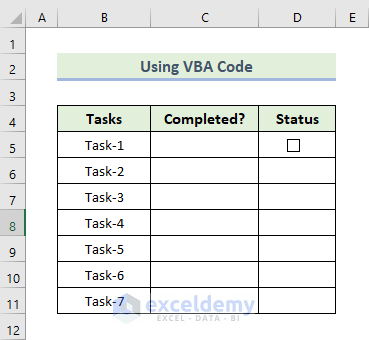
- Drag the Fill Handle icon to copy the checkbox and fill the other cells with checkboxes.
- You will get the following checkboxes.
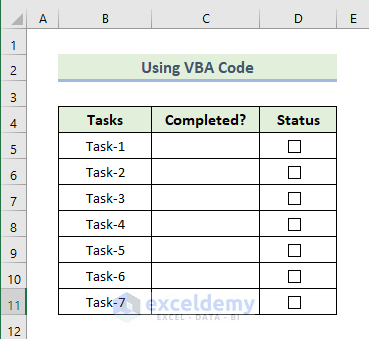
- You may need to display the Developer tab on the ribbon.
- From the ribbon, go to the Developer tab.
- Select Visual Basic from the Code group or press Alt + F11 to open the VBA editor.
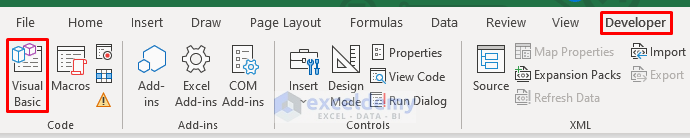
- In the VBA window, go to Insert and select Module.
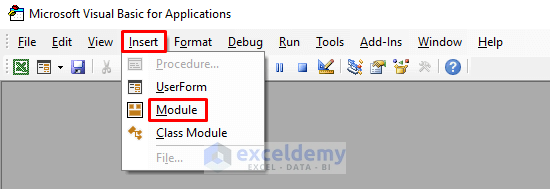
- Insert the following code:
Sub Link_Check_Boxes_to_Cells()
Dim icheck As CheckBox
Dim xcol As Long
xcol = -1
For Each icheck In ActiveSheet.CheckBoxes
With icheck
.LinkedCell = _
.TopLeftCell.Offset(0, xcol).Address
End With
Next icheck
End Sub- Close the Visual Basic window and press Alt + F8.
- When the Macro dialogue box opens, select Link_Check_Boxes_to_Cells in the Macro name.
- Click on Run.
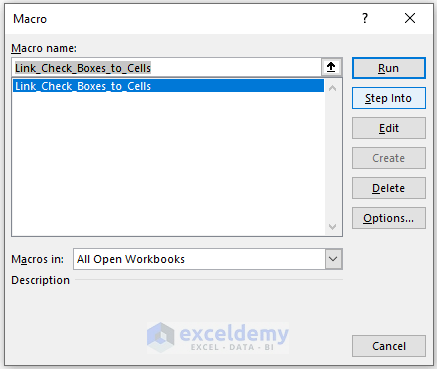
- You can tick the box and set the adjacent value to TRUE or FALSE.
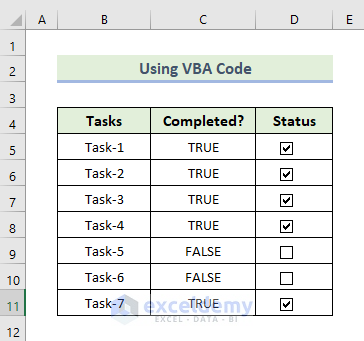
Things to Remember
When adding a checkbox to a worksheet or linking multiple checkboxes, we need to keep certain things in mind.
✎ To insert checkboxes in your worksheet, you must enable the Developer tab.
✎ When we have dragged the Fill Handle down to add the checkboxes. In this case, double-clicking on the Fill Handle will not work.
✎ To delete a checkbox, you need to put the cursor on the checkbox and right-click, and then, press Delete from the keyboard.
Download the Practice Workbook
Related Articles
- How to Align Checkboxes in Excel
- How to Add Checkbox in Excel without Using Developer Tab
- How to Resize Checkbox in Excel
- How to Count Checkboxes in Excel
- How to Group Checkboxes in Excel
- How to Filter Checkboxes in Excel
- How to Apply Conditional Formatting Using Checkbox in Excel
- How to Remove Checkboxes from Excel
<< Go Back to Excel CheckBox | Form Control in Excel | Learn Excel



I would like to link a check box directly to another checkbox with no cell reference at all. If I check a box, then a linked check box will check as well… or uncheck.
Hello ARONN
Thanks for reaching out and sharing your requirements. You want to link a checkbox directly to another one with no cell reference.
I am delighted to inform you that I have developed an Excel Event Procedure that will fulfil your goal.
Output Overview:
If you check the first box, a linked check box (second check box) will also be checked or vice versa.
Follow these steps:
Hopefully, the idea will help you. I have attached the solution workbook for better understanding. Good luck.
SOLUTOIN WORKBOOK
Regards
Lutfor Rahman Shimanto
Excel & VBA Developer
ExcelDemy