What Are Tracer Arrows in Excel?
Tracer arrows are blue line arrows that visually represent the relationship between cells used in a formula. There are two types of tracer arrows: Trace Precedents Arrow and Trace Dependents Arrow. Both are essential for understanding cell relationships.
Method 1 – Using the Trace Precedents Option
- Enter a formula in cell E5.
This means that cell E5 depends on cells C5 and D5.
- To reveal the relationship, use the Trace Precedents command:
- Select cell E5.
- Go to the Formulas tab.
- Under Formula Auditing, click Trace Precedents.
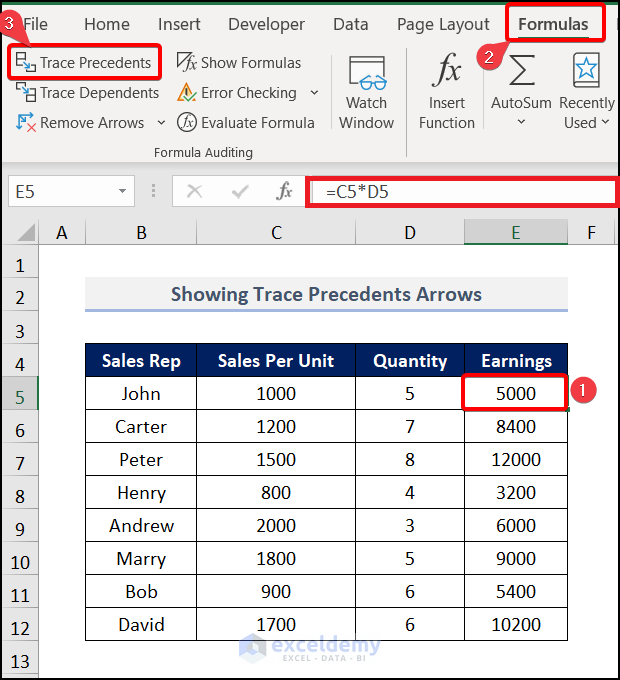
- A blue tracer line with arrows will appear, indicating the dependency.
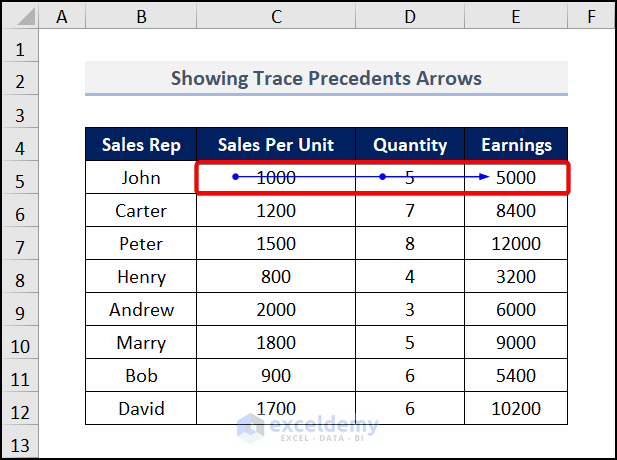
Read More: How to Use Blue Line with Arrows in Excel
Method 2 – Using the Trace Dependents Option
- Select cell C5.
- Go to the Formulas tab.
- Under Formula Auditing, click Trace Dependents.
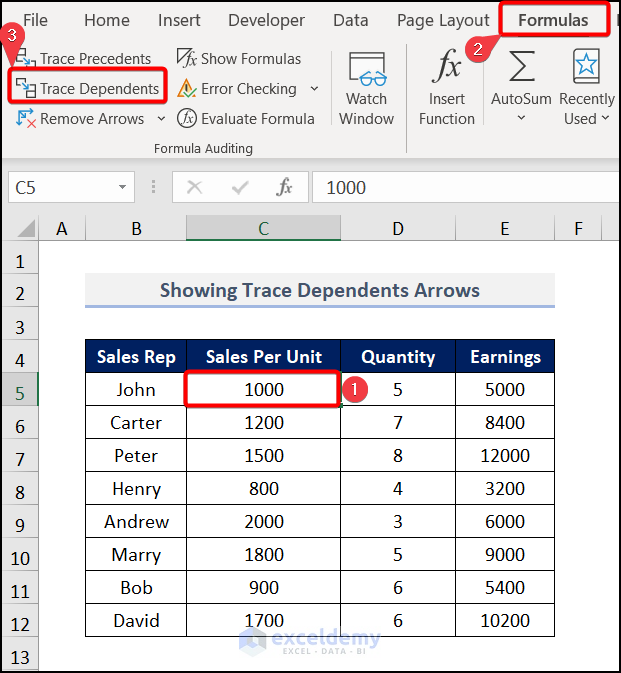
This will show all cells dependent on C5, represented by blue tracer arrows.
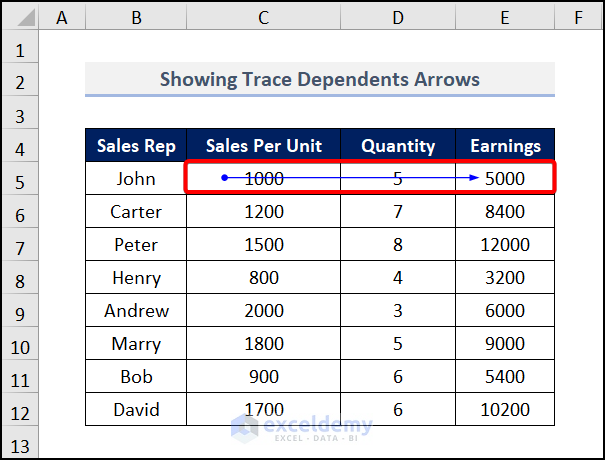
Removing Tracer Arrows
- To remove tracer arrows:
- Go to the Formulas tab.
- Click Remove Arrows under Formula Auditing.
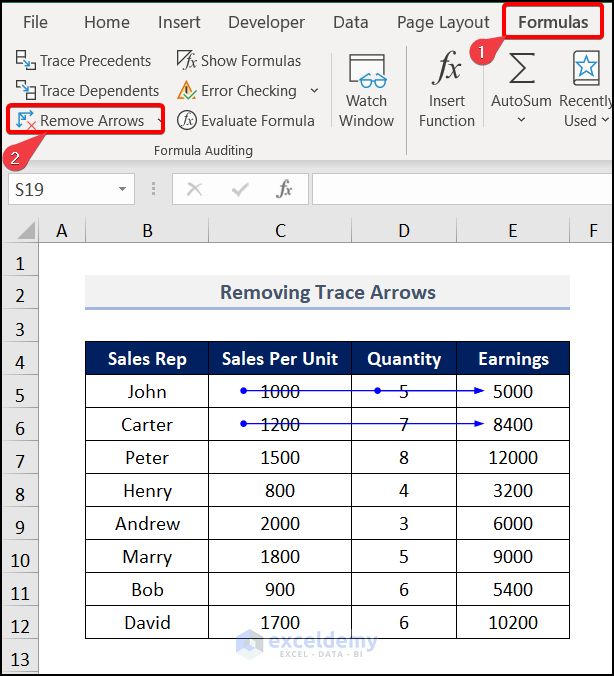
- This will remove all the blue lines (trace dependents and trace precedents) with arrows.
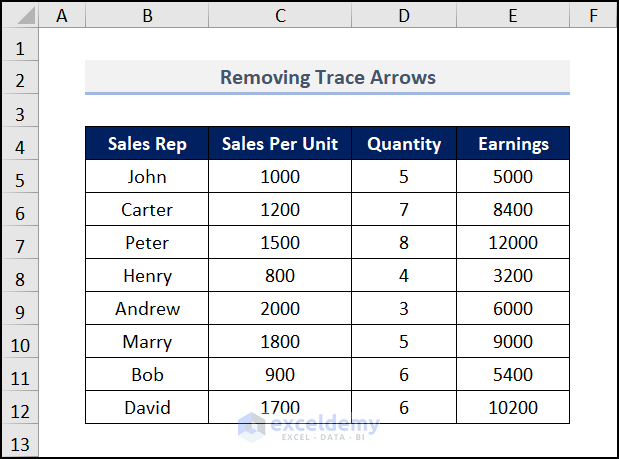
Read More: How to Remove Tracer Arrows in Excel
Practice Section
We have provided a practice section on each sheet on the right side for your practice.
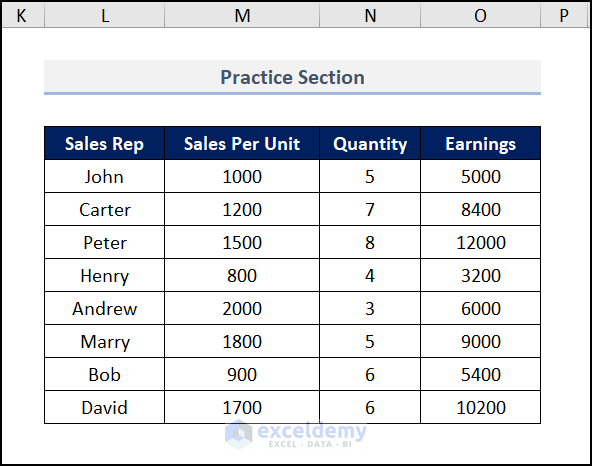
Download Practice Workbook
You can download the practice workbook from here:
Related Articles
- How to Insert Curved Arrow in Excel
- How to Insert Trend Arrows Based on Another Cell in Excel
- How to Add Up and Down Arrows in Excel
- Up and Down Arrows in Excel Using Conditional Formatting
- Double Headed Arrow in Excel
- How to Add Trend Arrows in Excel
<< Go Back to Arrows in Excel | Excel Symbols | Learn Excel
Get FREE Advanced Excel Exercises with Solutions!

