Method 1 – Add Precedent Arrows
- In cell D8, use this formula:
=$D$4*C8Cell D8 is preceded by cells D4 and C8. We can see this relation using the Trace Precedents command. This command will display a blue line with arrows to show the dependency.
To show the precedent cells using blue lines with arrows,
- Select cell D8.
- Go to the Formulas tab in the ribbon.
- In the Formula Auditing group, click the Trace Precedents command.
This will show all the precedents of the formula used in cell D8 using a blue line with arrows.
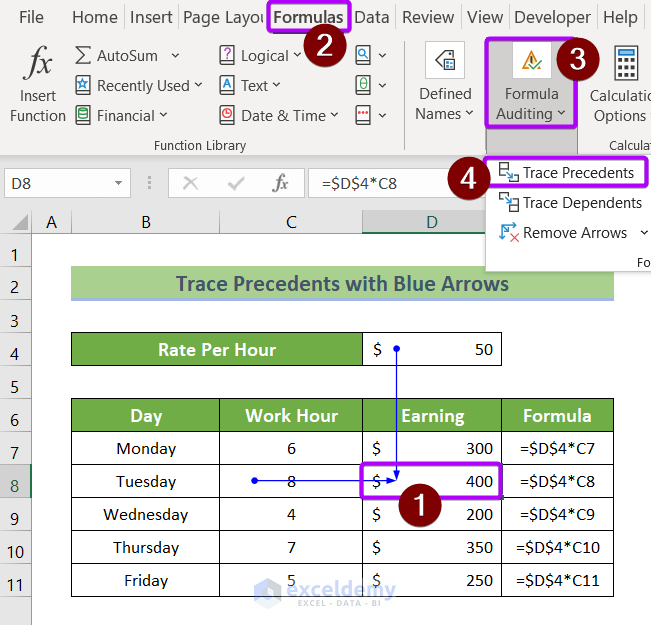
Method 2 – Add Dependent Arrows
The value of cell C8 is used in the formula in cell D8. The formula is:
=$D$4*C8Cell D8 is dependent on cells D4 and C8. See the relationship between cells C8 and D8 using the Trace Dependents command. This command will display a blue line with arrows to show the dependency.
To show the dependent cells using blue lines with arrows:
- Select cell C8.
- Go to the Formulas tab in the ribbon.
- In the Formula Auditing group, click on the Trace Dependents command.
This will show all the dependent cells of cell C8 using a blue line with arrows.
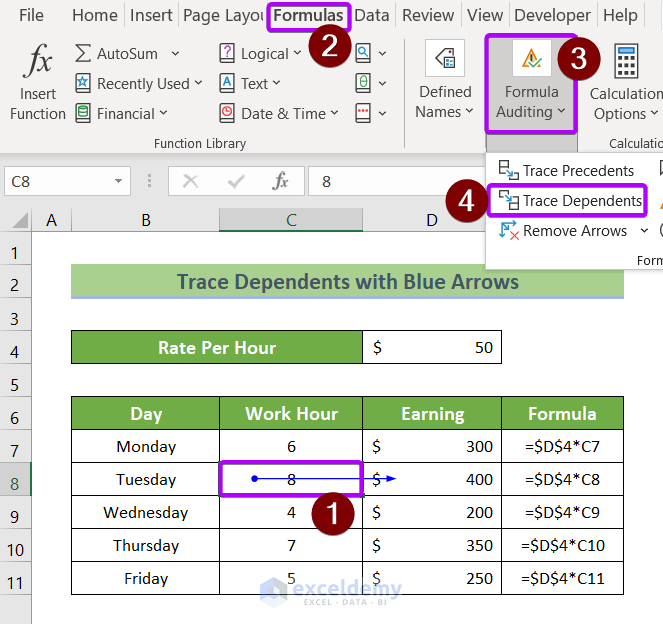
How to Remove the Blue Line with Arrows in Excel
Method 1 – Remove All Tracer Arrows
- Go to the Formulas tab.
- Click on the Remove Arrows command in the Formula Auditing group.
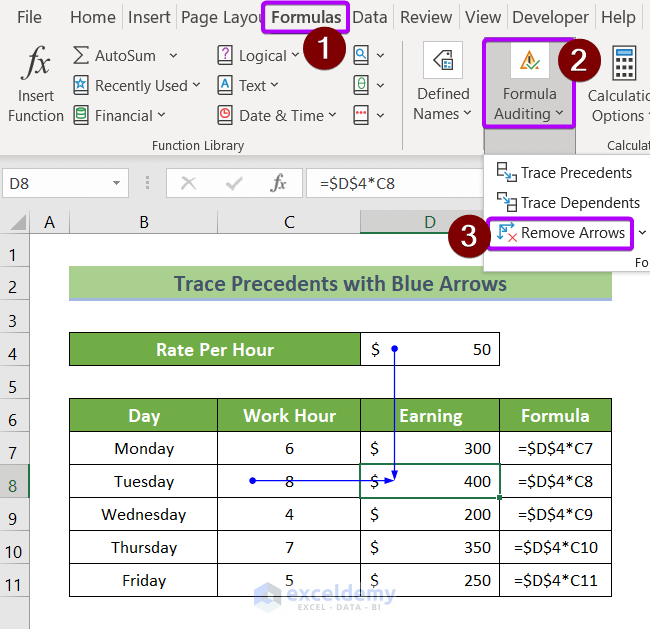
- Here’s the result.
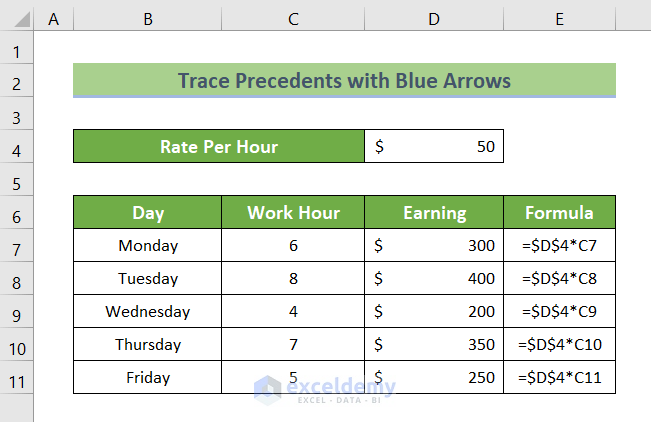
Method 2 – Remove Precedent Arrows
- Go to the Formulas tab.
- Click on the Remove Arrows drop-down in the Formula Auditing group.
- Click on the Remove Precedent Arrows.
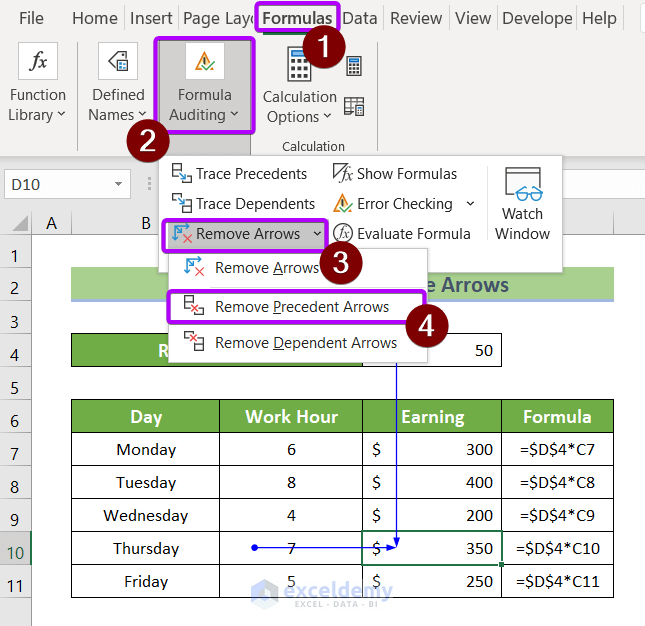
This command will remove all the precedent blue arrows created by the Trace Precedents command.
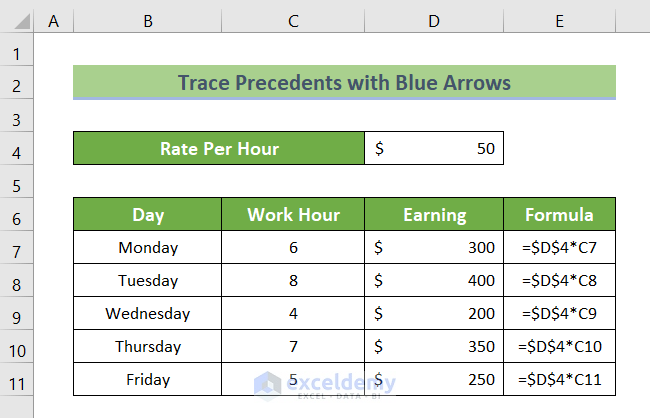
Method 3 – Remove Dependent Arrows
- Go to the Formulas tab.
- Click on the Remove Arrows drop-down in the Formula Auditing group.
- Click on the Remove Dependent Arrows.
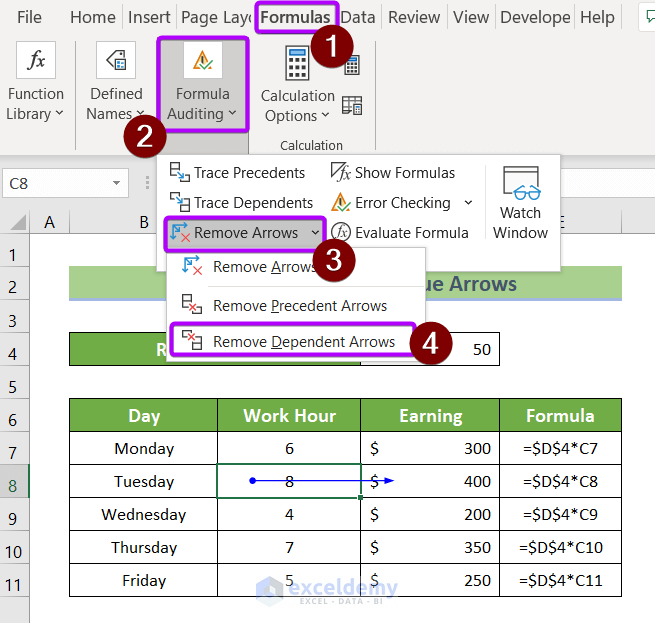
This command will remove all the dependent blue arrows created by the Trace Dependents command.
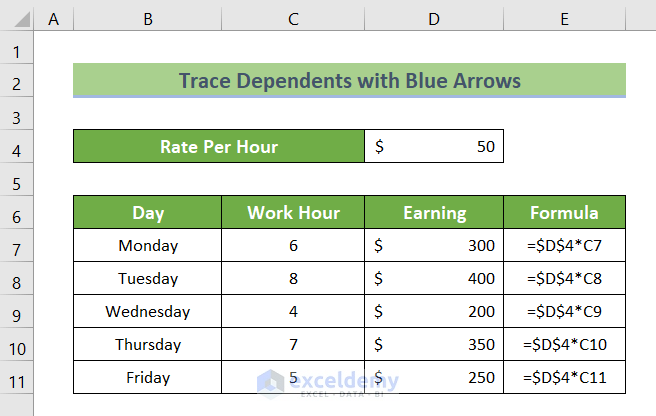
Download the Practice Workbook
Related Articles
- Double Headed Arrow in Excel: All Things You Need to Know
- How to Insert Curved Arrow in Excel
- How to Insert Trend Arrows Based on Another Cell in Excel
- Up and Down Arrows in Excel Using Conditional Formatting
- How to Add Up and Down Arrows in Excel
- How to Add Trend Arrows in Excel
- How to Show Tracer Arrows in Excel
<< Go Back to Arrows in Excel | Excel Symbols | Learn Excel
Get FREE Advanced Excel Exercises with Solutions!

