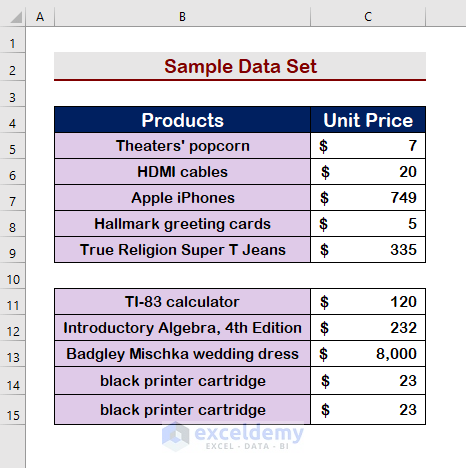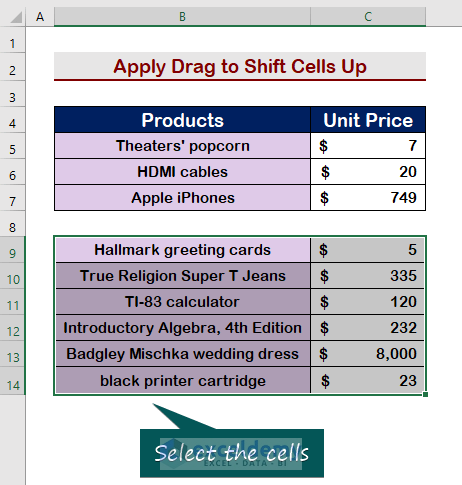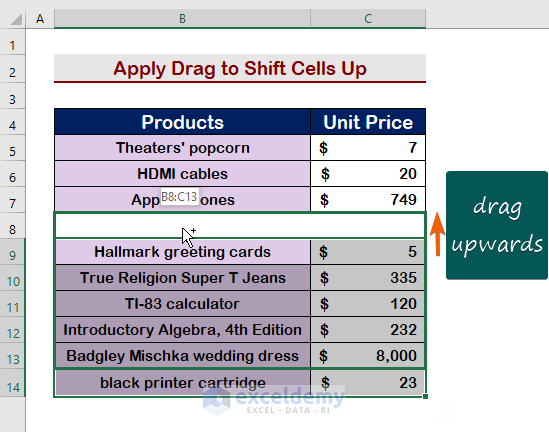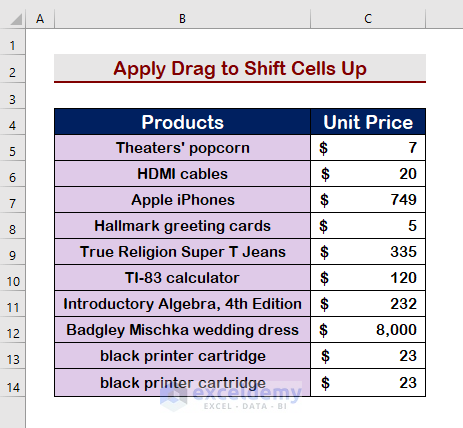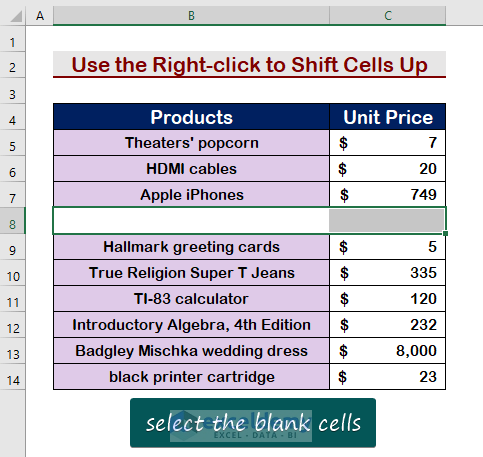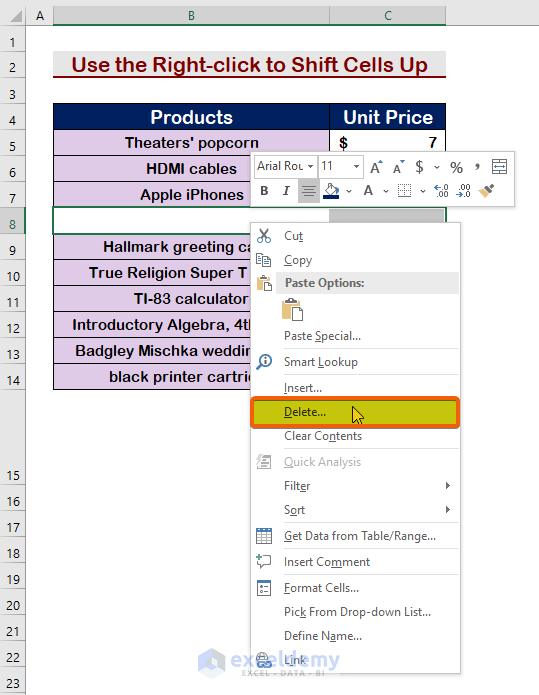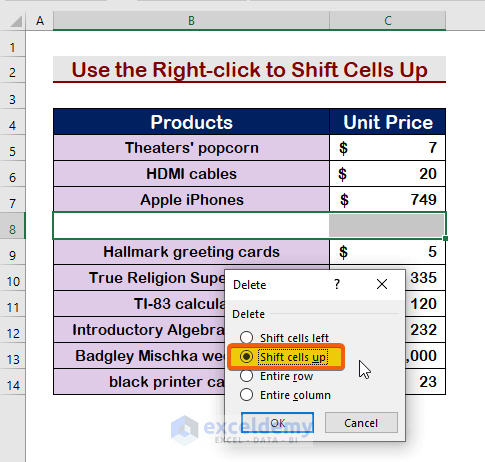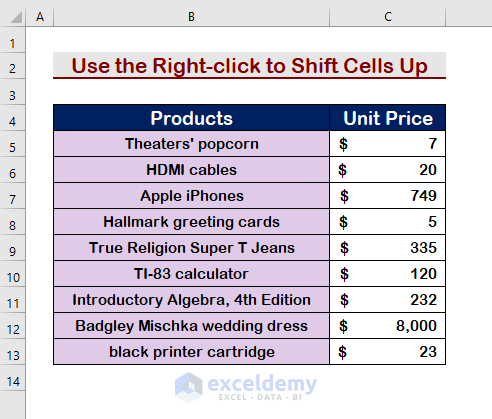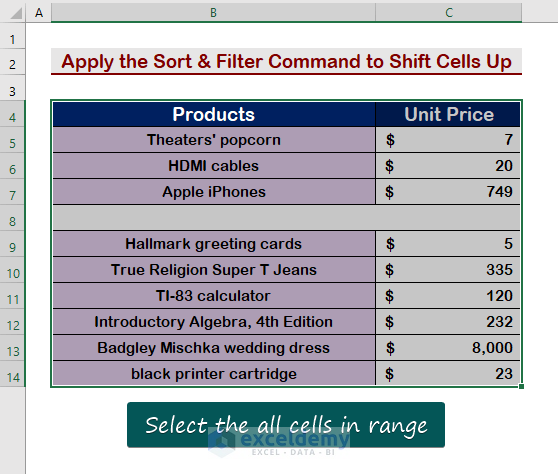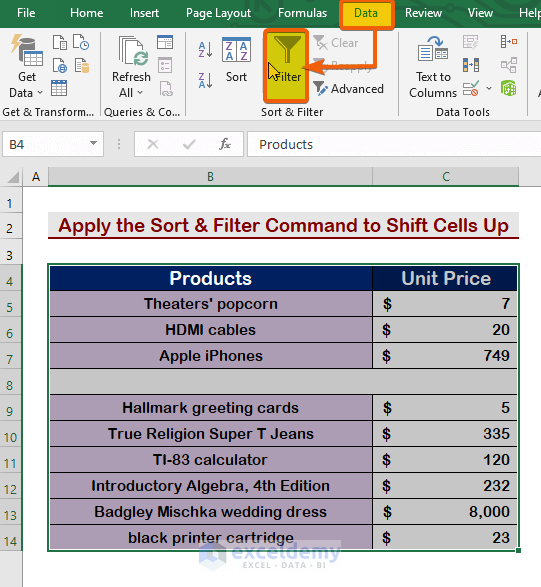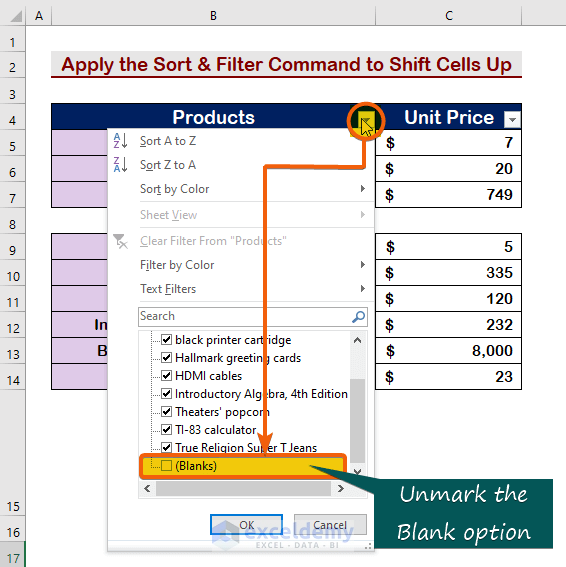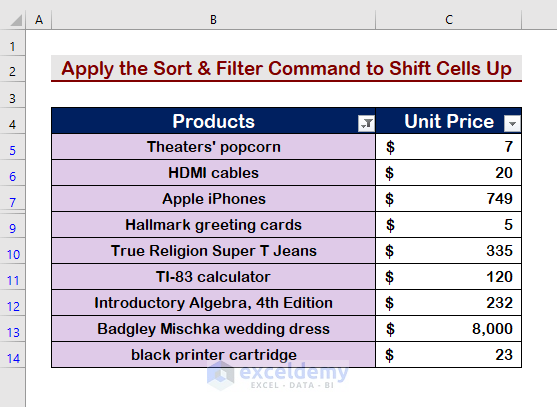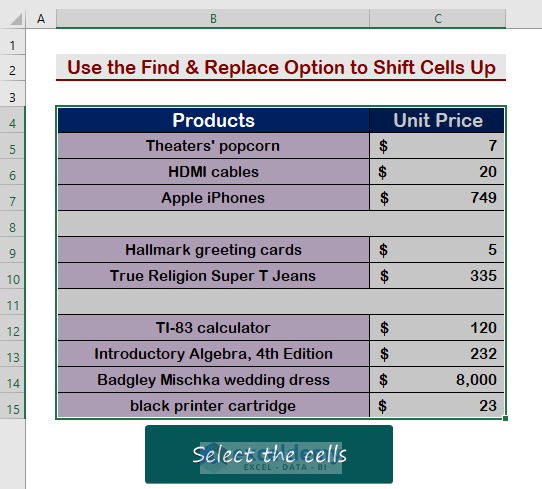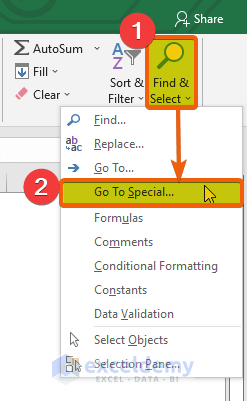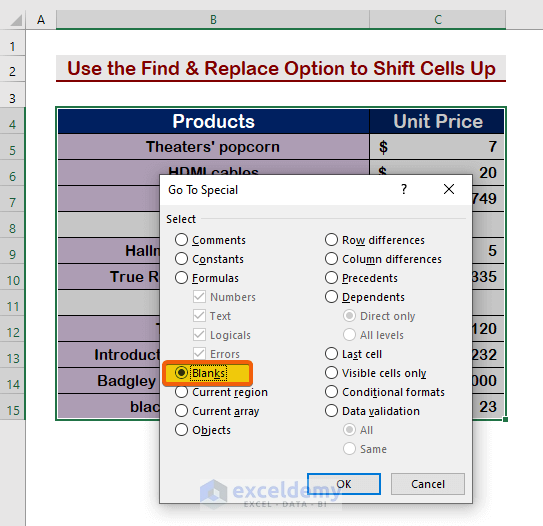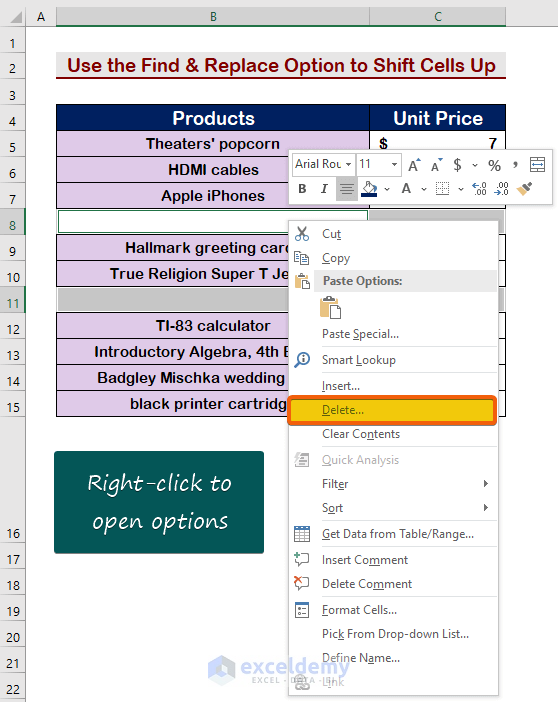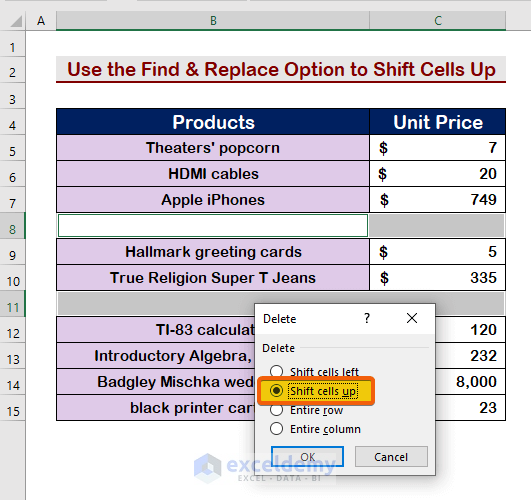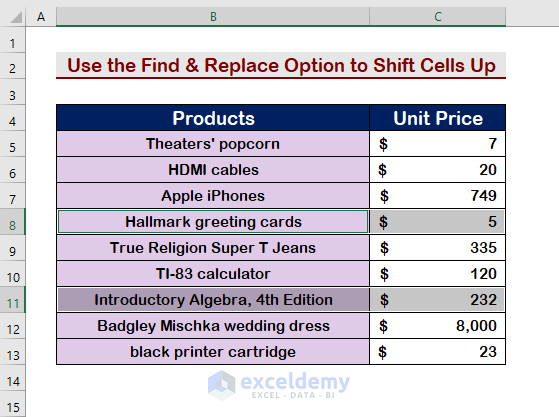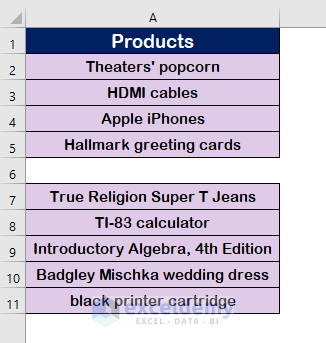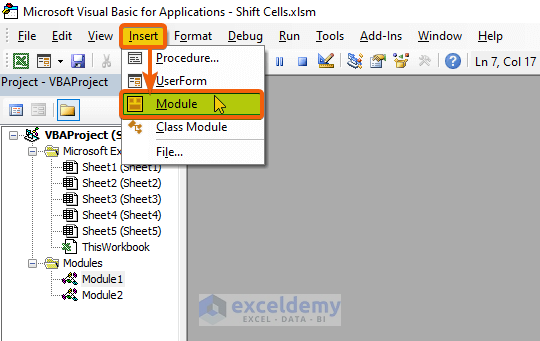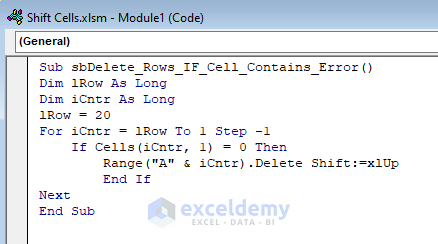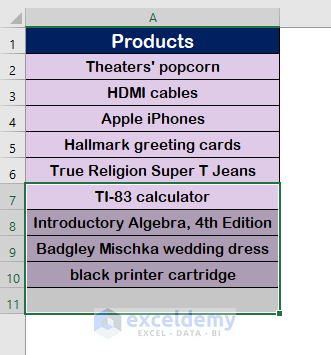How to Shift Cells Up in Excel: 5 Methods
An example dataset is shown below.
Method 1 – Use Drag to Shift Cells Up in Excel
Step 1:
- Select the cells you want to shift.
Step 2:
- Hold the mouse Left–click and shift upwards.
- The cells will be shifted up.
Read More: How to Shift Cells Down in Excel
Method 2 – Right-Click to Shift Cells Up in Excel
Step 1:
- Select the blank cells.
Step 2:
- Right-click to see options.
- Choose Delete.
Step 3:
- Select Shift Cell Up.
- Press Enter.
- Cells will be moved up.
Method 3 – Use the Sort & Filter Command to Shift Cells Up in Excel
Step 1:
- Select all cells in the range.
Step 2:
- In the Data tab choose Filter.
Step 3:
- Click the Icon.
- Unmark Blanks.
- Press Enter.
- All blanks in the range will disappear and the cell will be moved up.
Method 4 – Use the Find & Replace Option to Shift Cells Up in Excel
Step 1:
- Select all the cells.
Step 2:
- Go to the Home tab and choose Find & Replace.
- Choose Go To Special.
Step 3:
- Select Blanks.
- Press Enter.
Step 4:
- Right-click a blank cell.
- Choose delete.
Step 5:
- Choose Shift cells up.
- Press Enter to see the results.
- Cells will be shifted.
Method 5 – Run a VBA Code to Shift Cells Up
A VBA code can also be used.
Step 1:
- Press Alt + 11 to open the Macro.
- Click Insert.
- Choose Module.
Step 2:
- Enter the following VBA code.
Sub Shift_cells_up
Dim lRow As Long
Dim iCntr As Long
lRow = 20
For iCntr = lRow To 1 Step -1
If Cells(iCntr, 1) = 0 Then
Range("A" & iCntr).Delete Shift:=xlUp
End If
Next
End SubCode Breakdown
lRow = 20 refers to the total row in the range.
For iCntr = lRow To 1 Step -1 checks IRow.
If Cells(iCntr, 1) = 0 is the If condition for blank cells.
Range(“A” & iCntr). is your range column
Delete Shift:=xlUp deletes rows and shifts cells up
- This is the result.
Read More: How to Move Down One Cell Using Excel VBA
Download Practice Workbook
Download this practice workbook to exercise.
Related Articles
- How to Shift Cells Down in Excel without Changing Formula
- How to Shift Cells Right in Excel
- Fix: Excel Cannot Shift Nonblank Cells
- How to Tab to Certain Cells in Excel
- Move One Cell to Right Using VBA in Excel
- How to Perform Double Click Cell Jump in Excel
<< Go Back to Move Cells | Excel Cells | Learn Excel
Get FREE Advanced Excel Exercises with Solutions!