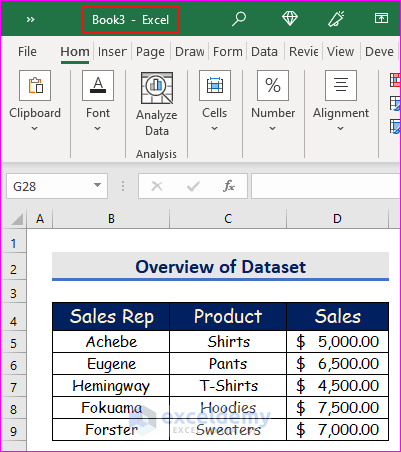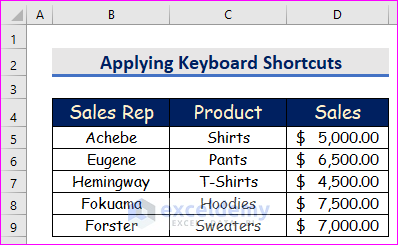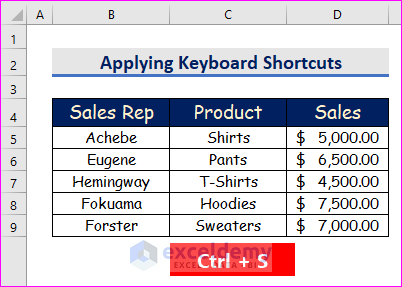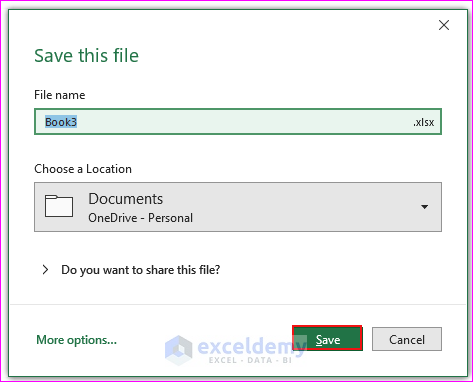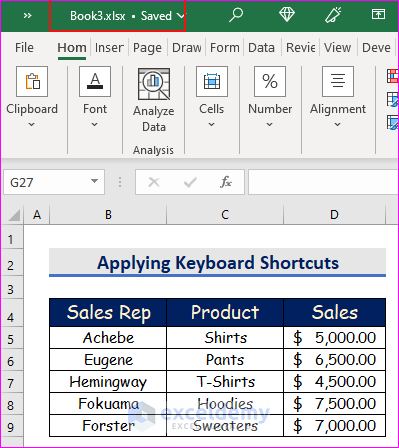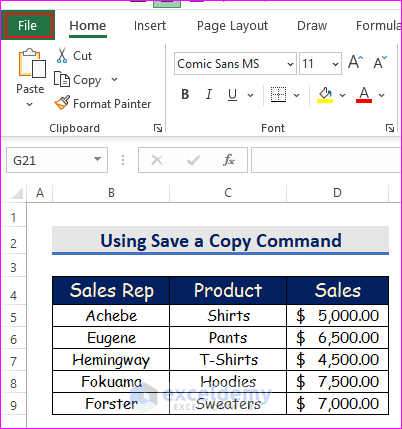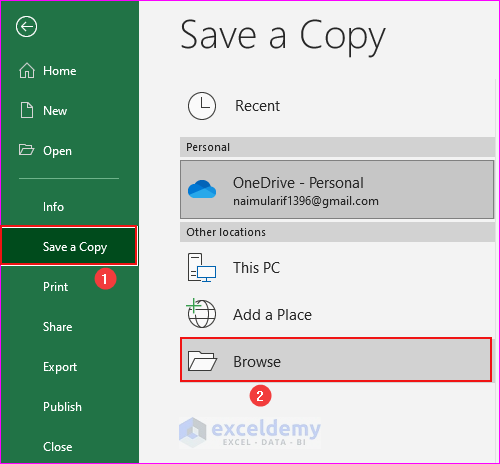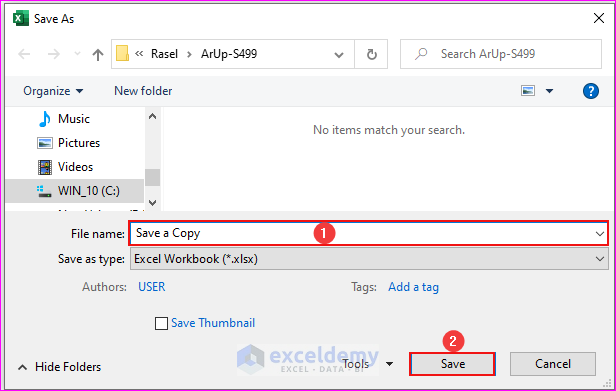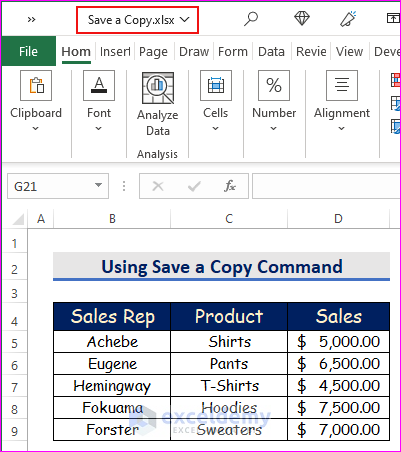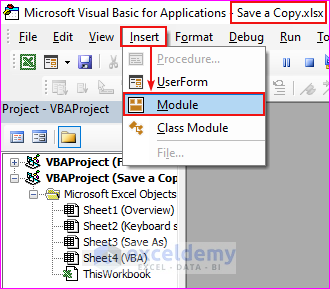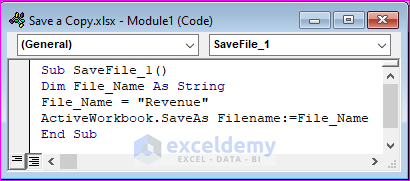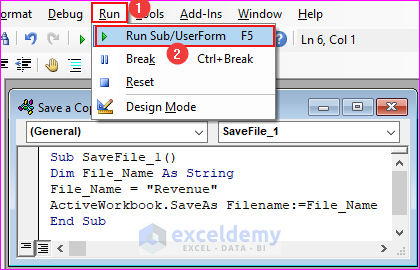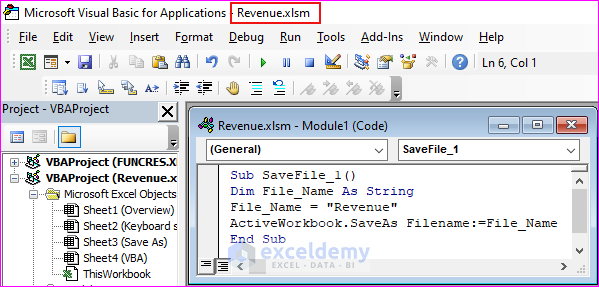This tutorial will demonstrate how to save a copy of an Excel file with a new name. If you have a particular Excel file that you need to use repeatedly, then you should use a macro file as well. Microsoft Excel offers you some features to save a copy of an Excel file. Today, in this tutorial, we will learn 3 suitable ways to save a copy of an Excel file effectively with appropriate illustrations.
How to Save a Copy of an Excel File: 3 Easy Ways
Let us have a data set like this. We have a record of the revenue earned by the sales representatives of XYZ group. Our Excel workbook contains several sheets. We will save a copy of an Excel file, using the keyboard shortcuts, the Save As command, and VBA macros as well. Here’s an overview of the dataset for today’s task.
1. Applying Keyboard Shortcuts to Save a Copy of an Excel File
In this method, we will learn how to save a copy of an Excel file by applying keyboard shortcuts. From our dataset, we can easily do that. Let’s follow the instructions below to learn!
Steps:
- First of all, we will create an Excel file like the below screenshot.
- After that, press Ctrl + S simultaneously on your keyboard to save the Excel file.
- Hence, a Save this file dialog box will appear in front of you. From the Save this file dialog box, select the Save option.
- As a result, you will be able to save a copy of an Excel workbook by default name which has been given in the below screenshot.
Read More: How to Save a Worksheet in Excel
2. Using Save a Copy Command to Save an Excel File
The Save a Copy option is a very effective tool in Excel to save a copy of an Excel workbook. Let’s follow the instructions below to learn!
Steps:
- First of all, we will select the File tab.
- Hence, we will choose the Save a Copy After that, select the Browse option to save your copy in the destination as you want.
- Further, follow the steps as shown in the below screenshot.
- Finally, you will be able to save a copy of an Excel sheet named Save a Copy which is given in the below screenshot.
Note: Using the Ctrl + S , you can save an Excel file by default. Applying the Save a Copy or Save As command, you can name an Excel sheet as you want.
Read More: How to Save Multiple Tabs in Excel as Separate Files
3. Run Excel VBA Code to Save a Copy of an Excel File
Now I’ll show you how to save a copy of an Excel file by using a simple VBA code. It’s very helpful for some particular moments. From our dataset, we will save a copy of an Excel sheet. Let’s follow the instructions below to learn!
Step 1:
- First of all, open a Module, to do that, firstly, from your Developer tab, go to,
Developer → Visual Basic
- After clicking on the Visual Basic ribbon, a window named Microsoft Visual Basic for Applications – Save a Copy will instantly appear in front of you. From that window, we will insert a module for applying our VBA code. To do that, go to,
Insert → Module
- Now, the VBA window will open on the screen with the current Excel workbook name.
Step 2:
- Hence, the Save a Copy module pops up. In the Save a Copy module, write down the below VBA
Sub SaveFile_1()
Dim File_Name As String
File_Name = "Revenue"
ActiveWorkbook.SaveAs Filename:=File_Name
End Sub
- Hence, save the Excel file with the .xlsm After that, run the VBA code. To do that, go to,
Run → Run Sub/UserForm
- After running the VBA Code, you will be able to save an Excel file named Revenue which is given in the below screenshot.
- Finally, you will get the desired result in the current location of your file.
Quick Notes
👉 You can pop up the Microsoft Visual Basic for Applications window by pressing Alt + F11 simultaneously.
👉 If a Developer tab is not visible in your ribbon, you can make it visible. To do that, go to,
File → Option → Customize Ribbon
👉 You can save an Excel file by pressing Ctrl + S simultaneously on your keyboard.
👉 To use the Save As command for saving an Excel file press Ctrl + Shift + S simultaneously.
Download Practice Workbook
Download this practice workbook to exercise while you are reading this article.
Conclusion
I hope all of the suitable methods mentioned above to save a copy of an Excel file will now provoke you to apply them in your Excel spreadsheets with more productivity. You are most welcome to feel free to comment if you have any questions or queries.
Related Articles
- How to Save a Worksheet in Excel to a Separate File
- How to Save Multiple Excel Sheets as One File
- How to Save Multiple Sheets in Excel
- How to Save Excel File with Password
- How to Save Excel File in XLSX Format
<< Go Back to How to Save Excel File | Excel Files | Learn Excel
Get FREE Advanced Excel Exercises with Solutions!