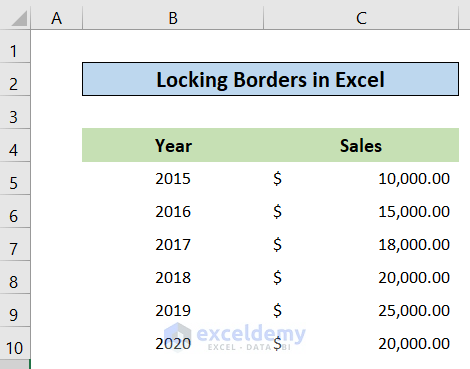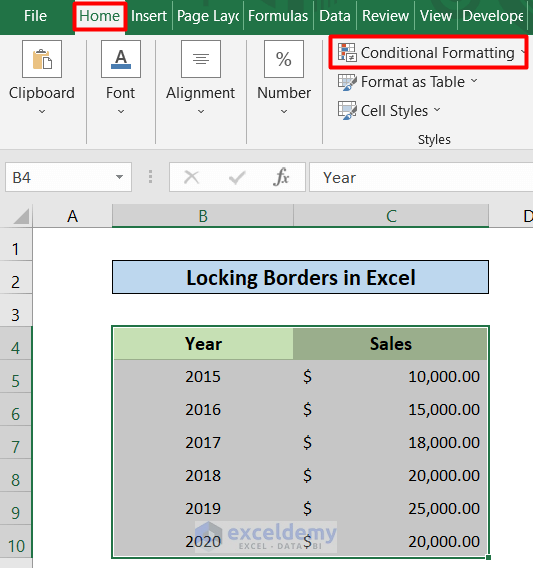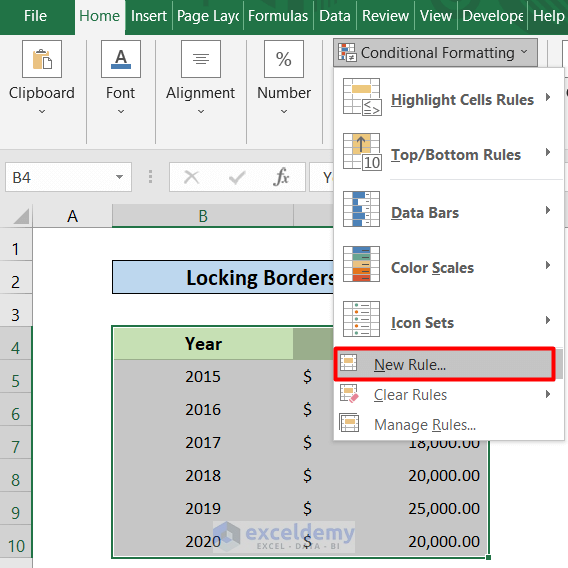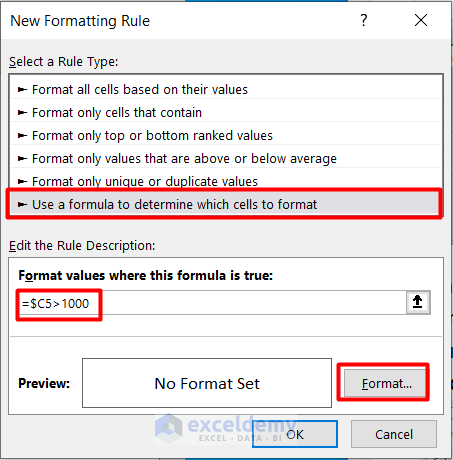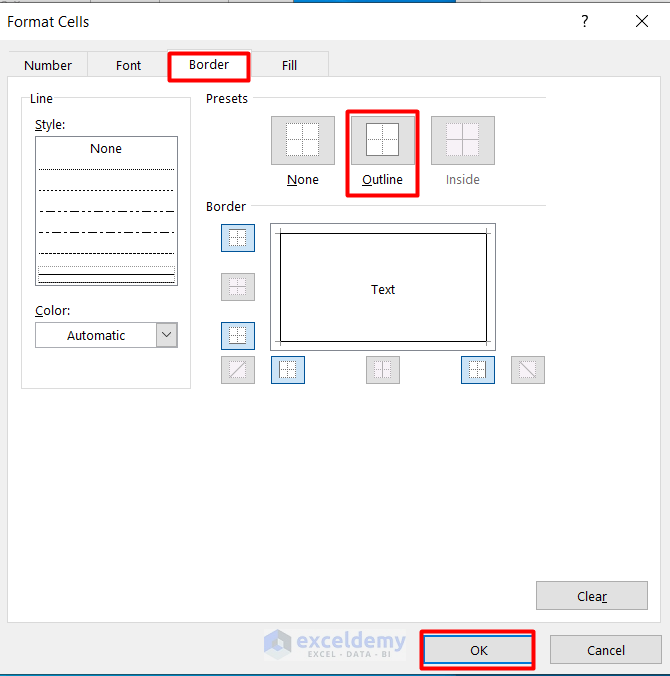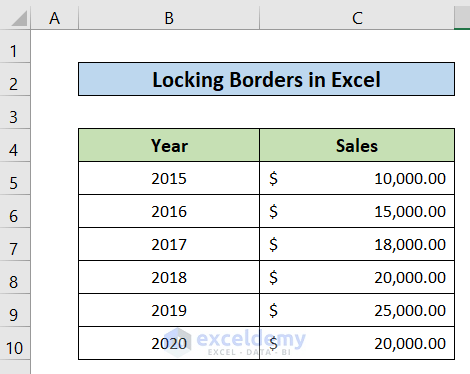While working in Excel, we need to deal with a lot of tables in a dataset. Sometimes we may need to lock the borders of a table in Excel. There is a few distinct or specific way to lock borders in Excel. In this article, I am going to show how to lock borders in Excel with easy steps. I will show 4 easy steps to lock borders. Hopefully, you will find the ways interesting. To lock borders in Excel, simply follow the steps described below. Have a look at the illustrations also.
How to Lock Borders in Excel: Step-by-Step Procedures
From here I will describe the steps briefly to lock borders in Excel. Have a look at our dataset given below. The dataset consists of two columns B & C called Year and Sales. This is the dataset of Annual Sales of ABC Traders. It ranges from B4 to C10. So, without further delay, let’s jump into the solution to our problem.
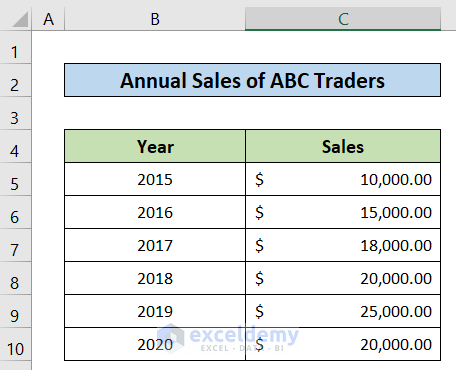
Step 1: Creating a Dataset
This is the first step of this method. Our main focus is to lock the borders of a table in Excel. So, we need a dataset. In this step I am going to create a dataset, I will use this dataset throughout the whole steps and will complete the article.
- In the very first step, I created a dataset like the picture given below. There will be no borders on the table.
Read More: How to Insert Border in Excel
Step 2: Select Conditional Formatting
This is the second step of this method. I will select the conditional formatting here. By using conditional formatting, I will lock borders in Excel. Follow the steps one by one mentioned below:
- In the second step, first, select the whole dataset.
- After that, select the Home tab from your toolbar.
- Then, select the Conditional Formatting.
Step 3: Applying New Rule
This is the most important step of this method. By applying the new rule, conditional formatting will work. Consequently, we will find our desired result. Hence, follow the steps mentioned with bullet points.
- In step 3, you need to select the New Rule.
- Consequently, the window shown below will pop up.
- Then select the option mentioned in the next picture.
- After that, write down the following formula.
=$C5>1000- Next, select the Format option.
- Then, select the Border option.
- After that, select the Outline option.
- At last, press the OK.
Read More: How to Change Border Color in Excel
Step 4: Showing Final Result
- As a consequence of the first three steps, you will find the result just like the picture given below.
Read More: How to Cancel Moving Border in Excel
Things to Remember
- You will find borders after pasting a table by using the Ctrl+V
Download the Workbook
Please download the workbook to practice yourself
Conclusion
In this article, I have tried to explain how to lock borders in Excel. I hope you have learned something new from this article. Now, extend your skill by following the steps of these methods. If you have any kind of queries feel free to ask me in the comment section. Don’t forget to give us your feedback.
Related Articles
- How to Make Graph Paper in Excel
- How to Remove Page Border in Excel
- [Fixed!] Border Not Showing in Excel
<< Go Back to Cell Borders in Excel | Excel Cell Format | Learn Excel
Get FREE Advanced Excel Exercises with Solutions!