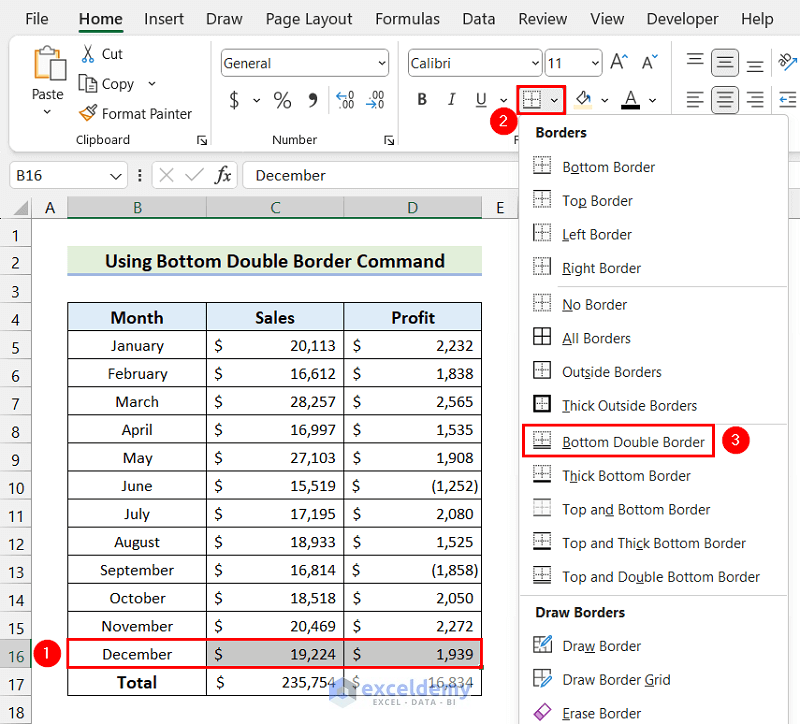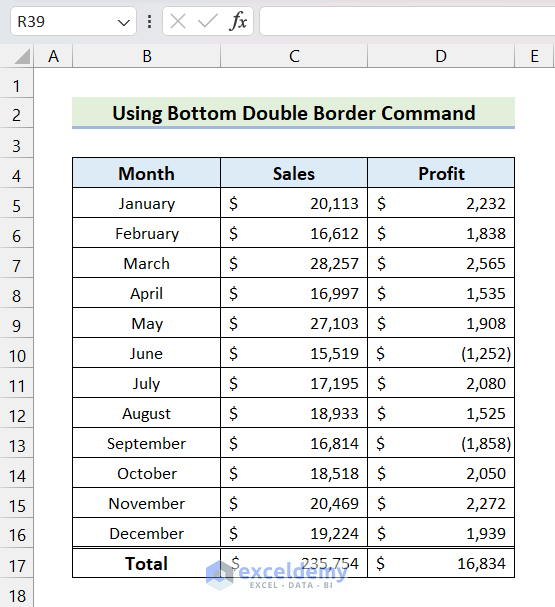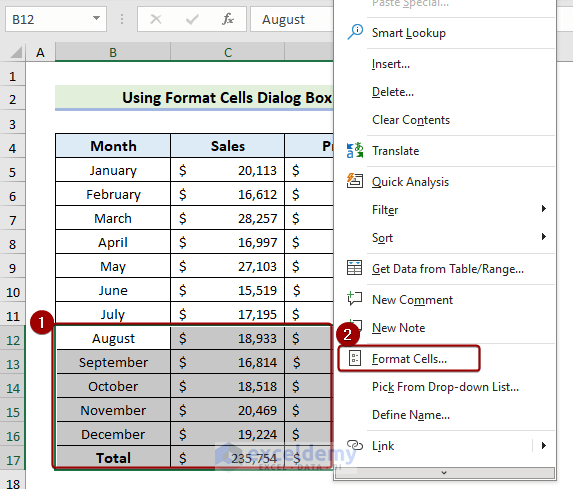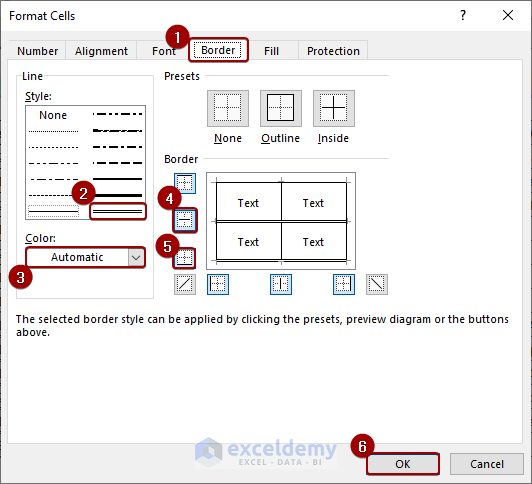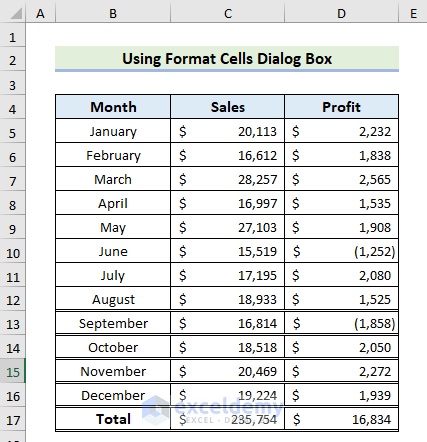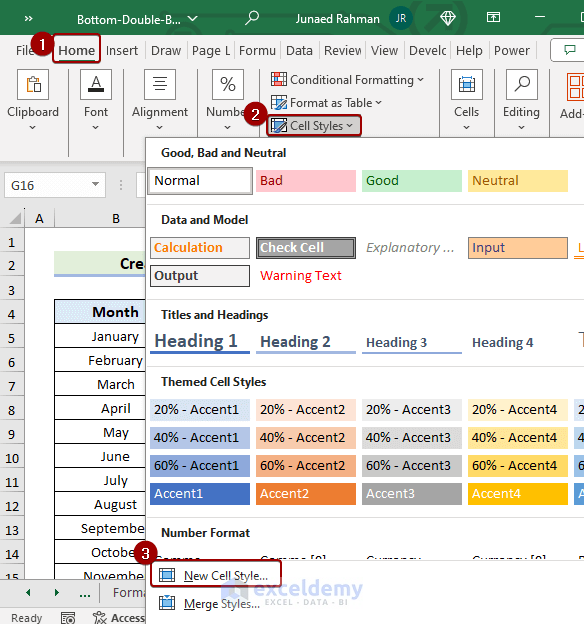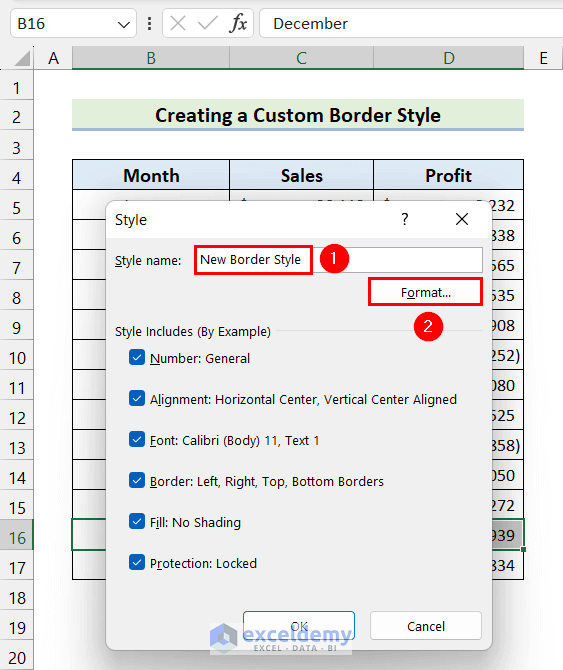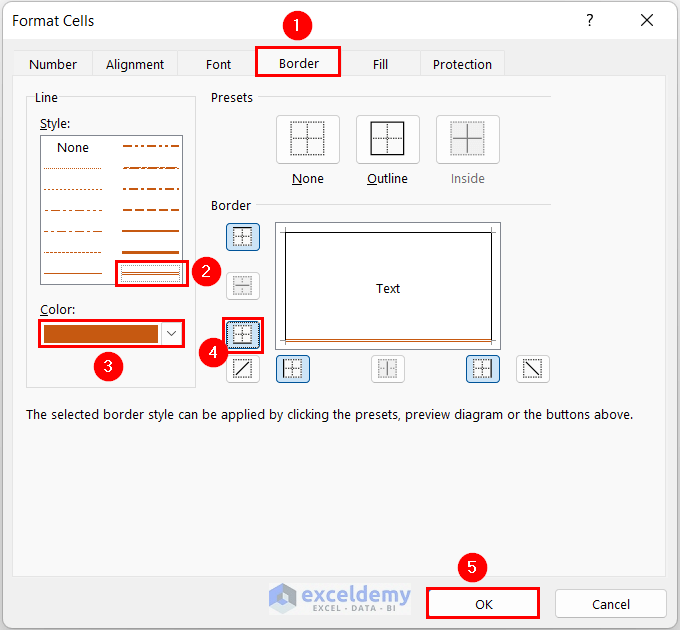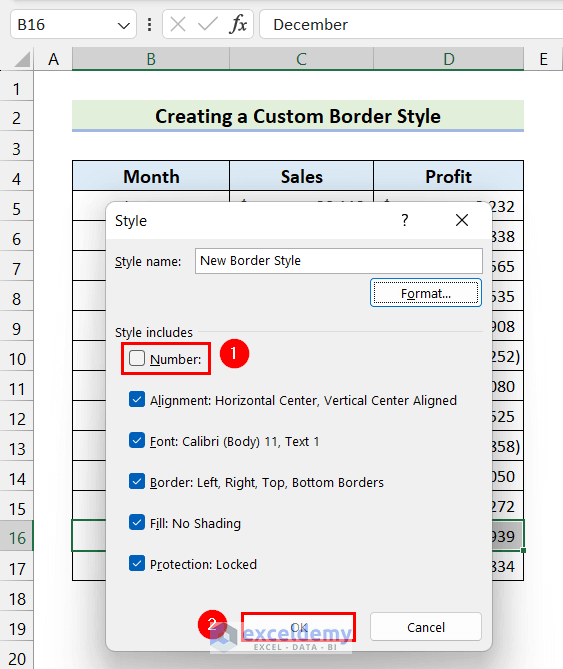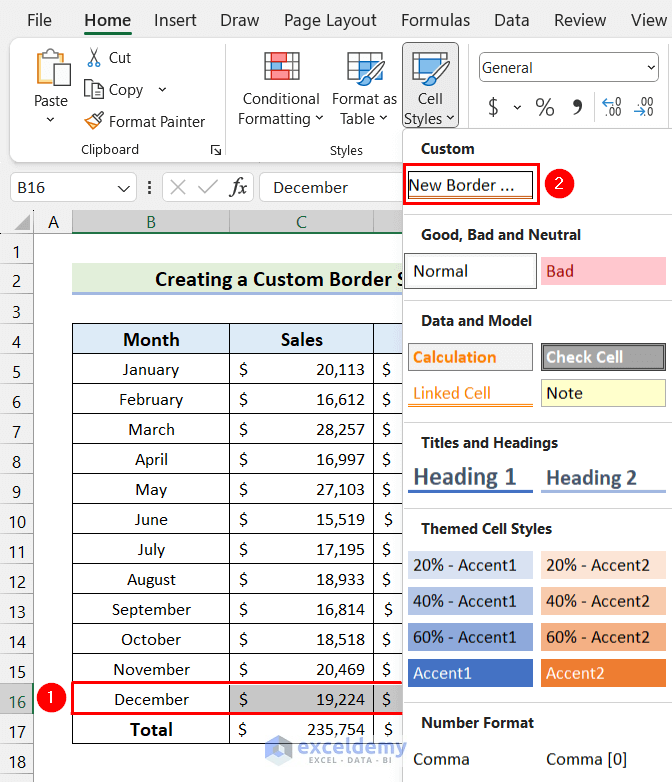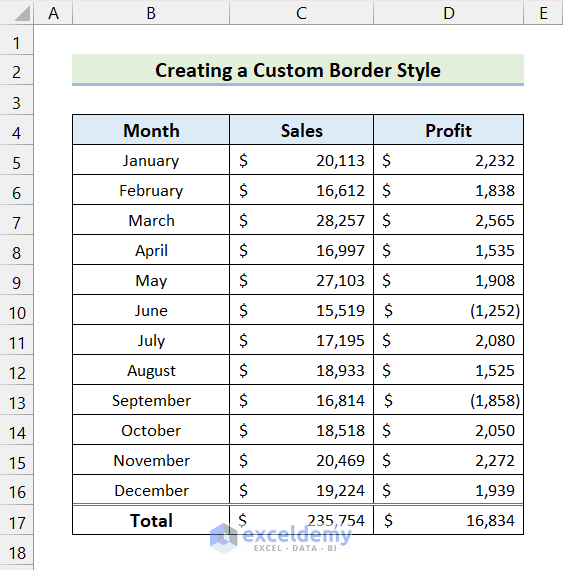In the following image, the Bottom Double Border is applied in the row before the Total row using the built-in Border option in the Font tab.
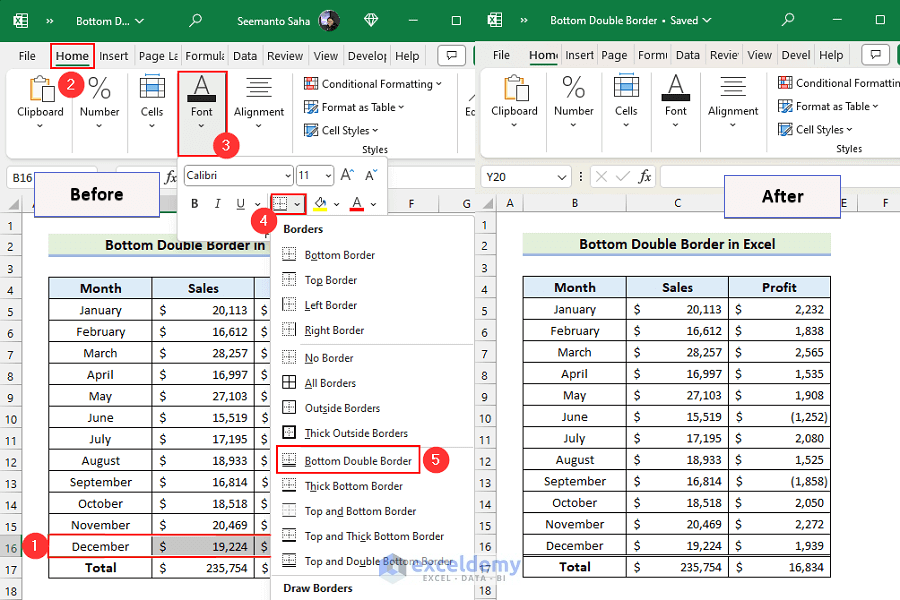
Method 1 – Using the Built-in Border Option
- Select the range. Here, B16:D16.
- Go to the Home tab > Font > Border > Bottom Double Border.
Tip: To apply a Line Color or Line Style other than default, choose it in Line Color and/or Line Style in Draw Borders first, and then select the borders.
This is the output.
Note: You can also apply the Bottom Double Border using a shortcut: Select the range and press Alt + H + B + B one by one.
Read More: How to Insert Border in Excel
Method 2 – Using the Format Cells Dialog Box
- Select the range. Here, B12:D17.
- Right-click and click Format Cells.
You can also click the Format Cells dialog box launcher icon in Font, Number, or Alignment. - In the Format Cells dialog box:
- Go to the Border tab.
- Select Double Border.
- Choose a color in Color.
- Select the middle and bottom border in Border.
- Click OK.
The selected range has a Double Bottom Border:
Note: You can press Ctrl+1 to open the Format Cells dialog box.
Read More: How to Apply All Borders in Excel
How to Create a Custom Bottom Double Border Style in Excel
- Go to the Home tab > Cell Styles > New Cell Style.
- In the Style dialog box, set a Style Name and click Format.
- In the Format Cells dialog box:
- Go to the Border tab.
- Select Double Border.
- Choose a Color.
- Select Bottom Border.
- Click OK.
- Uncheck Number and click OK.
- Select the range. Here, B16:D16.
- Click Cell Styles and select the created custom cell style.
The custom border style will be applied to the selected range:
Read More: How to Add Thick Box Border in Excel
Frequently Asked Questions
How to Remove a Double Bottom Border in Excel?
To remove a Double Bottom Border from a range of cells: select the range > click Borders > select No Border. You can also press Ctrl + Shift + _ to remove all borders.
Is the Double Underline Feature the same as the Double Bottom Border in Excel?
The Double Underline feature is usually applied to the content of a cell and the Double Bottom Border to the cell itself.
To apply the Double Underline feature: select the cell > click Underline > select Double Underline.
Download Practice Workbook
Download the following workbook and practice.
Related Articles
- How to Add or Remove Dotted Border in Excel
- How to Add Cell Borders Inside and Outside in Excel
- How to Remove Borders in Excel
- How to Apply Top and Bottom Border in Excel
<< Go Back to Cell Borders in Excel | Excel Cell Format | Learn Excel
Get FREE Advanced Excel Exercises with Solutions!