This is the sample dataset.
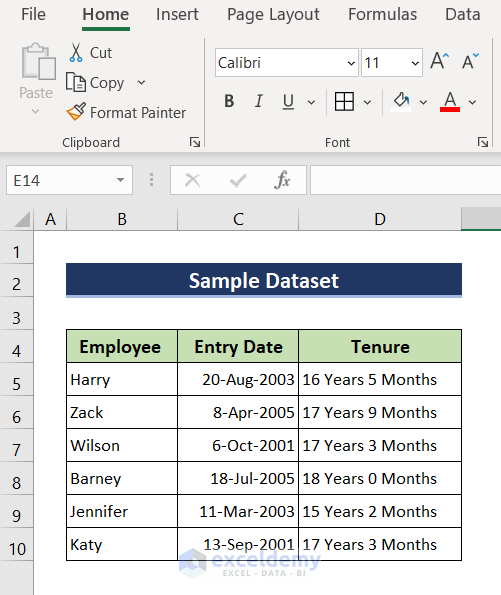
Method 1 – Using the Format Cells Feature
Steps:
- Select the cell and highlight the text you want to change the font of.
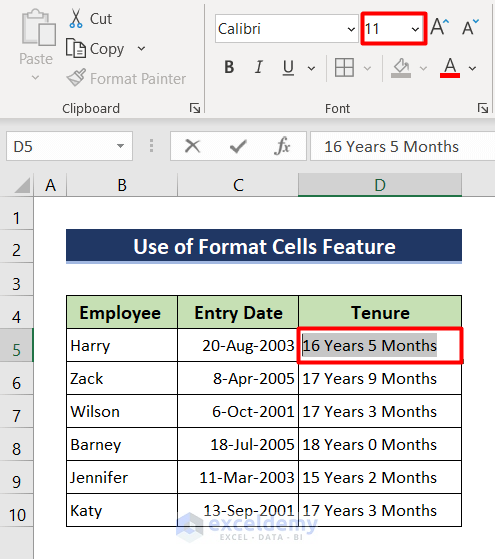
- Press Ctrl+Shift+P to open the Format Cells window.
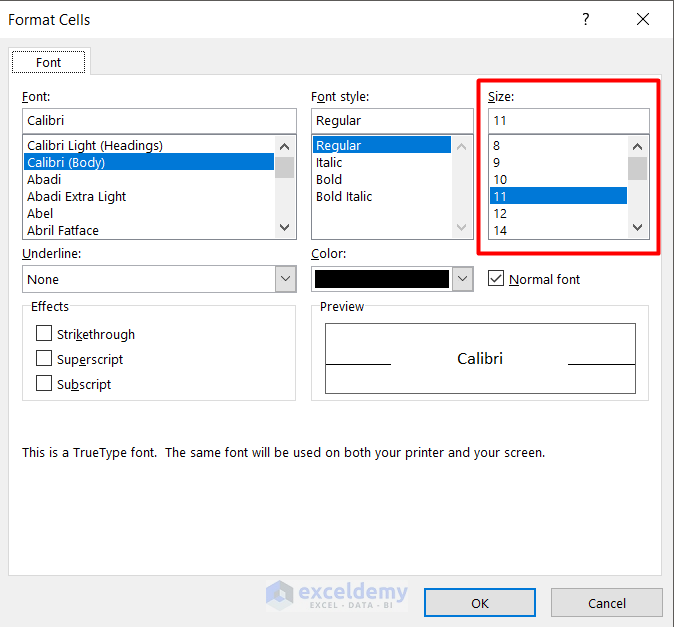
- Press Alt+S to activate the font size.
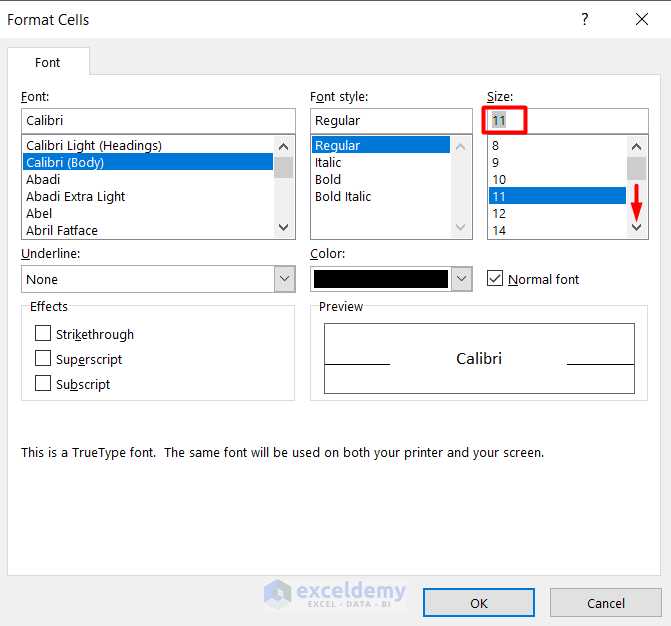
- To increase the font size, use the down arrow key or enter a font size.
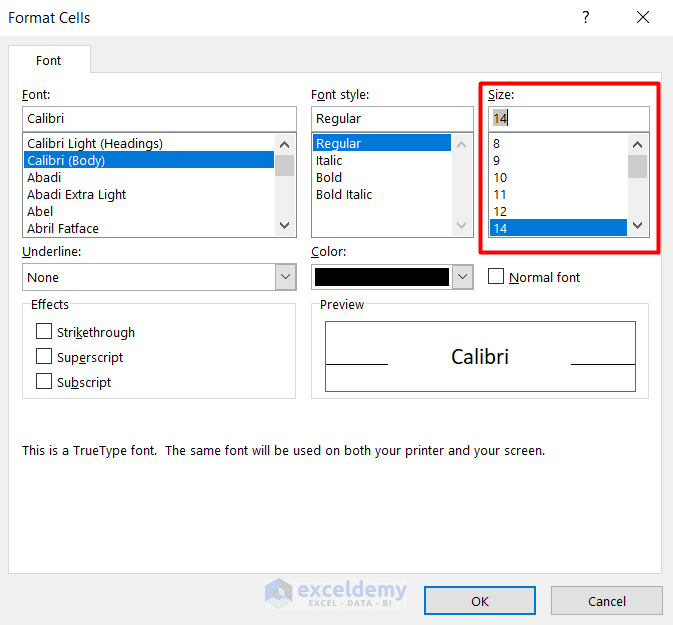
- Press Enter to see the result.
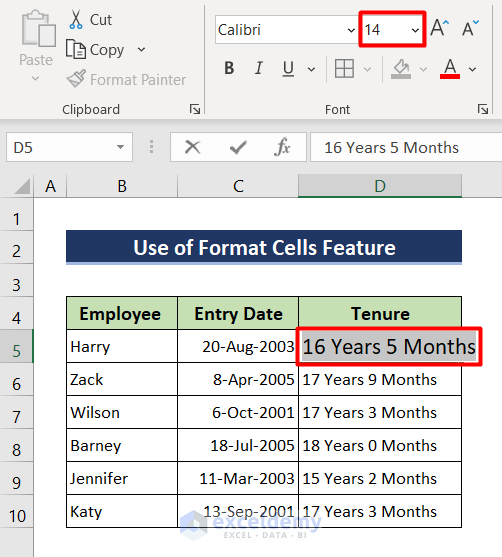
Method 2 – Applying a Shortcut
Steps:
- Select the cell and highlight the text you want to change the font of.
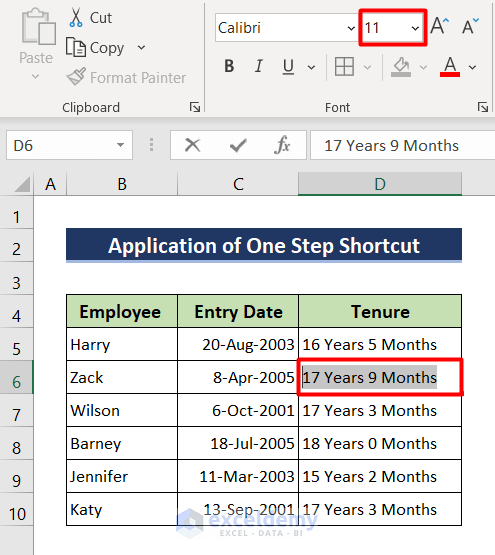
- Press Alt+H+F+G to increase the font size.
Alt+H opens the Home tab and shows the keyboard shortcuts for its features: FG is the key to increase the font.
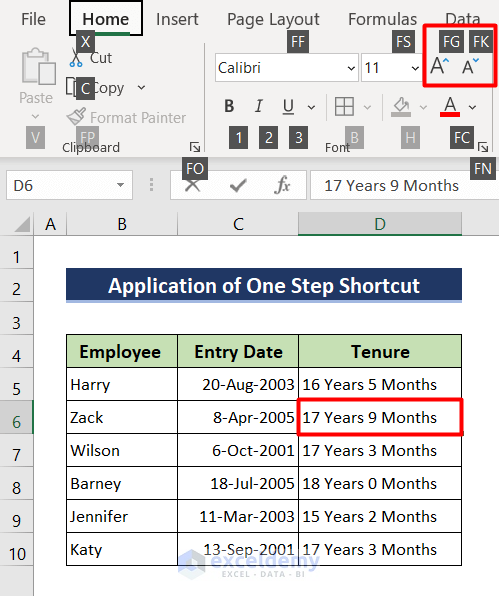
This is the output.
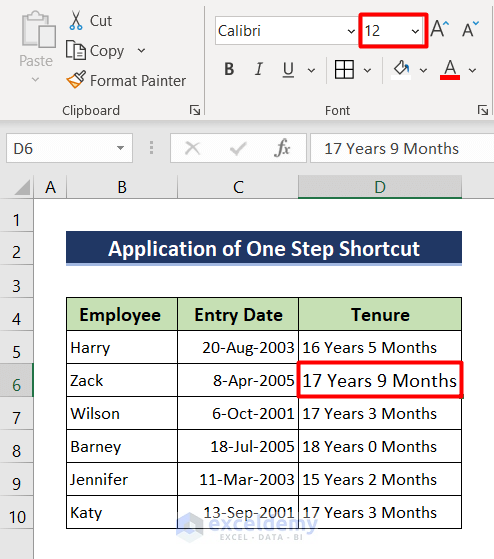
Method 3 – Running a VBA Code
Steps:
- Go to the cell you want to change the font size.
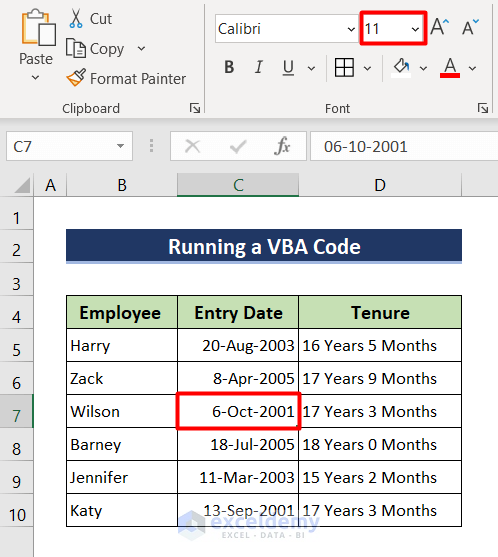
- Press Alt+F11 to open the Microsoft Visual Basic window.
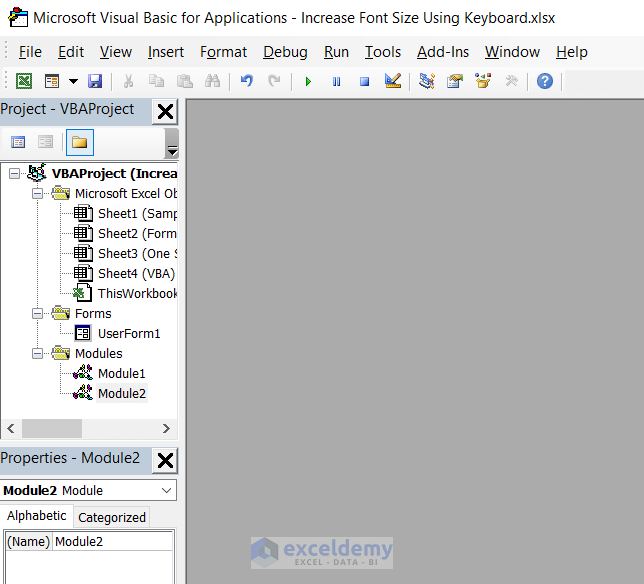
- To insert a new Module, press Alt+I+M.
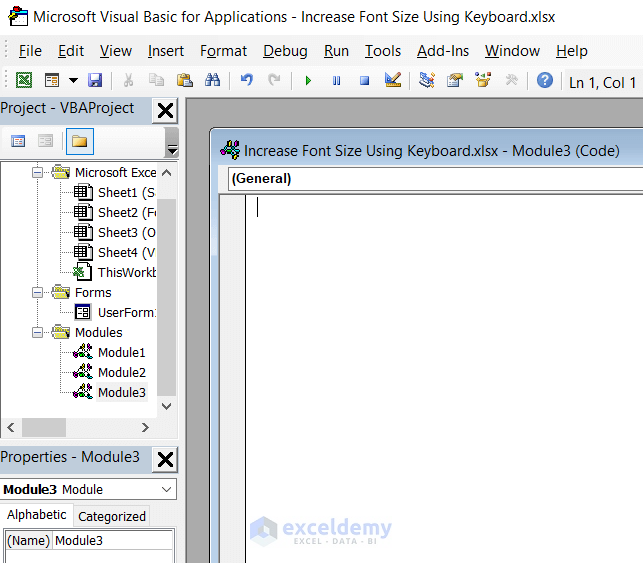
- Copy the following code using Ctrl+C and paste it ithe module using Ctrl+V.
Sub IncreaseFont()
'
' IncreaseFont
'
' Keyboard Shortcut: Ctrl+e
'
With Selection.Font
.Name = "Calibri"
.Size = 14
.Strikethrough = False
.Superscript = False
.Subscript = False
.OutlineFont = False
.Shadow = False
.Underline = xlUnderlineStyleNone
.ThemeColor = xlThemeColorLight1
.TintAndShade = 0
.ThemeFont = xlThemeFontMinor
End With
Selection.Font.Bold = False
End Sub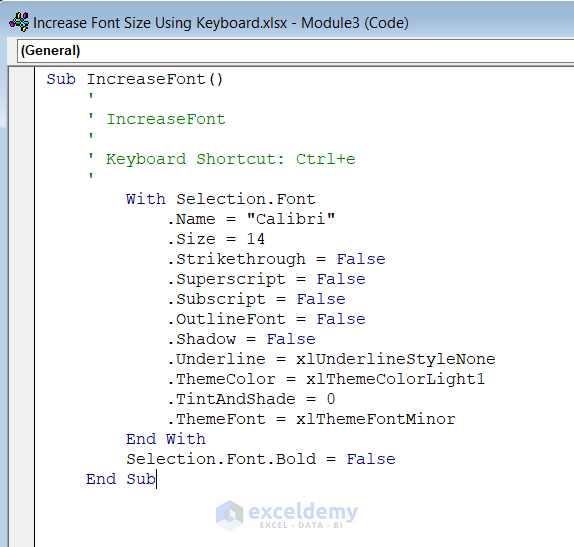
- Press F5 to run the code and go back to the Excel file.
This is the output.
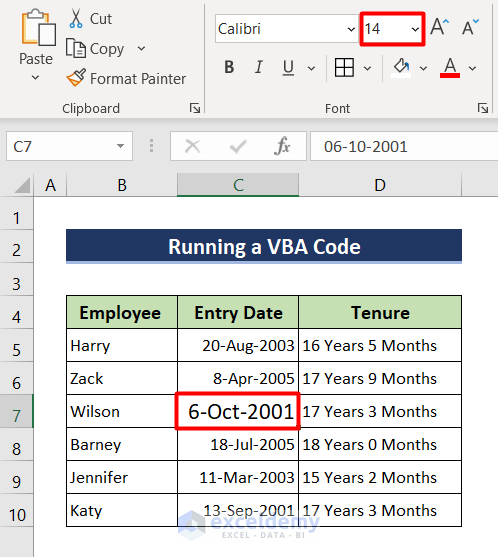
Download Practice Workbook
Download the practice workbook.
Related Articles
- How to Change Font in Excel to All Caps
- How to Change Font Style in Excel
- How to Change Font in Excel for All Sheets
- [Solved]: Font Changes Automatically in Excel
- [Fixed!] Excel Default Font Is Not Changing
- How to Change Font Within Formula in Excel
- How to Increase Font Size for Printing in Excel
- [Fixed!] Unable to Change Font Color in Excel
<< Go Back to Excel Fonts | Excel Cell Format | Learn Excel
Get FREE Advanced Excel Exercises with Solutions!

