Method 1 – Apply Scaling Option to Increase Font Size for Printing in Excel
STEPS:
- Click on File.
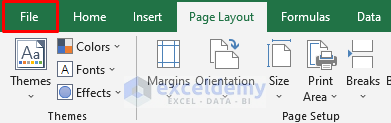
- Select Print.

- The Print window will open up.
- From Settings, click on No Scaling.
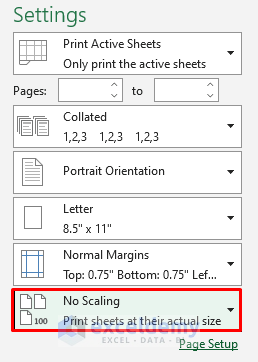
- A new dialog box will pop up.
- Select Custom Scaling Options to change the font size.
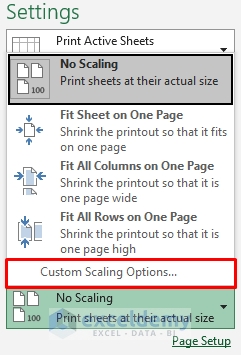
- The Page Setup window will open.
- In the Scaling option of the Page Setup, it will show 100% of the normal size.
- This means that the printed copy will have the same font size.
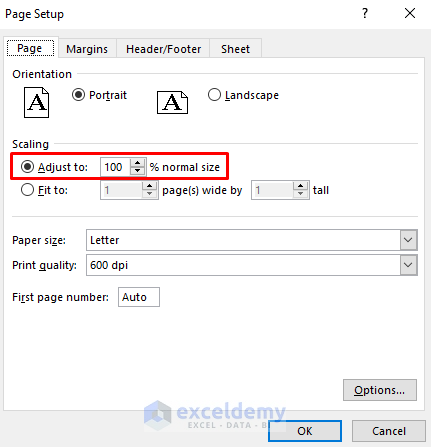
- Check in the Print Preview. The print preview image will show how the data will look when printed.
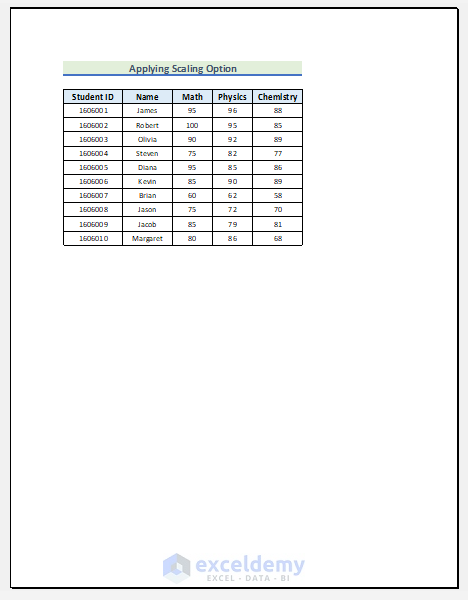
- To increase the font size, you can change the scaling from 100% to 140% of the normal size.
- The font size will be 4 times bigger on the printed paper.
- Click OK.
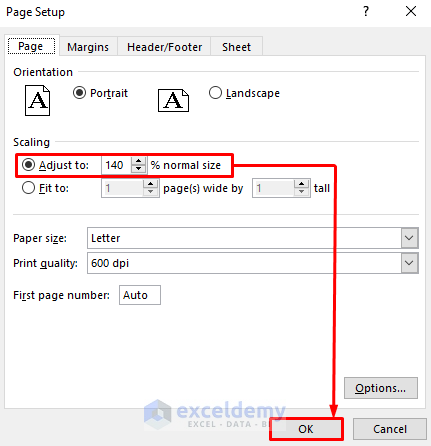
- Go to print preview. You will notice that the font size has increased.
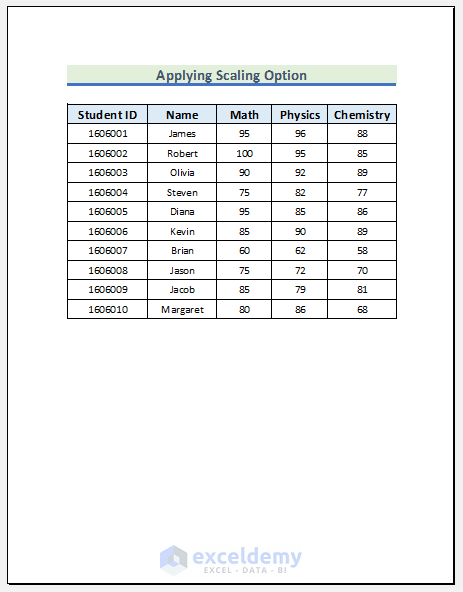
- Select your printer.
- Select the number of copies you want to print.
- Click Print.
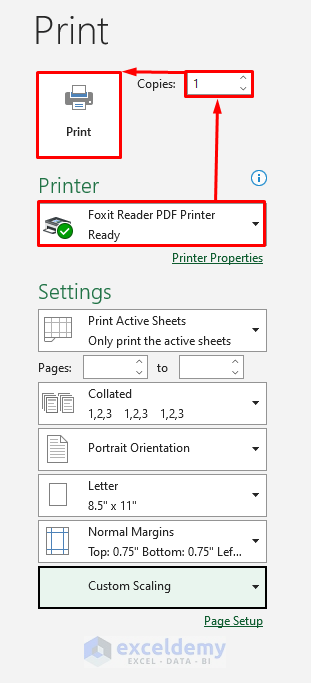
Read More: How to Increase Font Size Using Keyboard in Excel
Method 2 – Utilize Page Break Feature to Increase Font Size for Printing in Excel
STEPS:
- Go to the right–bottom corner of the worksheet and select Page Break Preview.
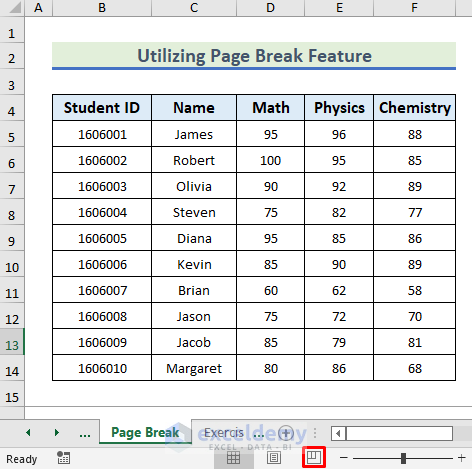
- From the Page Break Preview, you can select the range to show on your printed figure.
- As our dataset is small, we can show the full dataset on a single page.
- Blue Border indicates the page border.
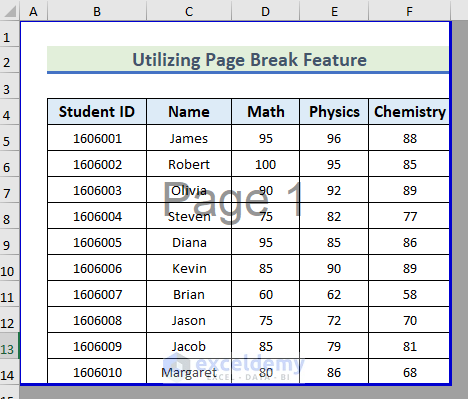
- By moving the blue border, we can change the page range.
- We have moved and adjusted the blue border for printing the whole dataset.
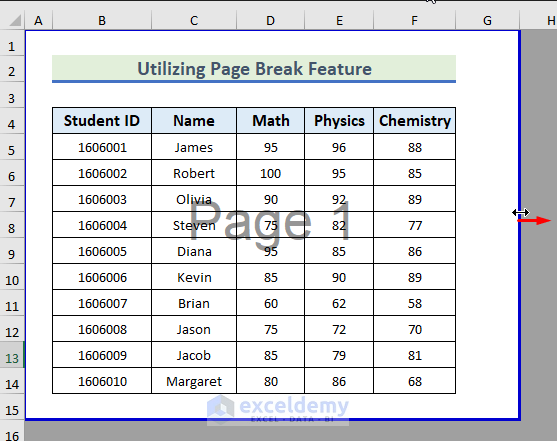
- Go to the Scale to Fit section in the Page Layout
- You can see that the default scale is 100%.
- To change the scaling, click on the dialog launcher icon.

- Click Print Preview on the Page Setup dialog box.
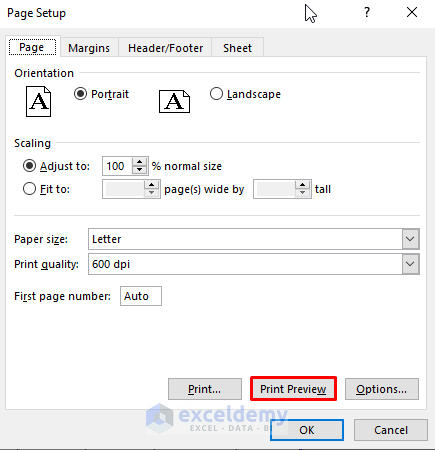
- The Print Preview will display how the dataset will look on printed paper.
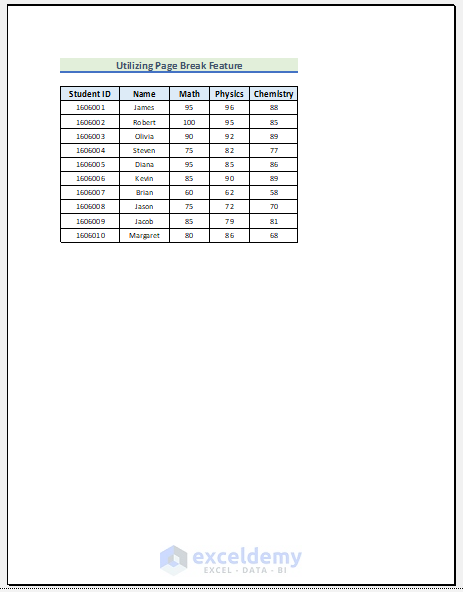
- To increase the font, return to Scale to Fit.
- Set Scale to 130% to increase the font size by 30%.
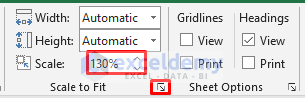
- Open Page Setup.
- Select Print Preview.
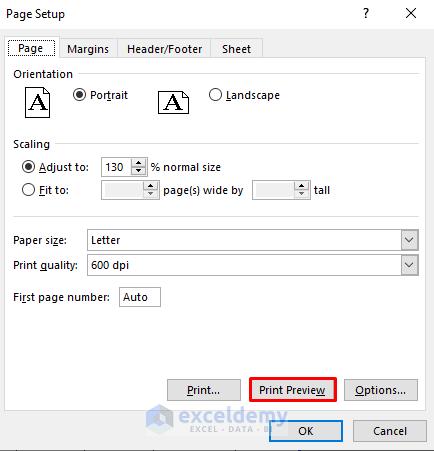
- You will notice that the font size has increased.
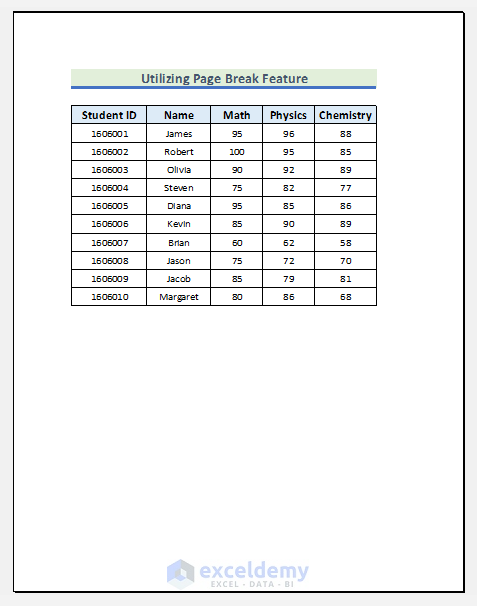
- Select your printer.
- Select the number of copies you want to print.
- Click Print.
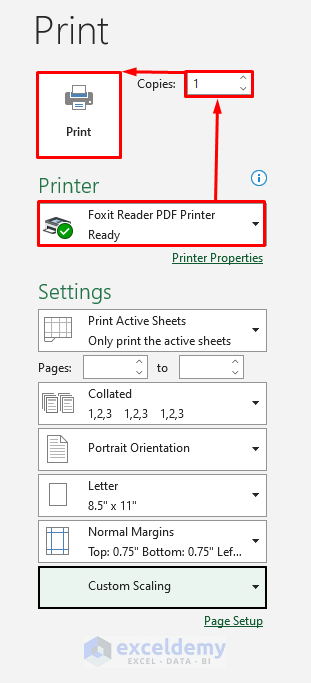
Download Practice Workbook
Related Articles
- How to Change Font in Excel to All Caps
- How to Change Font Style in Excel
- [Fixed!] Excel Default Font Is Not Changing
- How to Change Font in Excel for All Sheets
- How to Change Font Within Formula in Excel
- How to Change Font Size in Excel
- [Solved]: Font Changes Automatically in Excel
- [Fixed!] Unable to Change Font Color in Excel
<< Go Back to Excel Fonts | Excel Cell Format | Learn Excel
Get FREE Advanced Excel Exercises with Solutions!

