Method 1- Using Font Option from Home Tab
We will change the font for the entire area of all sheets with the Font option from the Home tab:
- Open the first worksheet.
- Click on the top left square of the worksheet.
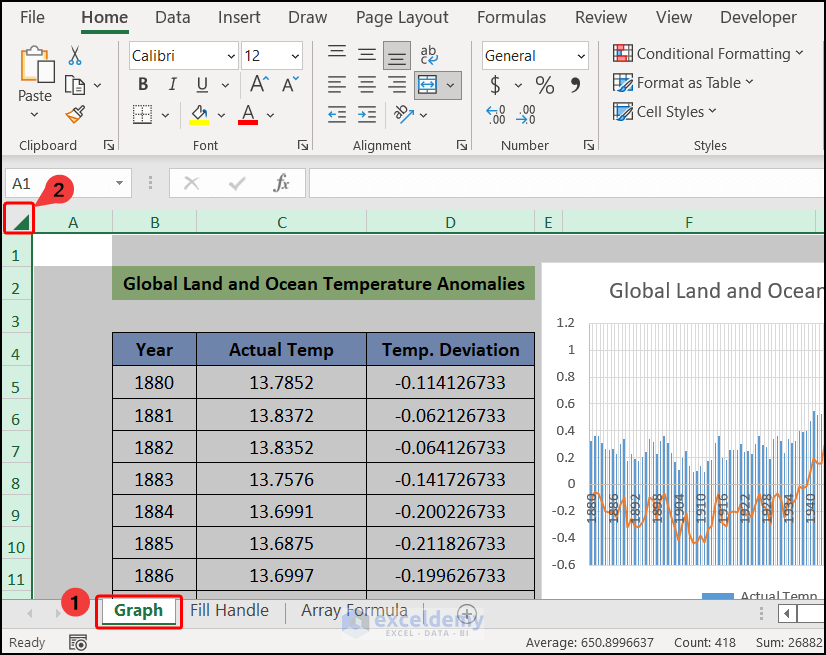
- Hold the Ctrl key and click on the Sheet Tabs.
Or, you can hold the Shift key and click on the last sheet tab to select all the sheets.
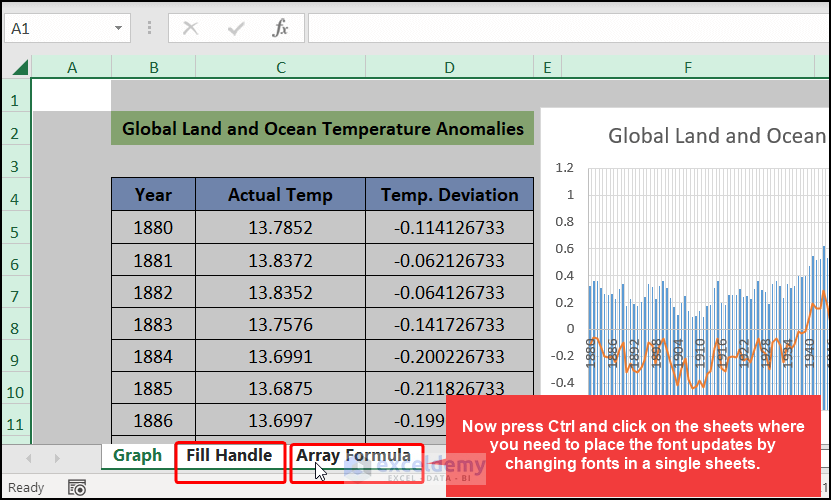
- Go to the Home tab > Font group > Font.
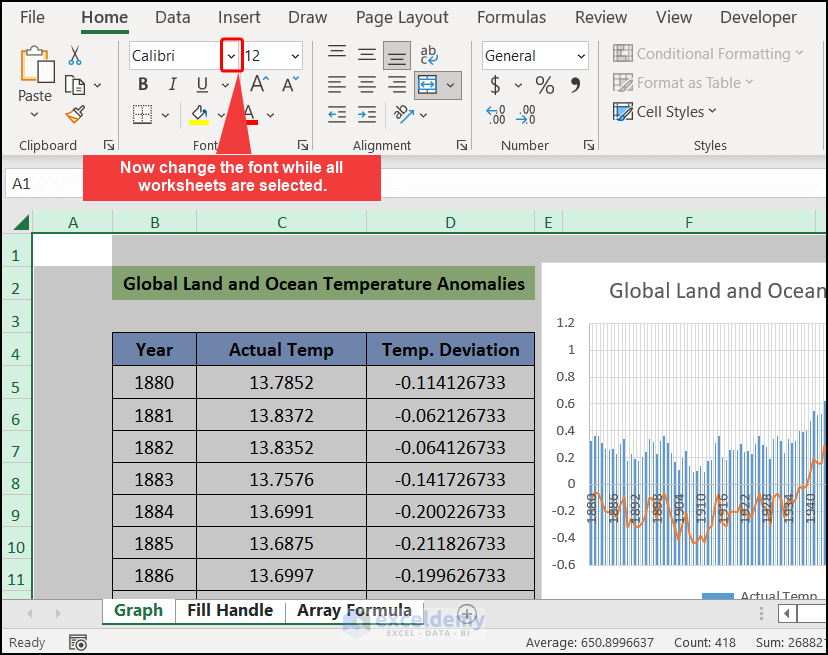
- Select a font.
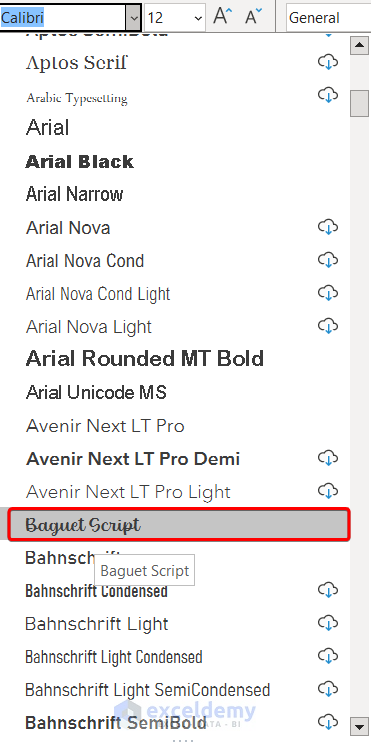
The font in all selected sheets will be changed.
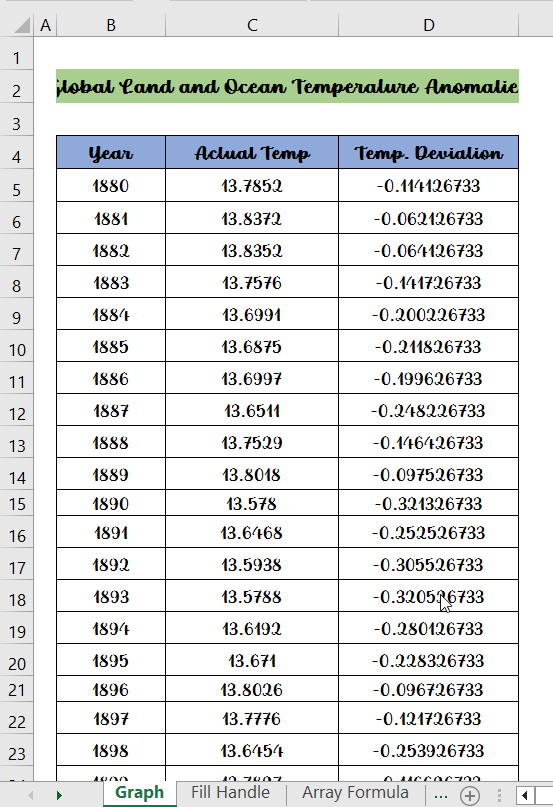
Method 2 – Using Font Option from Context Menu
- Select the entire area.
- Select all the sheets from the sheet tab.
- Right-click on the mouse > Font.
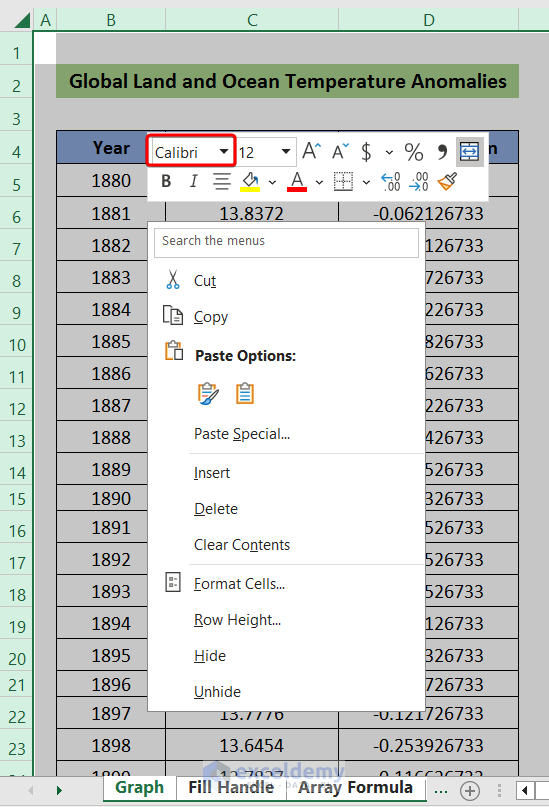
- Expand the Font drop-down.
- Select a font.
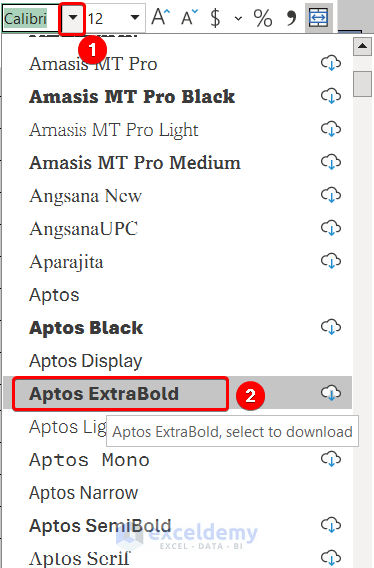 You can change the font i for all sheets with the Font option from the Context Menu.
You can change the font i for all sheets with the Font option from the Context Menu.
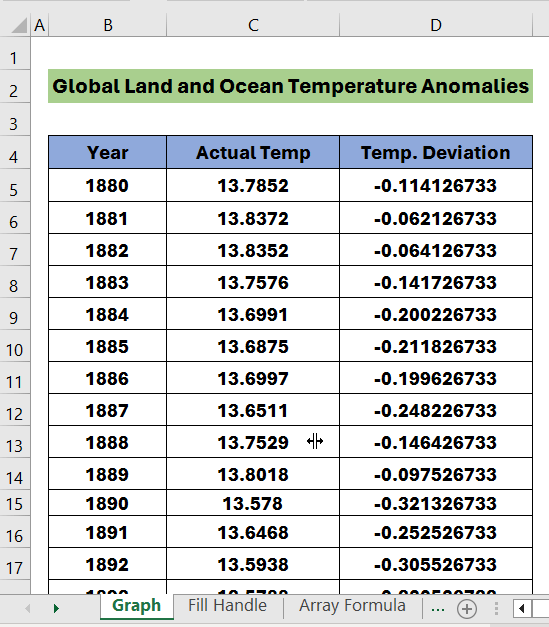
Method 3 – Using Theme Fonts Option from Page Layout Tab
The Theme Font feature from the Page Layout tab changes the font of all the sheets in a workbook. We do not need to select the sheets separately.
- Go to the Page Layout tab > Themes group > Font.
- Pick a font from the available fonts.
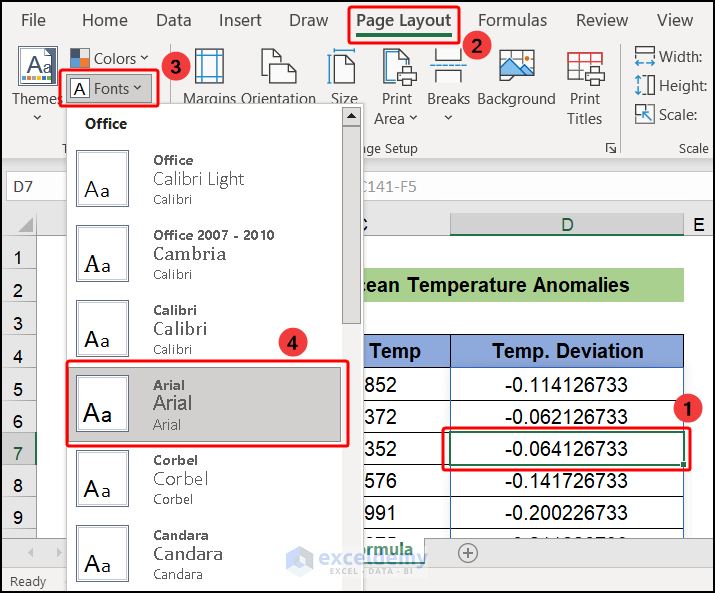
You’ll get the following output for all the sheets.
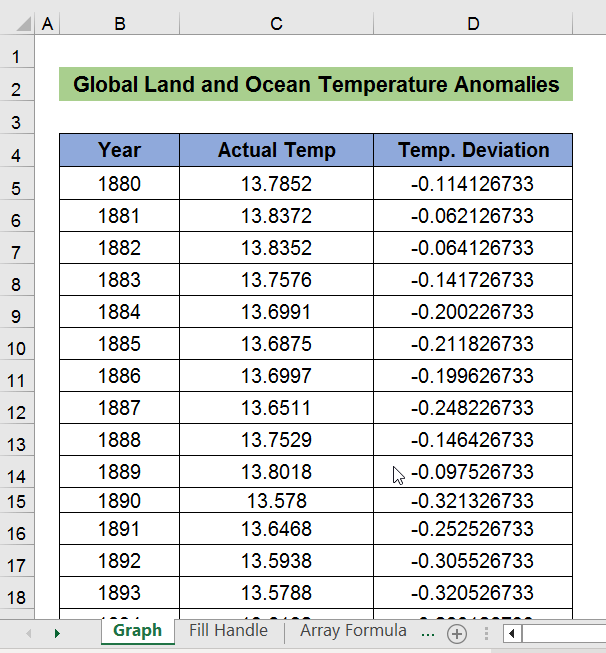
Read More: [Fixed!] Excel Default Font Is Not Changing
Method 4 – Using a VBA Code
- Go to the Developer tab > Code group > Visual Basic to open Visual Basic Editor.
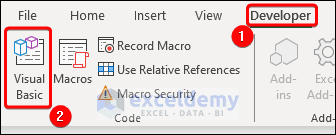
- Go to the Insert tab > Module.
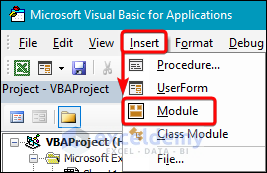
- Copy and paste the following VBA code:
Sub ChangeFontforAllSheets() For Each Worksheet In Worksheets Worksheet.Activate ActiveSheet.UsedRange.Select Selection.Font.Name = "Raleway" Next End Sub - Click on Run.
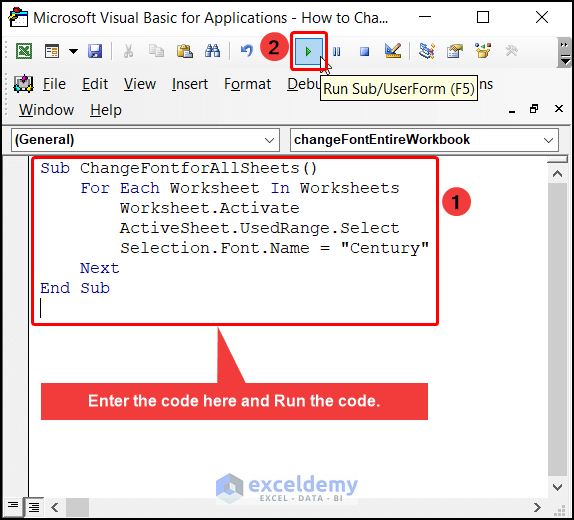
The font in all the sheets will be changed.
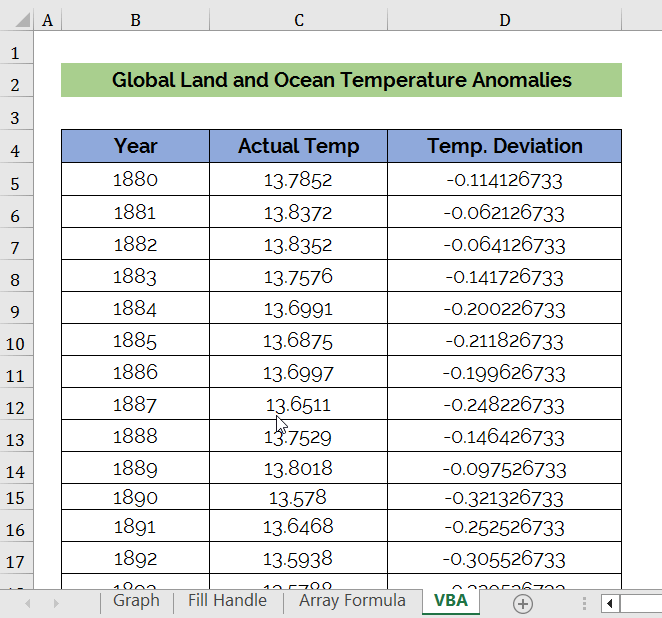
Read More: How to Change Font Within Formula in Excel
Download Practice Workbook
Related Articles
- How to Change Font Size in Excel
- How to Increase Font Size for Printing in Excel
- [Solved!] Font Changes Automatically in Excel
- [Fixed!] Unable to Change Font Color in Excel
- How to Increase Font Size Using Keyboard in Excel
- How to Change Font in Excel to All Caps
<< Go Back to Excel Fonts | Excel Cell Format | Learn Excel
Get FREE Advanced Excel Exercises with Solutions!

