To explain our solutions we will use the dataset below, and try to change the font color in the Age column.
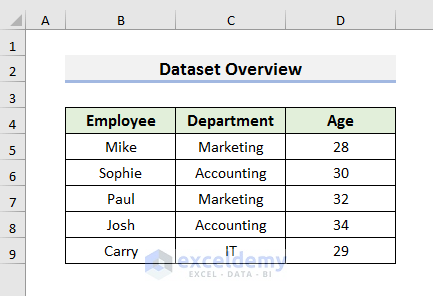
Solution 1 – Disable Hardware Graphics Acceleration
If we connect our device to an external monitor, we may not be able to change the font color due to hardware acceleration. If this is the cause of the issue, we just need to disable it.
Steps:
- Go to the File tab in the ribbon and select Options.
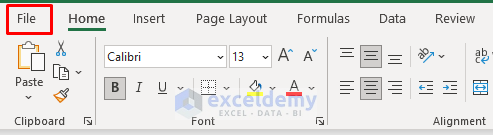
- Select Advanced and check the Disable hardware graphics acceleration box from the Display section.
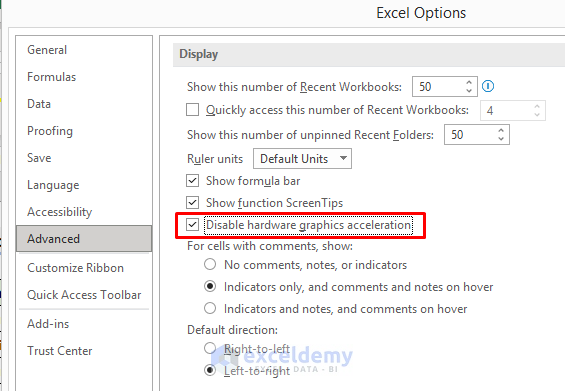
- Select the cells where you want to change the font color.
- Go to the Home tab and change the color from the Font section.
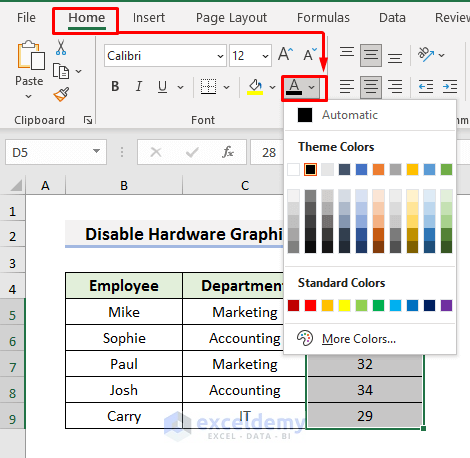
You will now be able to change the font color.
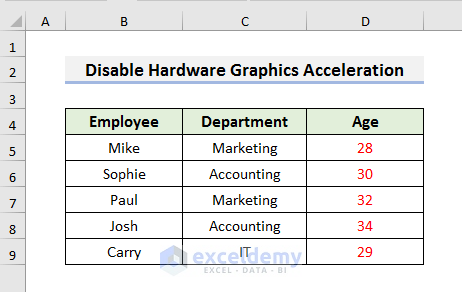
Solution 2 – Clear Conditional Formatting
When conditional formatting is applied to certain cells, we cannot change the font color. Here, we use the same dataset, however the cells in column D have conditional formatting.
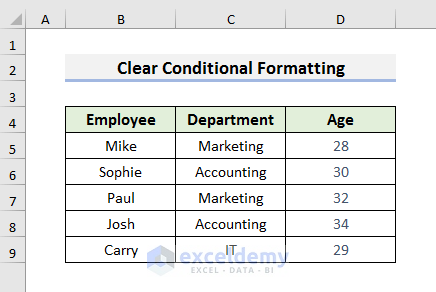
- Select the cells of column D and try to change the font color like in the picture below.
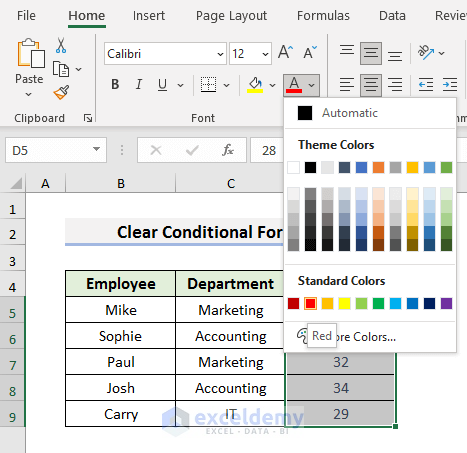
It will not work on the selected cells because of their conditional formatting.
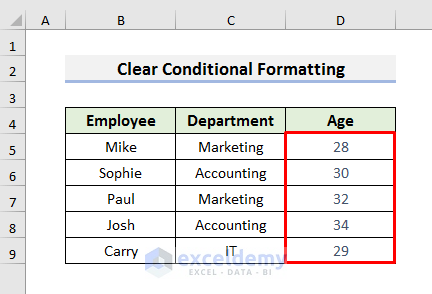
Removing the conditional formatting will fix the problem.
Steps:
- Go to the Home tab and select Conditional Formatting.
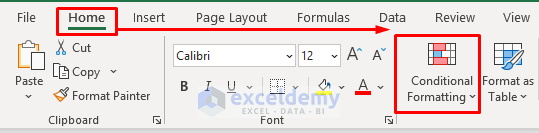
- Select Clear Rules from the drop-down list that appears, then Clear Rules from Entire Sheet.
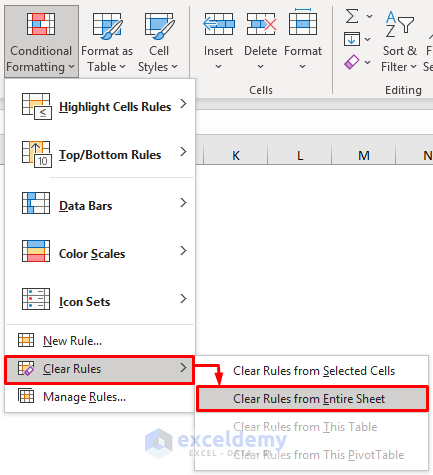
After clearing the rules we will be able to change the font color.
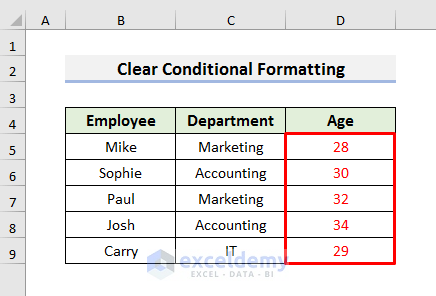
Read More: How to Change Font in Excel to All Caps
Solution 3 – Unprotect Sheet
When a sheet is protected we cannot change the font color, because the options for changing the font color are disabled.
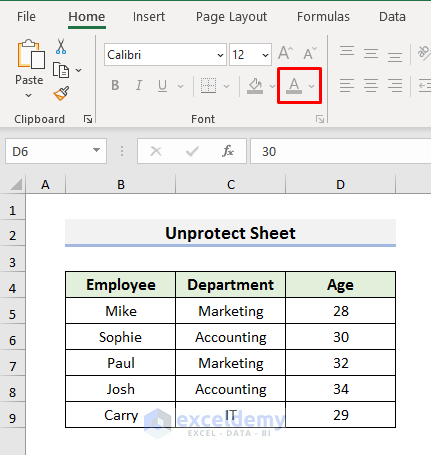
Unprotecting the sheet will solve this issue.
Steps:
- Go to the Review tab on the ribbon and select Unprotect Sheet.
This will enable all options in the Home tab.
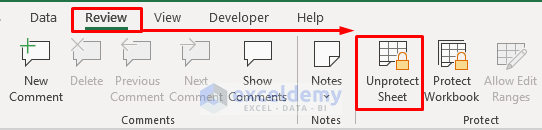
- Select the cells, and try to change the font color from the Font section of the Home tab.
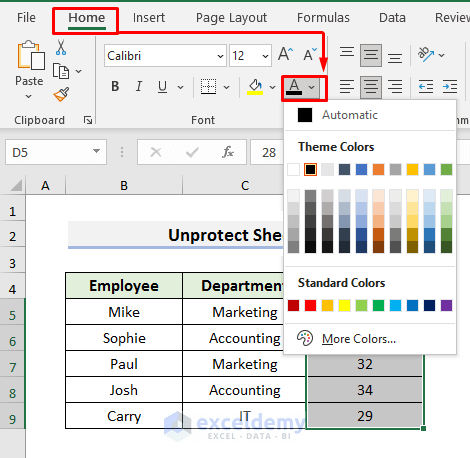
Font colors can be changed as normal again.
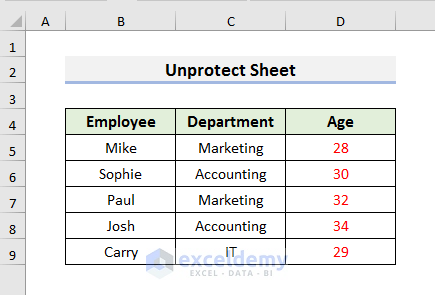
If your sheet is protected with a password, you will need to enter the password to unprotect the sheet.
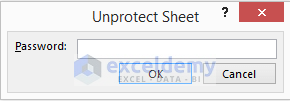
Read More: How to Change Font in Excel for All Sheets
Download Practice Book
Related Articles
- How to Change Font Within Formula in Excel
- How to Change Font Style in Excel
- How to Change Font Size in Excel
- How to Increase Font Size Using Keyboard in Excel
- How to Increase Font Size for Printing in Excel
- [Solved]: Font Changes Automatically in Excel
- [Fixed!] Excel Default Font Is Not Changing
<< Go Back to Excel Fonts | Excel Cell Format | Learn Excel
Get FREE Advanced Excel Exercises with Solutions!

