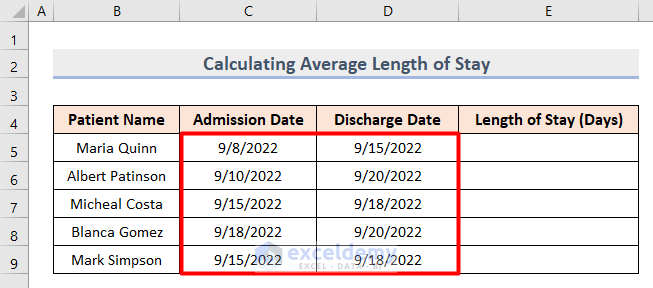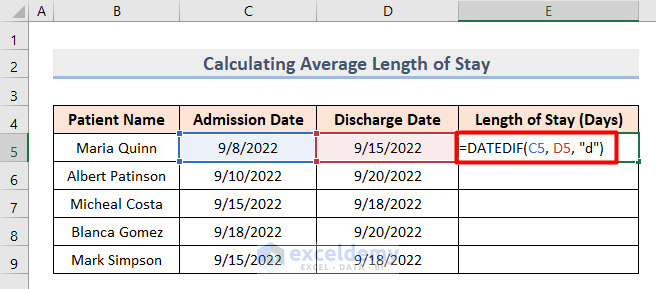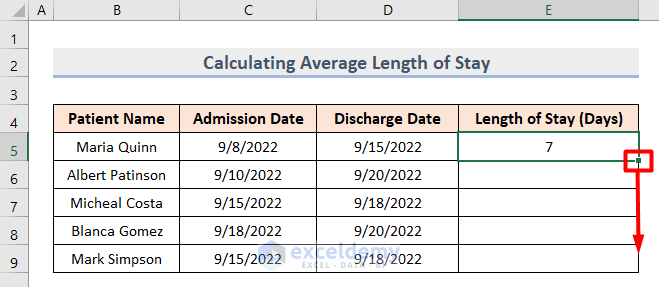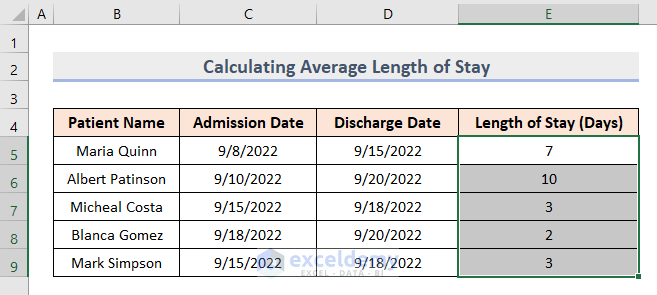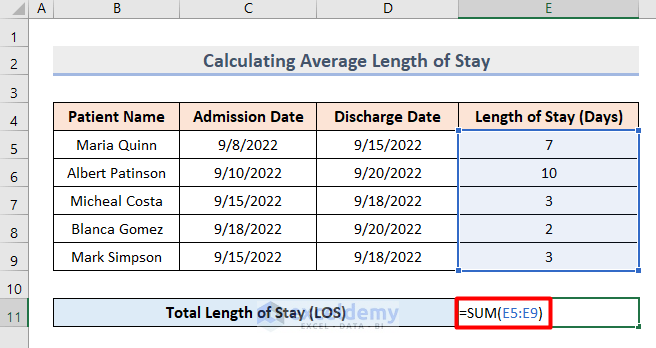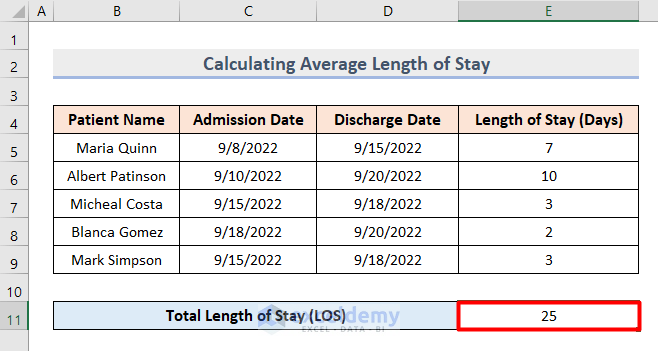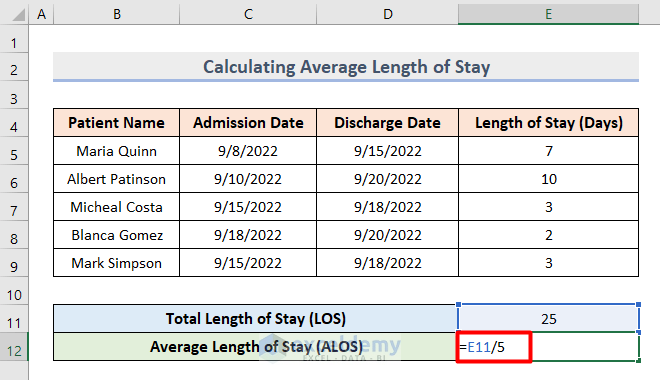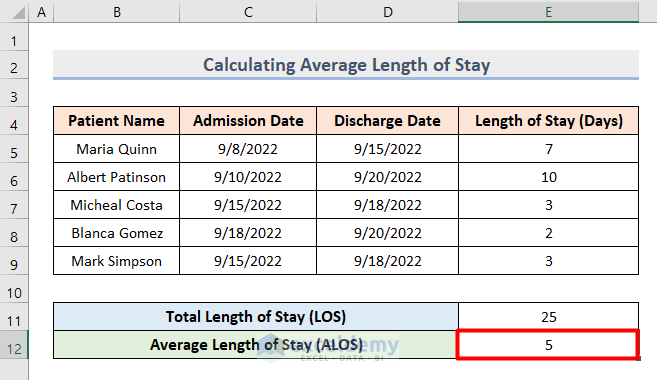What Is Average Length of Stay (ALOS)?
In general, the term Average Length of Stay (ALOS) refers to the average duration that individuals spend in a particular setting, such as a hospital or hotel. ALOS serves as a crucial indicator in both the healthcare and hospitality sectors. By analyzing ALOS data for specific time periods, organizations can assess their efficiency and identify areas for improvement. It’s important to note that ALOS can vary based on the type of facility or service provided. For instance, the ALOS in a hospital will differ from that in a hotel due to the distinct categories of service each offers.
Let’s walk through the process of calculating the average length of stay in Excel using a step-by-step guideline:
Step 1 – Insert In and Out Dates
Consider a hypothetical scenario where we have data records for five patients in a hospital.
- To begin, insert the Admission Time and Discharge Time for each patient in the cell range C5:D9.
Read More: How to Get Average Time in Excel
Step 2 – Calculate Individual Length of Stay (LOS)
Now, let’s determine the duration of stay for each patient.
- Start by inserting the following formula in cell E5:
=DATEDIF(C5, D5, "d")- Press Enter. This will display the Length of Stay for the first patient.
- Next, click and drag the bottom corner of cell E5 to cell E9 to apply the same calculation for all patients.
The DATEDIF function calculates the total number of days between the Admission Time (C5) and Discharge Time (D5).
LOS in Months: =DATEDIF(C5, D5, "m")
LOS in Years: =DATEDIF(C5, D5, "y")
Step 3 – Find Total Length of Stay
Calculate the total length of stay for all patients.
- Insert the following formula in cell E11:
=SUM(E5:E9)- Press Enter. This will give you the overall Length of Stay.
Read More: How to Calculate Sum & Average with Excel Formula
Step 4 – Calculate Average Length of Stay (ALOS)
Let’s compute the average length of stay.
- In cell E12, insert the following formula:
=E11/5Here, we divide the Total Length of Stay by 5 because our dataset includes information for 5 patients.
- Then, press Enter.
That’s it! You now have the Average Length of Stay for the 5 patients in the hospital.
Things to Remember
- Ensure consistent date formats to avoid incorrect calculations.
- Consider creating a Summary Chart for better visualization after performing these calculations.
Download Practice Workbook
You can download the practice workbook from here:
Related Articles
- Average Attendance Formula in Excel
- How to Calculate Average, Minimum And Maximum in Excel
- How to Calculate Average of Averages in Excel
- How to Calculate Average True Range in Excel
- How to Calculate Average Percentage in Excel
- How to Calculate Average Percentage of Marks in Excel
- How to Calculate Class Average in Excel
- How to Calculate Average Revenue in Excel
- How to Calculate Average Quarterly Revenue in Excel
- How to Calculate Average Share Price in Excel
- How to Calculate Average Price in Excel
<< Go Back to Excel Average Formula Examples | How to Calculate Average in Excel | How to Calculate in Excel | Learn Excel
Get FREE Advanced Excel Exercises with Solutions!