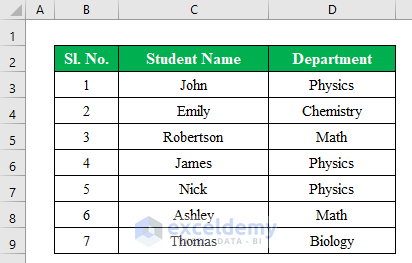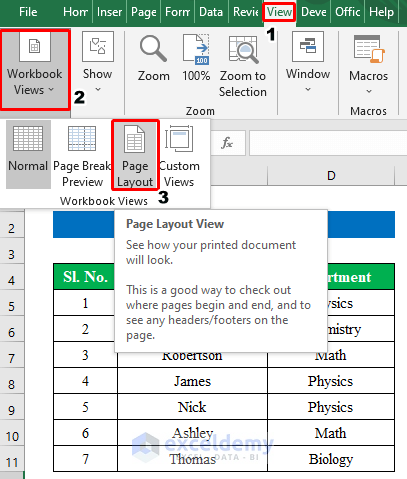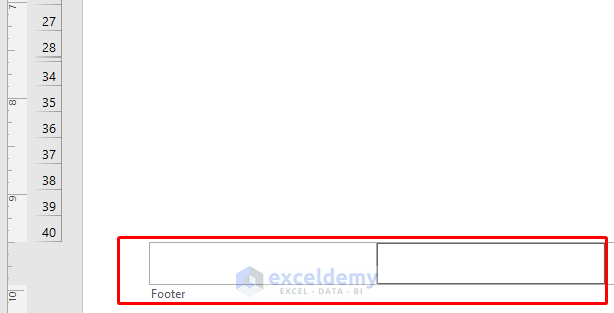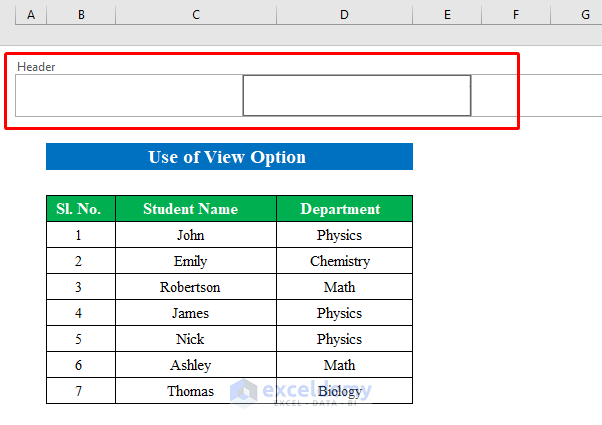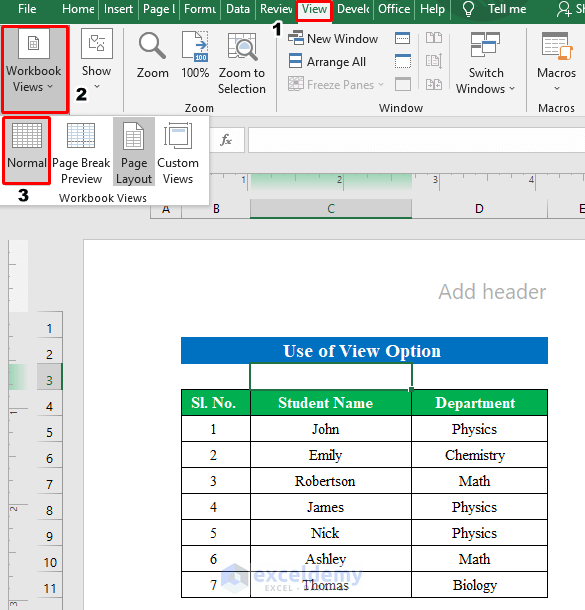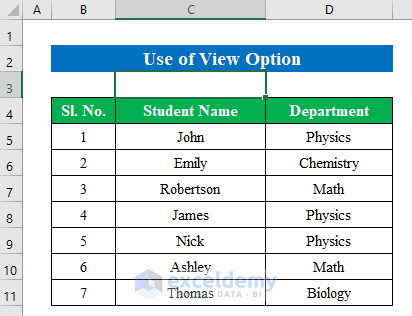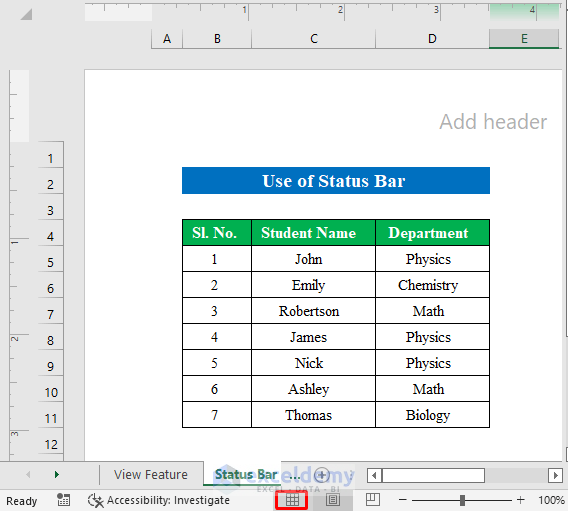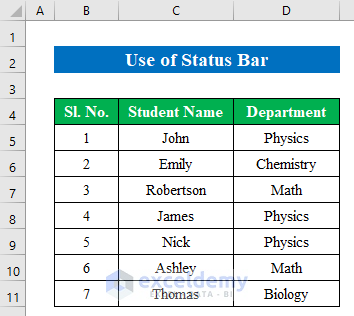The header and footer are materials that you want to visualize on top or bottom of every page. The header is the top portion and respectively footer is the bottom portion of a document. Mostly these areas are used for inserting information, heading, page numbers, date, etc. While working in Microsoft Excel we might find the header and footer tab displayed at the top and bottom of the page. You can hide them if you want. In this article, I am sharing with you how to hide header and footer in Excel.
How to Hide Header and Footer in Excel: 2 Simple Methods
In the following article, I have shared 2 simple and easy methods to hide the header and footer in Excel.
Suppose we have a dataset of some Student’s Name and their respective Department. Now we will add the header and footer to this workbook.
- While in the workbook choose “Page Layout” from the “Workbook Views” option.
- At the top of the workbook, the header section will be visible.
- Similarly, at the bottom of the sheet, the footer section is visible too.
1. Use View Option to Hide Header and Footer
By changing the workbook view you can quickly hide the header and footer. Follow the steps below-
Steps:
- Above all, select “Normal” from the “Workbook Views” option.
- In conclusion, by changing the view to the normal mode we have successfully hidden the header and footer in Excel.
2. Utilize Status Bar to Hide Header and Footer
You can also change the view from the status bar to hide the header and footer in Excel. To do so-
Steps:
- First, click the “Normal View” icon from the status bar.
- Therefore, you will get the output hidden header and footer in Excel.
Things to Remember
- If you write down anything on the header or footer section and hide the section by changing the view you won’t be able to view the header and footer section. But it will be visible when you print the document.
Download Practice Workbook
Download this practice workbook to exercise while you are reading this article.
Conclusion
In this article, I have tried to cover all the methods to hide header and footer in Excel. Take a tour of the practice workbook and download the file to practice by yourself. I hope you find it helpful. Please inform us in the comment section about your experience. We, the Exceldemy team, are always responsive to your queries. Stay tuned and keep learning.
Related Articles
- How to Edit Footer in Excel
- How to Add The Footer Page 1 To The Current Worksheet
- How to Use Header and Footer in Excel
- How to Remove Header and Footer in Excel
<< Go Back to Header and Footer | Page Setup in Excel | Print in Excel | Learn Excel
Get FREE Advanced Excel Exercises with Solutions!