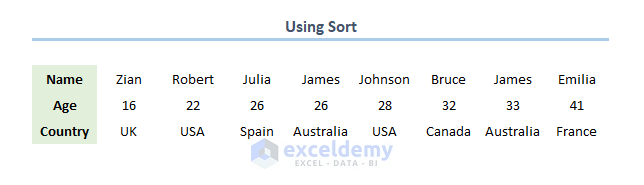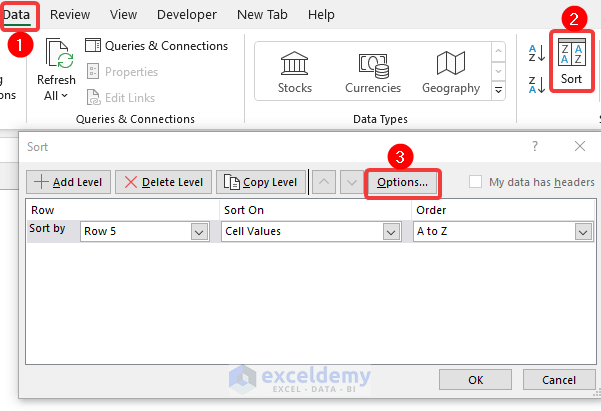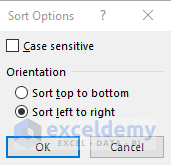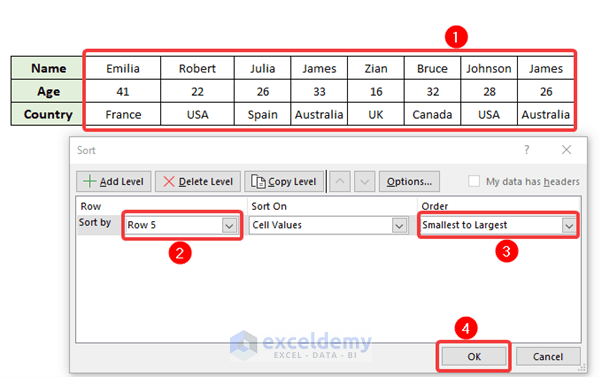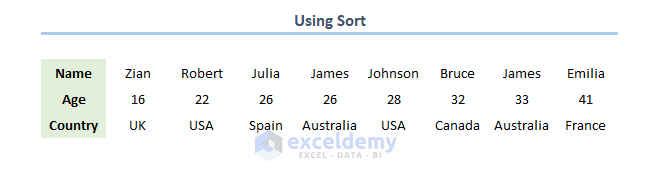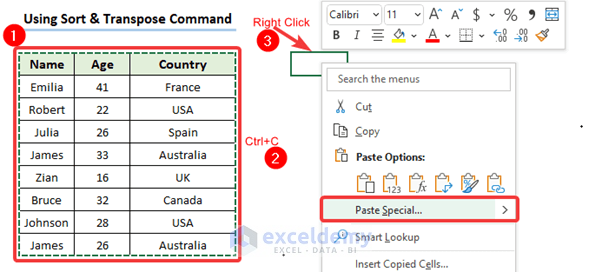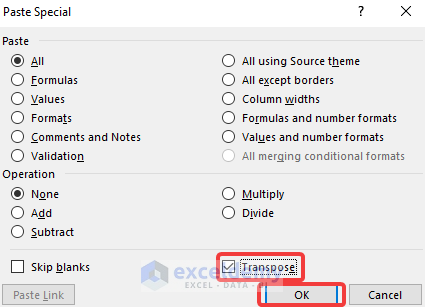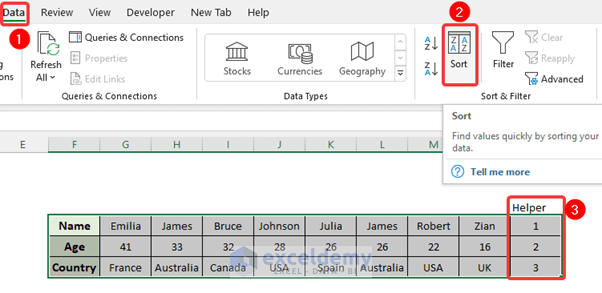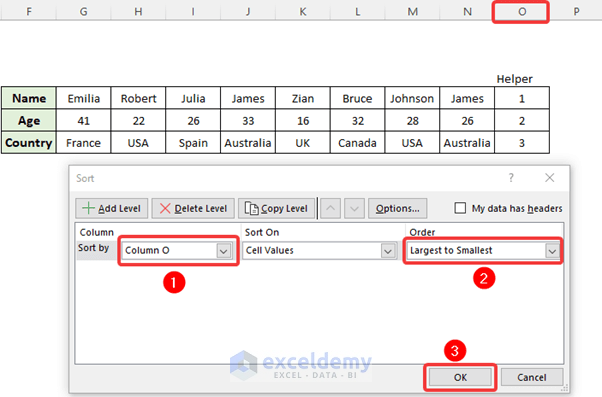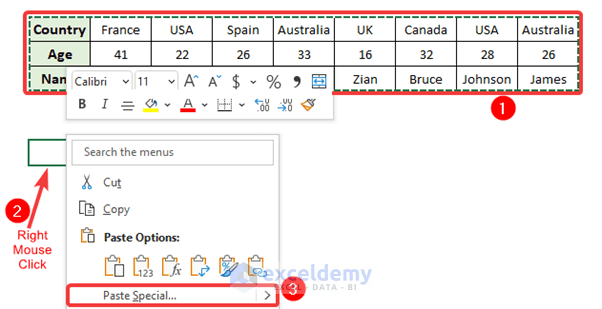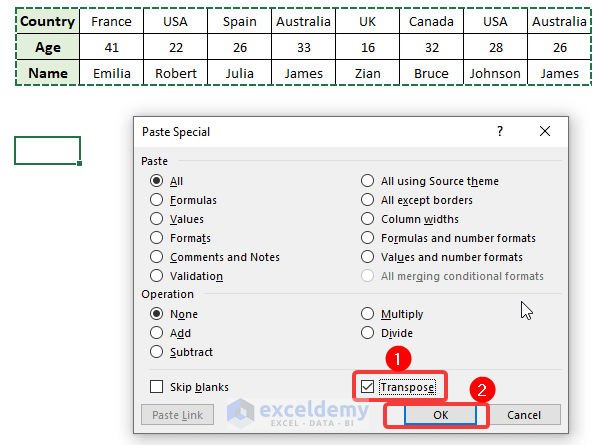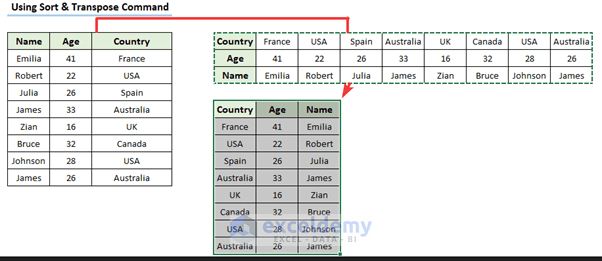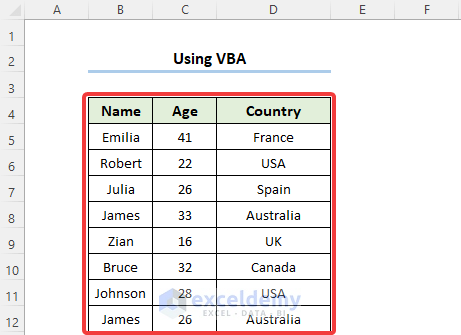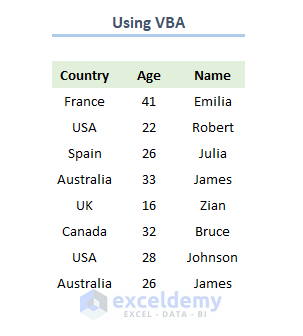These are the sample datasets.
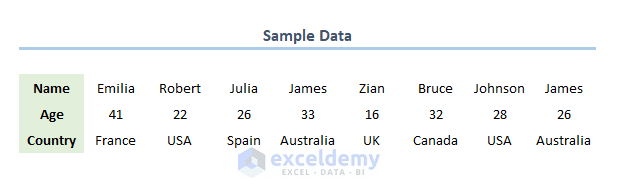
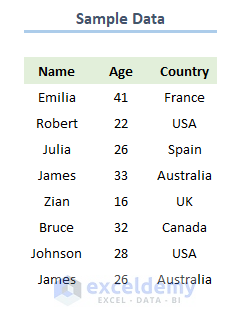
Method 1 – Using the Sort Command to Flip Data Horizontally in Excel
Steps:
- Select any cell in the dataset.
- Click Sort.
- Choose Options…
- Check ‘Sort left to right’ and click ‘OK’.
- In Sort by, enter Row 5.
- In Order, choose Smallest to Largest.
- Click OK.
- This is the output.
Method 2 – Transpose Twice and Sort with a Helper Column
Steps:
- Select the table and press Ctrl+C to copy >> right-click any cell >> go to Paste Special…
- Add a Helper Column.
- Press Ctrl+C to copy the data table.
- Check Transpose in Paste Special.
- Select the data to sort and go to Sort in the Data tab.
- In Sort By, select COLUMN O.
- In Order, choose Largest to smallest.
- Click OK.
- Press Ctrl+C.
- In Paste Special, check transpose.
- This is the output.
Read More: How to Flip Table in Excel
Method 3 – Applying a VBA Code to Flip Data Horizontally
Steps:
- Select the table.
- Press Alt+F11.
- Enter the VBA code below and press F5.
Sub FlipDataHorizontally()
Dim xRng As Range
Dim WrkRng As Range
Dim ArY As Variant
Dim i As Integer, j As Integer, k As Integer
On Error Resume Next
xTitleId = "Horizontally Flipping Data "
Set WrkRng = Application.Selection
Set WrkRng = Application.InputBox("Range", xTitleId, WrkRng.Address, Type:=8)
ArY = WrkRng.Formula
Application.ScreenUpdating = False
Application.Calculation = xlCalculationManual
For i = 1 To UBound(ArY, 1)
k = UBound(ArY, 2)
For j = 1 To UBound(ArY, 2) / 2
xTemp = ArY(i, j)
ArY(i, j) = ArY(i, k)
ArY(i, k) = xTemp
k = k - 1
Next
Next
WrkRng.Formula = ArY
Application.ScreenUpdating = True
Application.Calculation = xlCalculationAutomatic
End Sub- This is the output.
Download Practice Workbook
Download the practice workbook.
Related Articles
- How to Flip Data in Excel Chart
- How to Flip Data Vertically in Excel
- How to Mirror Data in Excel
- How to Reverse Text to Columns in Excel
- How to Reverse Column Order in Excel
- How to Reverse Data in Excel Chart
<< Go Back to Excel Reverse Order | Sort in Excel | Learn Excel
Get FREE Advanced Excel Exercises with Solutions!