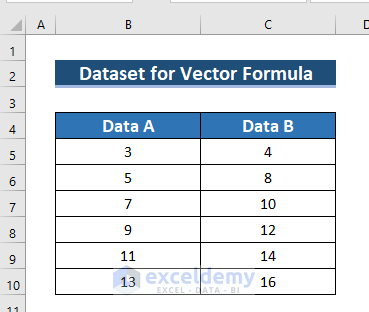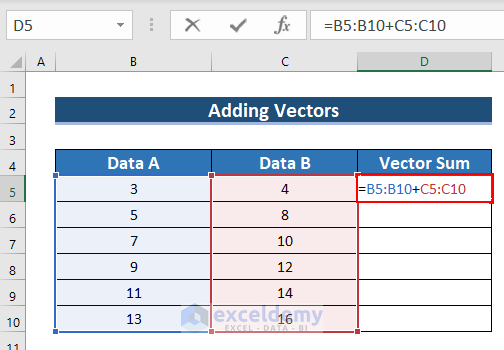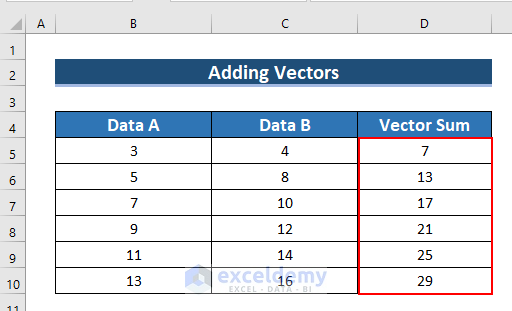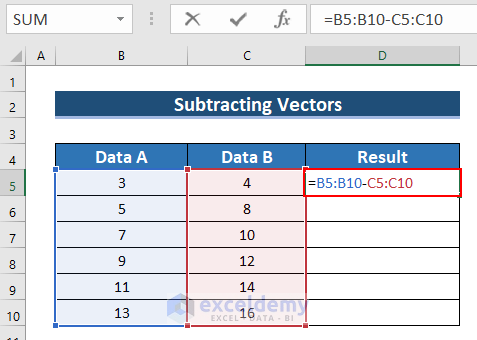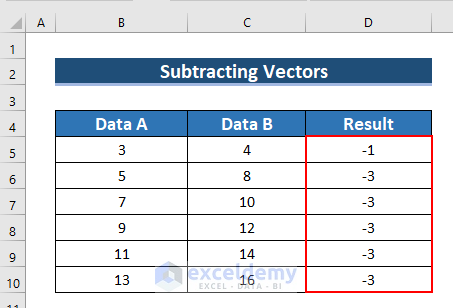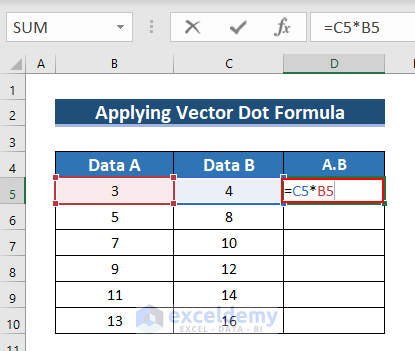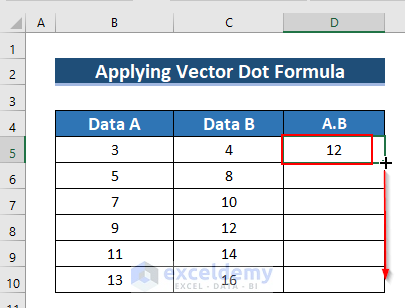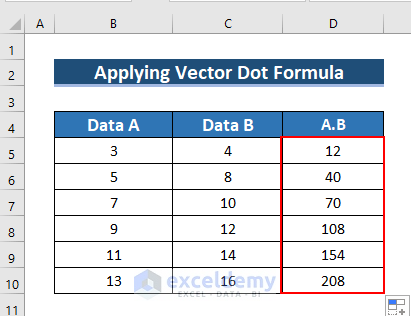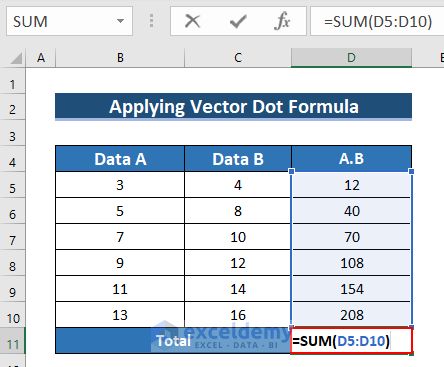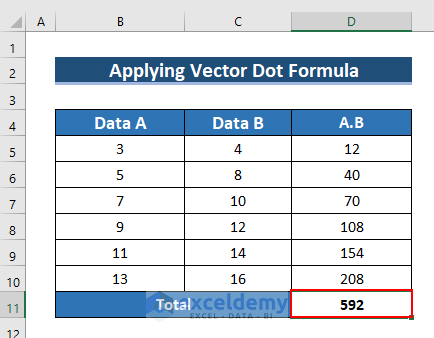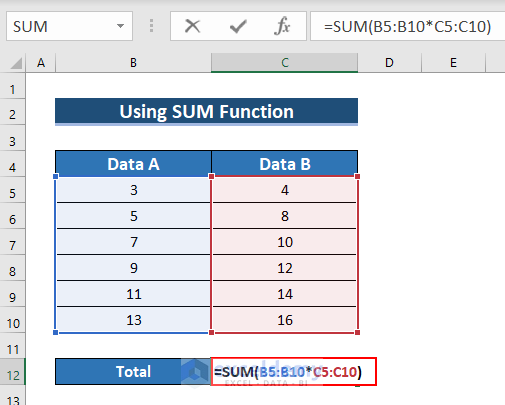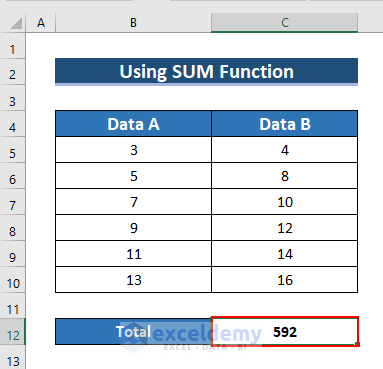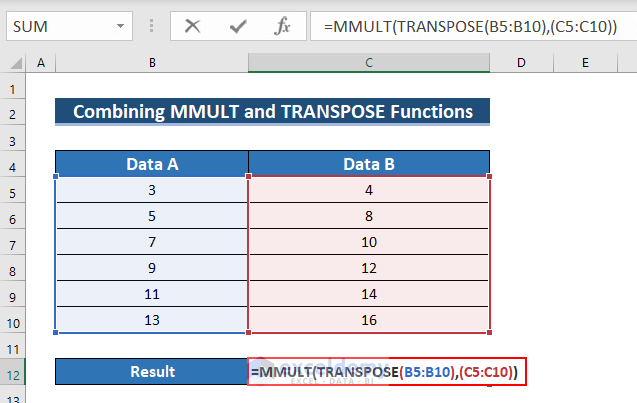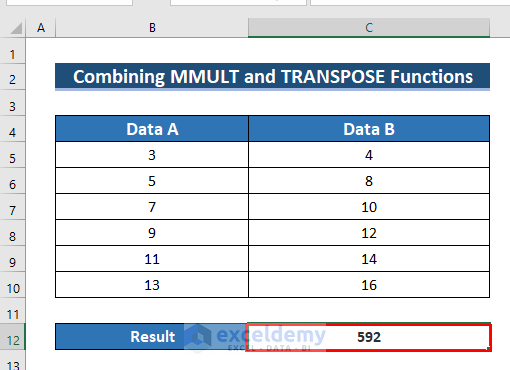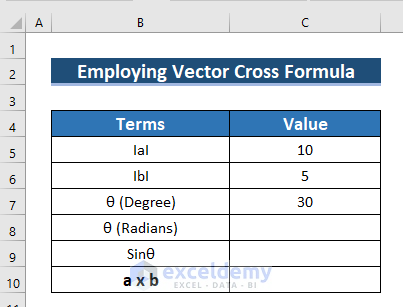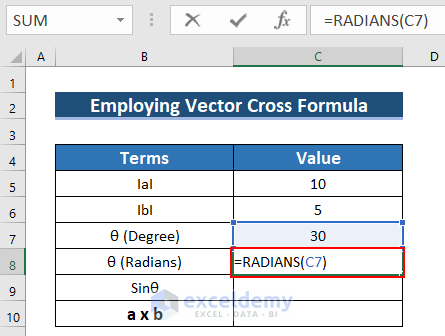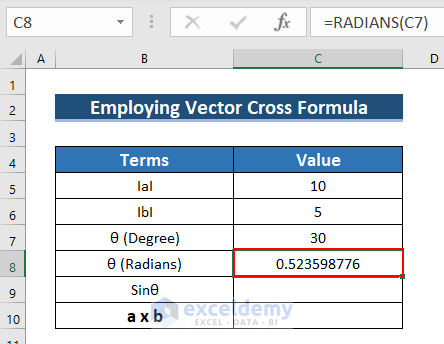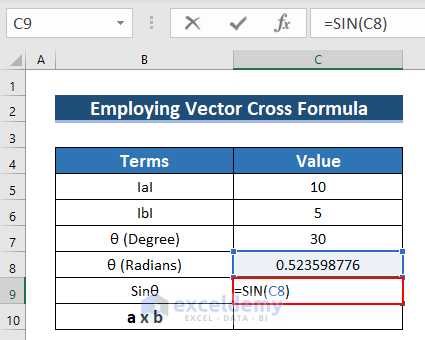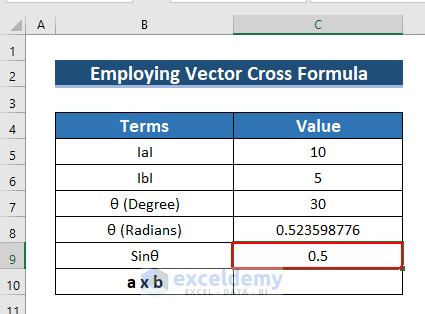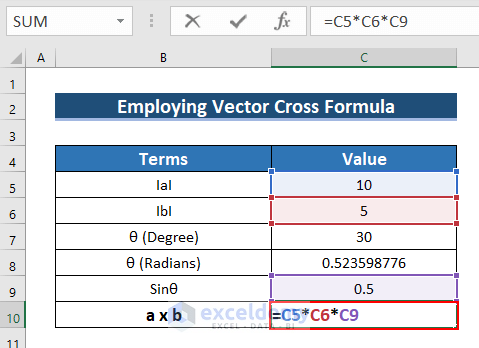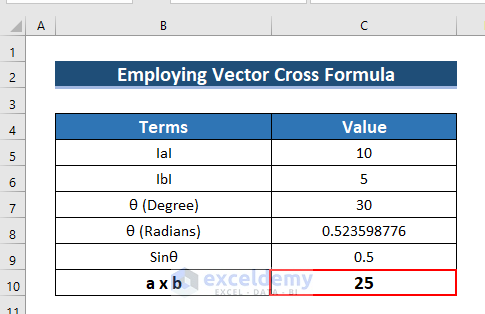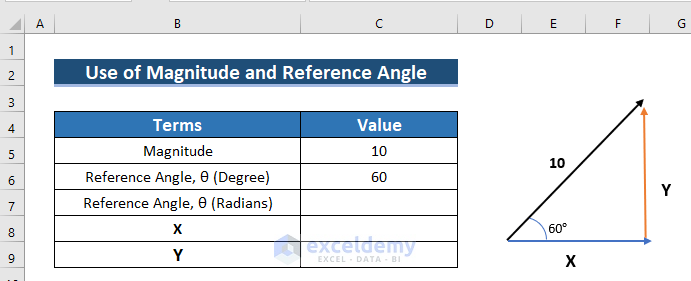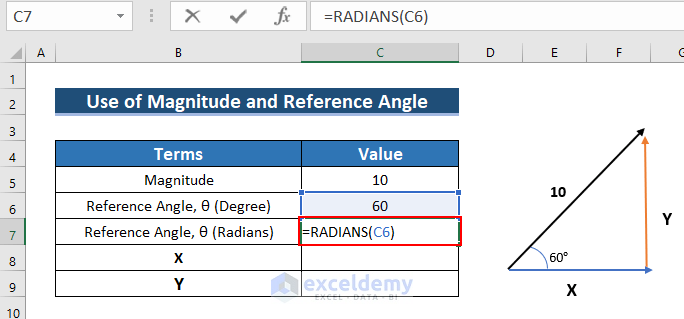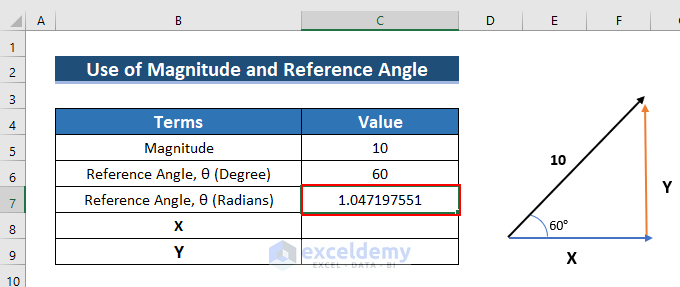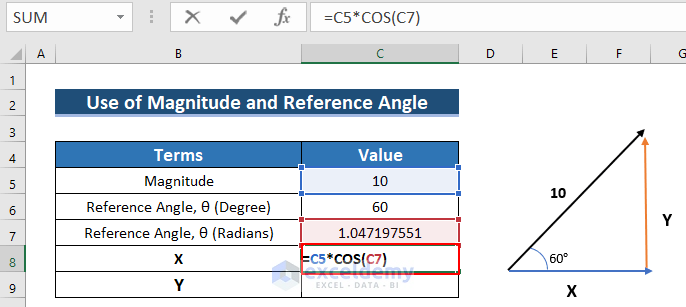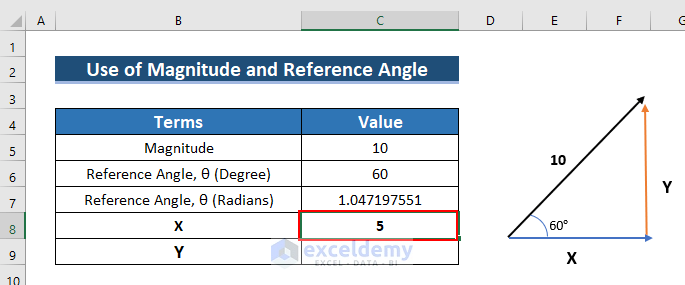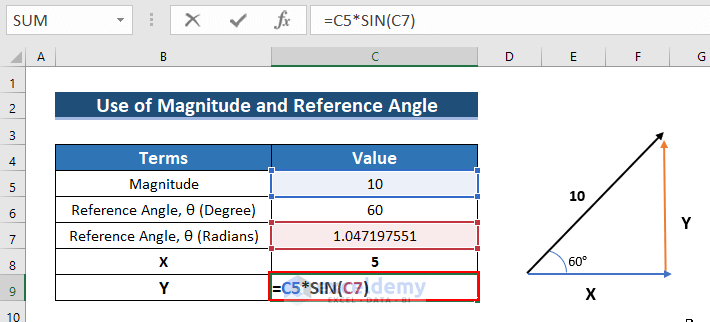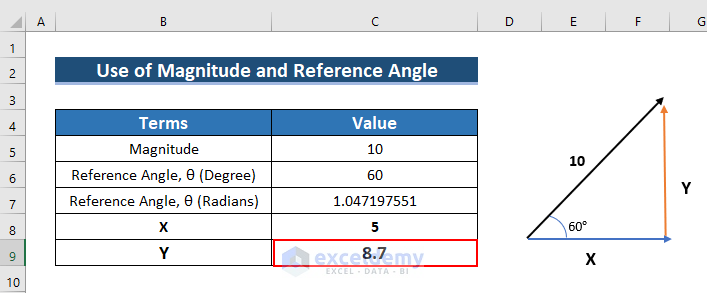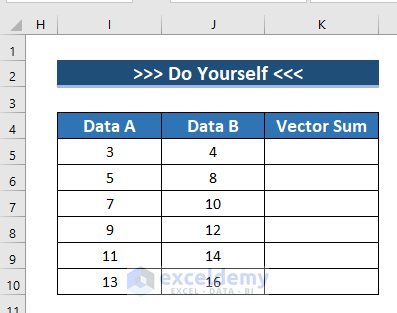If you are looking for a vector formula in Excel, you have come to the right place. Here, we will walk you through 5 easy examples of doing the task effortlessly.
What Is Vector Quantity?
A quantity with both direction and magnitude is called a Vector quantity. For instance, Force, Acceleration, Displacement, etc. are Vector quantities. Vectors of the same type and dimension can be added or subtracted. A column vector and a row vector with the same dimension can be multiplied.
How to Apply Vector Formula in Excel: 5 Suitable Examples
In the following dataset, you can see Data A and Data B. Both these data are vector data. Using this dataset, we will describe 5 easy and effective examples of using vector formulas in Excel. Here, we use Excel 365. You can use any available Excel version.
1. Addition Formula to Sum up Two Vector Data
In this method, we will add vector data using a vector formula in Excel, and we will find the vector sum.
Steps:
- First, we will type the following formula in cell D5.
=B5:B10+C5:C10- At this point, since this is an ARRAY formula press CTRL+SHIFT+ENTER if you do not have Excel 365.
- However, if you are using Excel 365, press ENTER.
- Therefore, you can see the result in cells D5:D10.
2. Subtraction Formula to Deduct One Vector Data from Another One
In this method, we will subtract vectors using a vector formula in Excel.
Steps:
- In the beginning, we will type the following formula in cell D5.
=B5:B10-C5:C10- Afterward, since this is an array formula press CTRL+SHIFT ENTER if you do not have Excel 365.
- However, if you are using Excel 365, press ENTER.
- Therefore, you can see the result in cells D5:D10.
3. Vector Dot Formula for Two Sets of Vector Data
In this method, we will use the vector dot formula to find the multiplication of vectors.
3.1. Generic Formula
Here, we will use the A.B formula to find the multiplication of vectors.
Steps:
- First of all, we will type the following formula in cell D5.
=C5*B5- After that, press ENTER.
- Therefore, you can see the result in cell D5.
- Furthermore, we will drag down the formula with the Fill Handle tool.
- Therefore, you can see the complete A.B column.
- Moreover, we will find out the som of this multiplication.
- To do so, we will type the following formula in cell D11.
=SUM(D5:D10)- Here, the SUM function sums up a range of cells.
- Afterward, press ENTER.
- Hence, you can see the result in cell D11.
3.2. Applying SUM Function
In this method, we will use the SUM function for the vector formula in Excel to find out the multiplication of a range of cells.
Steps:
- To do so, in the first place, we will type the following formula in cell C12.
=SUM(B5:B10*C5:C10)- After that, since this is an array formula press CTRL+SHIFT+ENTER if you do not have Excel 365.
- However, if you are using Excel 365, press ENTER.
- Therefore, you can see the result in cells C5:C10.
3.3. Combining MMULT and TRANSPOSE Functions
In this method, we will use the combination of the MMULT and TRANSPOSE functions in the vector formula to find the multiplication of vectors.
Steps:
- In the beginning, we will type the following formula in cell C12.
=MMULT(TRANSPOSE(B5:B10),(C5:C10))Formula Breakdown
- The MMULT function gives out the matrix product of two ranges of cells.
- The TRANSPOSE function modifies the orientation of a range of cells.
- TRANSPOSE(B5:B10)→ becomes
- Output: {3,5,7,9,11,13}
- MMULT(TRANSPOSE(B5:B10),(C5:C10) → becomes
- MMULT({3,5,7,9,11,13}),(C5:C10))
- Output: 592
- MMULT({3,5,7,9,11,13}),(C5:C10))
- After that, press ENTER.
- Therefore, you can see the result in cell C12.
4. Vector Cross Formula for Two Sets of Vector Data
In this method, we will use the vector cross formula to find the multiplication of two vectors.
In the following dataset, you can see we have the value of IaI (value of the first vector), IbI (value of the second vector), and the angle between them θ in degree.
Moreover, we have to convert the angle to Radians.
Furthermore, we will find the cross multiplication by using the formula a x b=IaI IbI Sinθ
Steps:
- In the beginning, to convert the Degree in Radians, we will type the following formula in cell C8.
=RADIANS(C7)- Here, the RADIANS function converts the degree into radians.
- In addition, press ENTER.
- Therefore, you can see the result in cell C8.
- Moreover, to find out the Sinθ, we will type the following formula in cell C9.
=SIN(C8)- The SIN function converts the Radian angle into the sin angle.
- After that, press ENTER.
- As a result, you can see the result in cell C9.
- Now, it is time to find out the cross-product.
- Therefore, we type the following formula in cell C10.
=C5*C6*C9- At the moment, press ENTER.
- As a result, you can see the output in cell C10.
5. Vector Formula to Find Two Components Using Magnitude and Reference Angle of This Vector
Here, in the following picture, you can see a figure where the magnitude of a vector is 10, and the direction is 60°. Furthermore, we will find X and Y of the figure.
We know, X = 10 Cosθ
And Y=10 Sinθ
Here, we have inserted the data of the figure in the dataset. Then, we will find out X and Y.
Steps:
- In the beginning, to convert the Degree in Radians, we will type the following formula in cell C7.
=RADIANS(C6)- Here, the RADIANS function converts the degree into radians.
- In addition, press ENTER.
- Therefore, you can see the result in cell C8.
- Next, to find the X, we will type the following formula in cell C8.
=C5*COS(C7)- Afterward, press ENTER.
- Therefore, you can see the result in cell C8.
- Moreover, to find the Y, we will type the following formula in cell C9.
=C5*SIN(C7)- As a result, you can see the outcome in cell C9.
- Hence, we can use a vector formula to find out X and Y.
Practice Section
You can download the following Excel file and practice the explained methods.
Download Practice Workbook
You can download the Excel file and practice while reading this article.
Conclusion
Here, we show you 5 easy examples to use vector formula in Excel. Thank you for reading this article. We hope it was helpful. If you have any queries, please let us know in the comment section.
Vector Formula in Excel: Knowledge Hub
- How to Calculate Vector Multiplication in Excel
- How to Calculate Eigenvectors in Excel
- How to Calculate Eigenvalues and Eigenvectors in Excel
- Plotting Vectors in Excel
<< Go Back to | Excel for Math | Learn Excel
Get FREE Advanced Excel Exercises with Solutions!