While working in Excel for business purposes or any other purpose there may remain some blank cells. Sometimes we need to determine and count them. There are many methods to do it. In this article, you will learn some quick and easy methods to determine and count if a cell is not blank.
How to Find & Count If a Cell Is Not Blank: 4 Methods
Let’s get introduced to our dataset first. I have placed some ordered book names from an online shop and their delivery dates within 2 columns and 7 rows. Take a look that some books are not delivered yet that’s why the dates are empty. Now we’ll determine the non-blank cells in 4 easy ways.
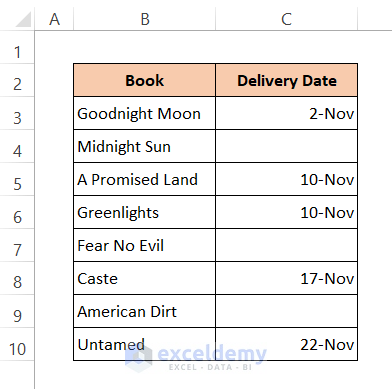
Method 1: Use IF Function to Determine If a Cell Is Not Blank
To show the status I have added a new column at the right side of my dataset. In our very first method, we’ll determine a non-blank cell using the IF function. It is used to return one value if a condition is true and another value if it’s false. Here, it will show ‘Done’ if it finds a non-blank cell and will show ‘Pending’ if it gets a blank cell.
Step 1:
⏩ Activate Cell D5
⏩ Type the formula given below-
=IF(C5<>"","Done","Pending")⏩ Then just hit the Enter button to get the output.
Step 2:
⏩ Now double-click the Fill Handle icon to copy the formula for the rest of the cells.
Soon after you will see the output like the image below-
Read More: How to Check If Cell Is Empty in Excel
Method 2: Utilize ISBLANK Function
The ISBLANK function is used to return TRUE when a cell is empty, and FALSE when a cell is not empty. That is our task basically so we’ll use it here for our operation. It’s quite easy.
Steps:
⏩ Type the formula in Cell D5–
=ISBLANK(C5)⏩ Press the Enter button then.
⏩ Finally, use the Fill Handle tool to copy the formula.
Now take a look at the output-
Method 3: Insert IF and ISBLANK Functions
We can do the same task in a better way by combining the IF and ISBLANK functions. The combination will show Pending for a blank cell and Done for a non-blank cell.
Steps:
⏩ Write the given formula in Cell D5 and click the Enter button-
=IF(ISBLANK(C5),"Pending","Done")⏩ Then use the Fill Handle tool to copy the formula.
Now you will see that all the non-blank cells are determined.
⏬ Formula Breakdown:
➥ ISBLANK(C5)
The ISBLANK function will check Cell C5 if it is empty or not. For blank cell, it will return TRUE and for the non-blank cell, it will return FALSE–
FALSE
➥ IF(ISBLANK(C5),”Pending”,”Done”)
Then the IF function will show Done for FALSE and Pending for TRUE. So it will return as-
“Done”
Read More: How to Find If Cell is Blank in Excel
Method 4: Combine IF, NOT, And ISBLANK Functions
Let’s use another combination of functions to determine if a cell is not blank. Which are the IF, NOT, and ISBLANK functions. It will also show the output like the previous method. The NOT function returns the opposite of a given logical or Boolean value.
Steps:
⏩ In Cell D5 write the given formula-
=IF(NOT(ISBLANK(C5)),"Done","Pending")⏩ Later, just press the Enter button and use the Fill Handle tool to copy the formula.
Then you will get the output like this-
⏬ Formula Breakdown:
➥ ISBLANK(C5)
The ISBLANK function will check Cell C5 if it is empty or not. For the blank cell, it will return TRUE and for the non-blank cell, it will return FALSE–
FALSE
➥ NOT(ISBLANK(C5))
Then the NOT function will return the opposite value of the output of the ISBLANK function. So it will return as-
TRUE
➥ IF(NOT(ISBLANK(C5)),”Done”,”Pending”)
Finally, the IF function will show Done for TRUE and Pending for FALSE. That will return as-
“Done”
3 Methods to Count the Number of Non-Blank Cells in Excel
In our previous methods, we learned to determine if a cell is blank or not blank. Now we’ll learn how to count all the non-blank cells within a data range with 3 quick methods.
Method 1: Use COUNTA Function to Count the Non-Blank Cell
Let’s start with the COUNTA function. The COUNTA function is used to count the non-empty cells. We’ll use it to count the non-blank cells of Column C.
Steps:
⏩ Activate Cell D14.
⏩ Write the given formula in it-
=COUNTA(C5:C12)⏩ Later, hit the Enter button for the output.
Method 2: Apply COUNTIF Function
The COUNTIF function is used to count the number of cells that meet a criterion. We’ll count the non-blank cells of Column C using it.
Steps:
⏩ Type the given formula in Cell D14–
=COUNTIF(C5:C12,"<>")⏩ Finally, hit the Enter button for the output.
Method 3: Insert COUNTIFS Function to Calculate the Non-Blank Cell Number
We can use the COUNTIFS function to count the non-blank cells too. The COUNTIFS function is used to count the number of cells in a range for multiple criteria.
Steps:
⏩ In Cell D14 type the given formula-
=COUNTIFS(C5:C12,">100",C5:C12,"<>")⏩ Finally, just hit the Enter button for the output.
Download Practice Book
You can download the free Excel template from here and practice on your own.
Conclusion
I hope all of the methods described above will be good enough to determine if a cell is not blank. Feel free to ask any question in the comment section and please give me feedback.
Related Articles
- How to Check If Cell Is Empty Using Excel VBA
- Excel VBA: Check If Multiple Cells Are Empty
- How to Return Value If Cell is Blank
- How to Apply Conditional Formatting in Excel If Another Cell Is Blank
- If a Cell Is Blank then Copy Another Cell in Excel
- Excel If Two Cells Are Blank Then Return Value
- If Cell is Blank Then Show 0 in Excel
- How to Calculate in Excel If Cells are Not Blank
<< Go Back to Blank Cells | Excel Cells | Learn Excel
Get FREE Advanced Excel Exercises with Solutions!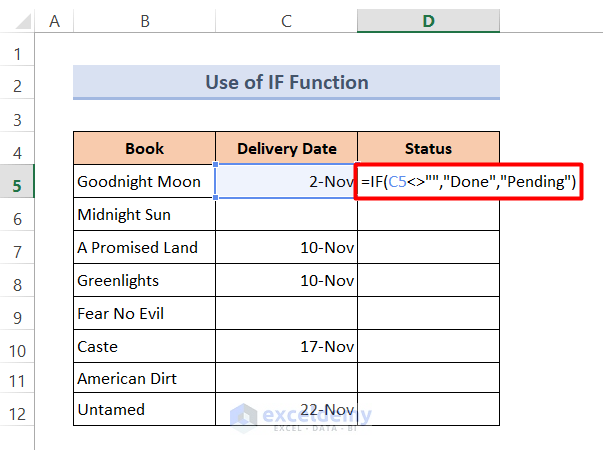
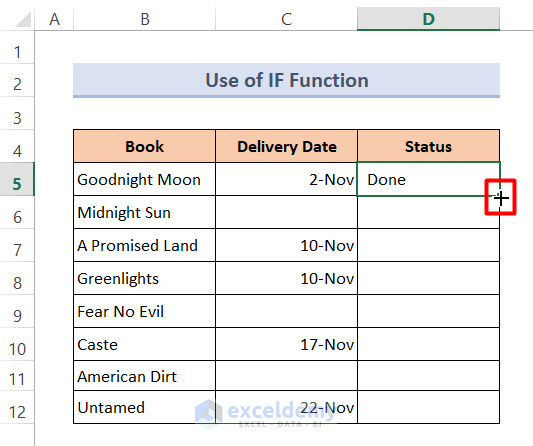
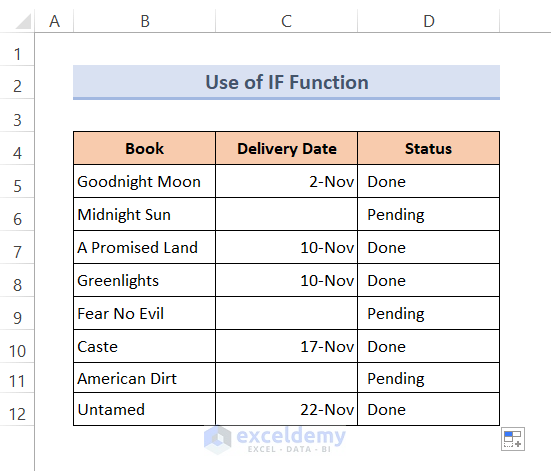
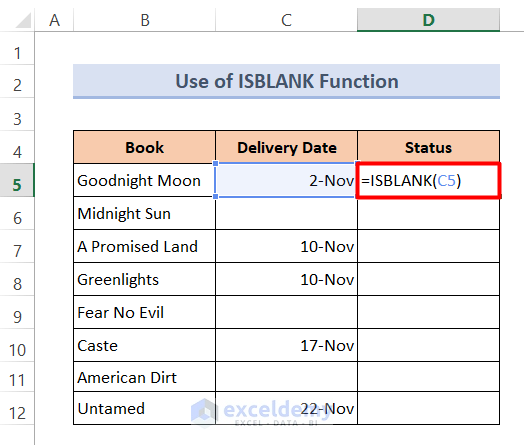
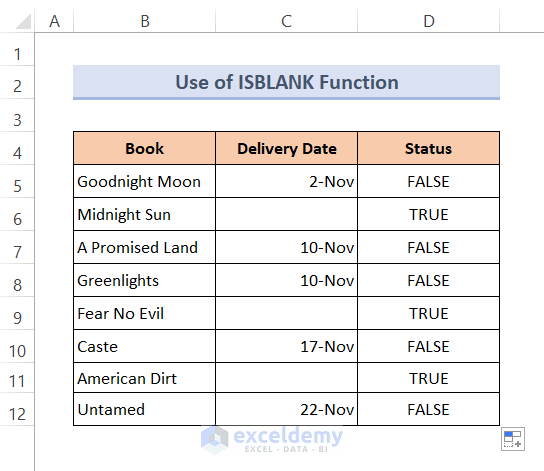
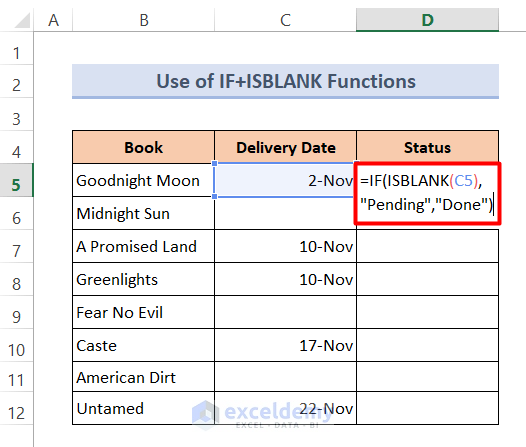
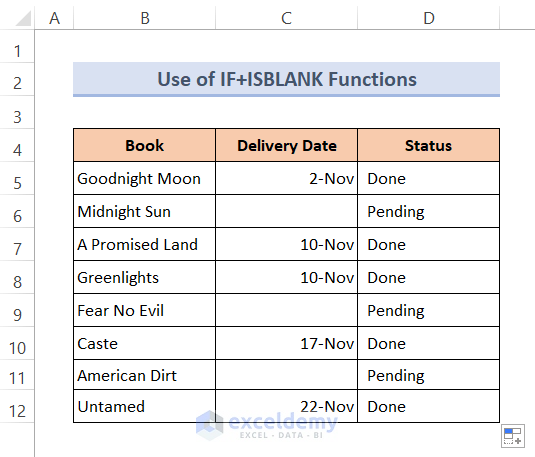
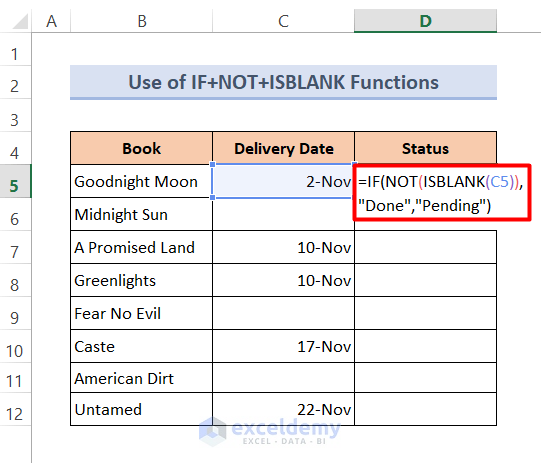
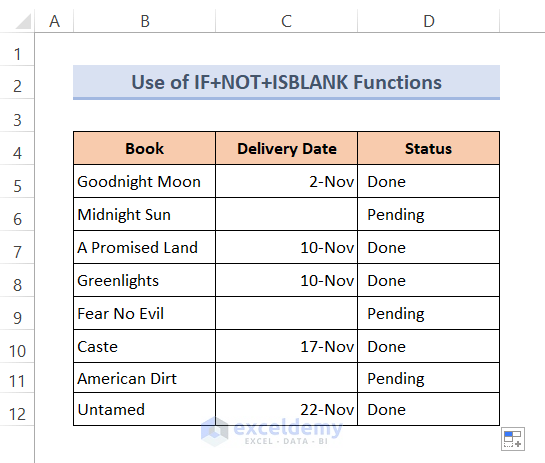
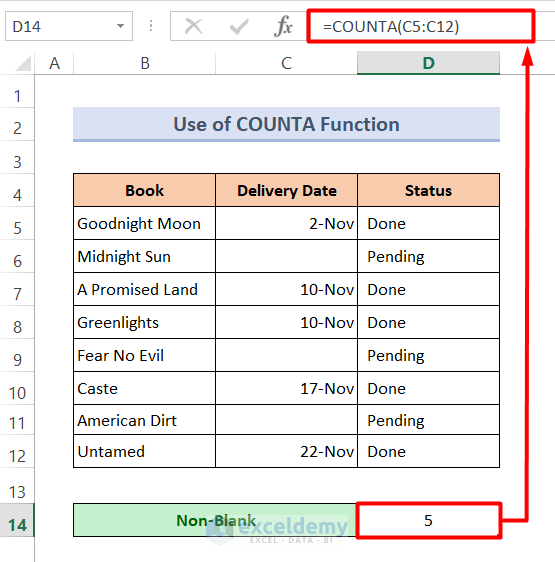
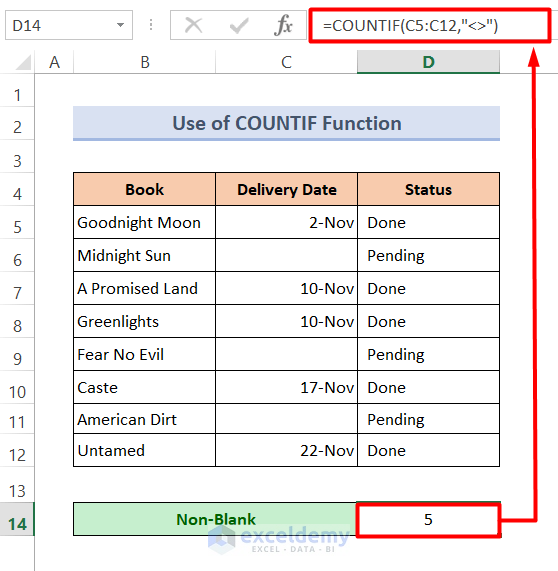
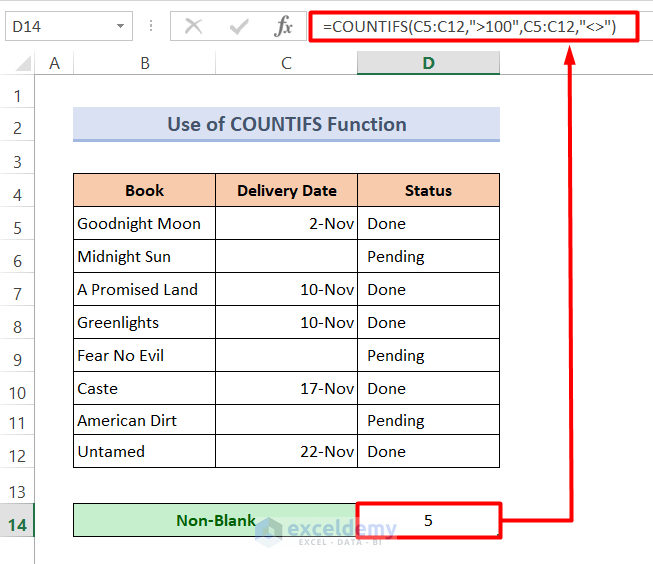



This article was very useful. I could learn few useful tips from it.
Hello, Chan!
Hope you are doing well. Glad to know that our content is useful for you.
Regards
ExcelDemy