Fix 1 – Check for Hidden Worksheets Increasing the Excel File Size
For example, let’s take a look at a workbook with a hidden sheet. The sheet tabs at the bottom left of the spreadsheet will look something like this.

There are three spreadsheets in the workbook. Now, go to the Review tab and select Workbook Statistics from the Proofing group.
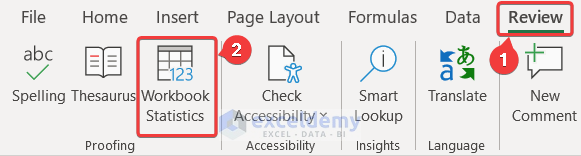
You will find the real number of worksheet information here.
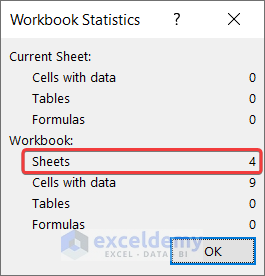
To unhide the worksheets, follow these steps.
Steps:
- Right-click on any of the names on the Sheet tab.
- Select Unhide from the context menu.
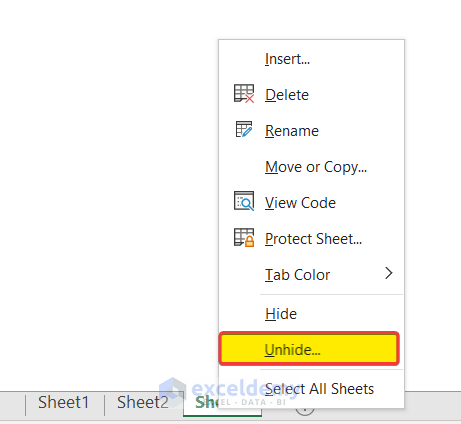
- Select the sheets you want to unhide from the Unhide dialog box.
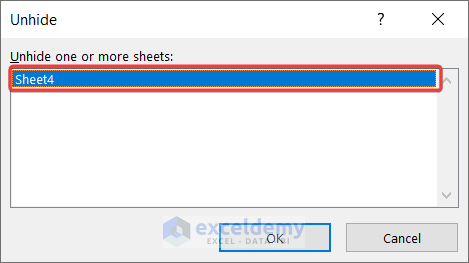
- Click on OK.
After that, you will see the hidden sheets on the Sheet tab again.
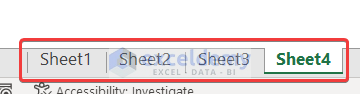
You can check the size of the sheets to determine if they have images that are bulking up the size.
Read More: How to Determine What Is Causing Large Excel File Size
Fix 2 – Removing Unused Worksheets to Reduce File Size
You should remove spreadsheets that are no longer used. Having too many spreadsheets results in taking up too much spacem, both for containing irrelevant pieces of information and containing blank used cell ranges.
So, removing them is the most logical step if your Excel file is too large for no valid reason.
Read More: How to Compress Excel File for Email
Fix 3 – Used Range Leading to Excel File Too Large for No Reason
If a function references a cell range, it will get loaded in despite having no information, taking up more space in the Excel file. Additionally, if you enter a value in a cell outside of the dataset and then delete it, the cell will still be in use even though there is no content in it. This makes the file larger than it is supposed to be.
To see where your used cell ranges end, select any of the cells in the spreadsheet and press Ctrl + End on your keyboard. Ideally, the position should be where the dataset ends.
You can follow these quick and easy steps to remove unused cells from the spreadsheet.
Steps:
- Select the column starting after where the dataset ends by clicking on the column header.
- Press Ctrl + Shift + Right arrow on your keyboard. This will select all the columns in the spreadsheet.
- Right-click on the selection.
- Select Delete from the context menu.
- Select the row after where the dataset ends.
- Press Ctrl + Shift + Down arrow on your keyboard. This will select all the rows until the end of the spreadsheet.
- Right-click and select Delete from the context menu.
The cells will no longer be in use after that. The file size should shrink at this point.
Remember not to merely press the Delete button on your keyboard. Instead, select it from the context menu.
Fix 4 – Reducing File Size by Removing Unnecessary Formatting in Excel
Even for small datasets, formatting causes a file to have more information. Your Excel file can be too large because of too much formatting. So, remove unnecessary formatting or try not to have too much in the beginning.
Steps:
- Select the cell or the range of cells you want to remove the formatting from.
- Go to the Home tab on your ribbon.
- Select Clear from the Editing group.
- Now select Clear Formatting from the drop-down menu.
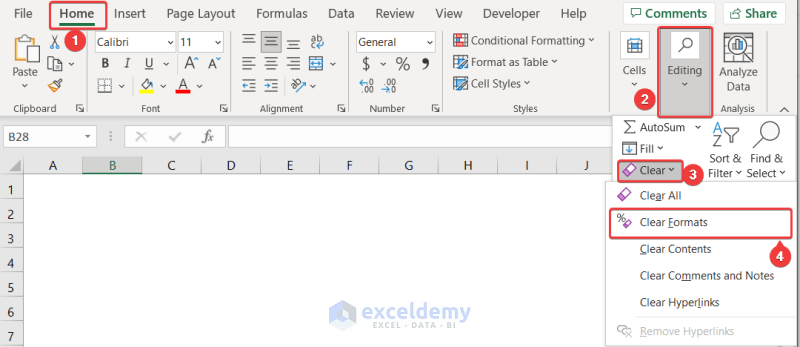
Fix 5 – Compress Images in Spreadsheets
Adding pictures also adds the image data to the Excel file, increasing file size. If adding pictures is unavoidable, one way to work around this is to compress the image to make it smaller. That way, the file will take up less space after saving.
Steps:
- Select the picture.
- A new tab will appear on the ribbon called Picture Format. Select it.
- Click on Compress Pictures in the Adjust group.

- Select your preferred Compression options and Resolution.
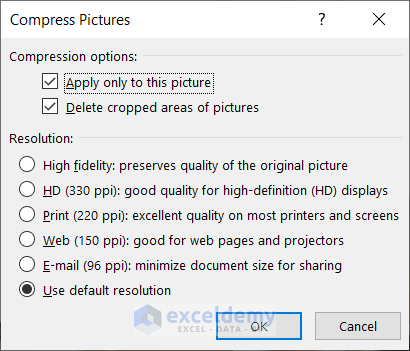
- Click on OK and the picture will be compressed.
Read More: How to Reduce Excel File Size with Pictures
Fix 6 – Lack of Formula Optimization Can Cause Excel File to Be Too Large for No Reason
Like any other modifications, formulas also take up more space than normal text or numeric entries. But in some cases, formula usage is unavoidable. Although this may be true, it also takes up more space.
While using formulas in a large Excel file look out for the following things:
- Try to avoid involving volatile formulas like RAND, NOW, TODAY, OFFSET, CELL, INDIRECT, and INFO.
- Use pivot tables or Excel tables if formulas can’t be avoided.
- Try not to use whole rows or columns as references.
- Make sure to avoid formulas that repeat calculations.
Fix 7 – Removing Unused Data
Each cell containing data or in use takes up space in your hard drive. This makes the file large. If you have unused datasets in spreadsheets that you no longer need, remove them.
Instead of removing them permanently, try storing them in another file. This way, if you need them for later purposes, you can have them back.
Fix 8 – Deleting Unused Pivot Tables and Charts from Excel File
Pivot tables and Excel charts also take up space, typically more than normal cells or formatted datasets. If you don’t need them, avoid using them at all to make the file smaller. This will also make usual Excel operations like opening and saving smoother.
Fix 9 – Save the Excel File as Binary (.xlsb Format)
Up to Excel’s latest version, Microsoft Excel usually saves the files with .xlsx extension. For workbooks that contain macros, the extension is .xlsm. Excel has another format for saving the file in binary format with an extension of .xlsb. These types of files take up less space than .xlsx or .xlsm files.
Steps:
- Click on the File tab on your ribbon.
- Select Save As from the backstage view.
- Navigate to the folder where you want to save your file and select Excel Binary Workbook in the Save as type drop-down.
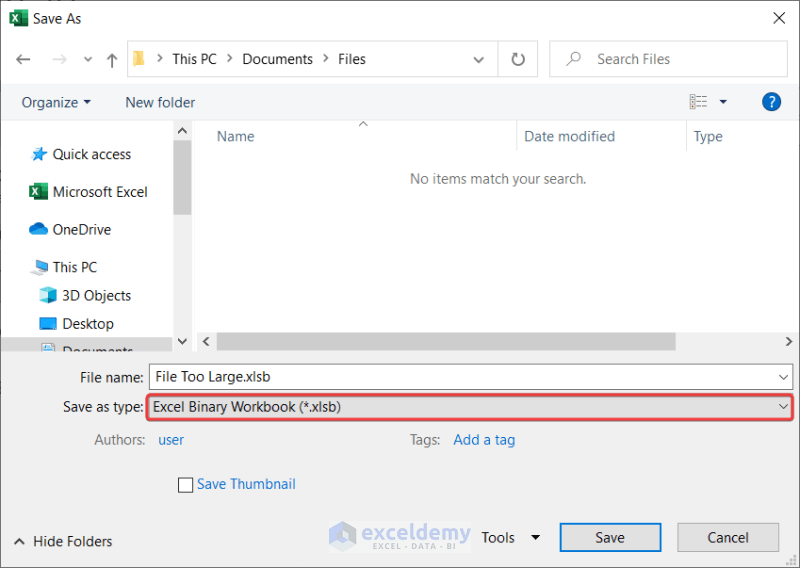
- Click on Save.
Fix 10 – Check for External Data Source
If none of the above methods are shrinking your Excel file size, your workbook might contain more data than it should. In that case, you should think again before using Excel to save such datasets. Excel is not a database tool. Instead, it is used as an analytical one. For large databases, you should consider using database tools like Microsoft Access, Microsoft SQL Server, CSV, etc.
Related Articles
- How to Zip an Excel File
- How to Compress Excel File to Smaller Size
- How to Compress Excel File More than 100MB
- How to Reduce Excel File Size by Deleting Blank Rows
- How to Reduce Excel File Size Without Deleting Data
- How to Reduce Excel File Size Without Opening
- How to Reduce Excel File Size with Macro
<< Go Back to Excel Reduce File Size | Excel Files | Learn Excel
Get FREE Advanced Excel Exercises with Solutions!

