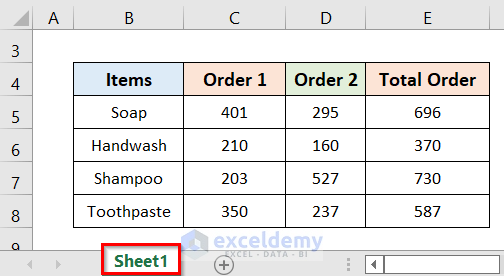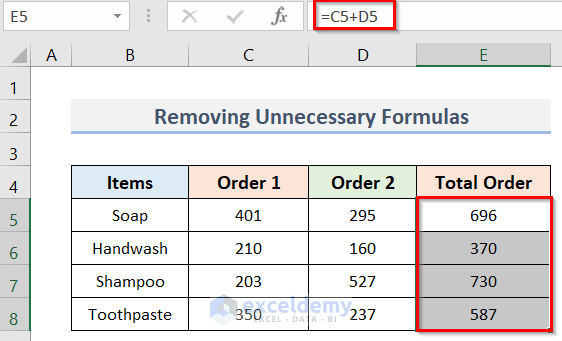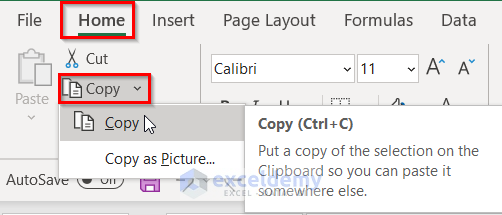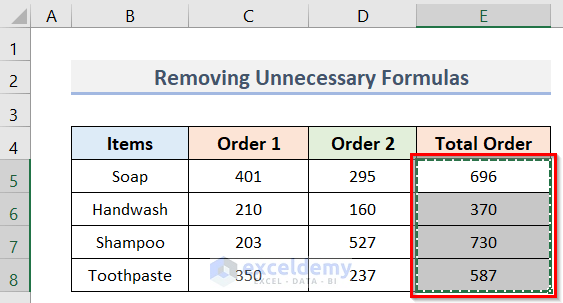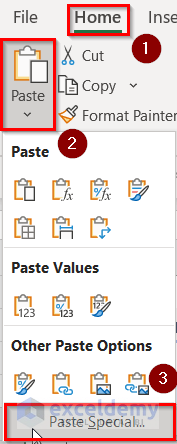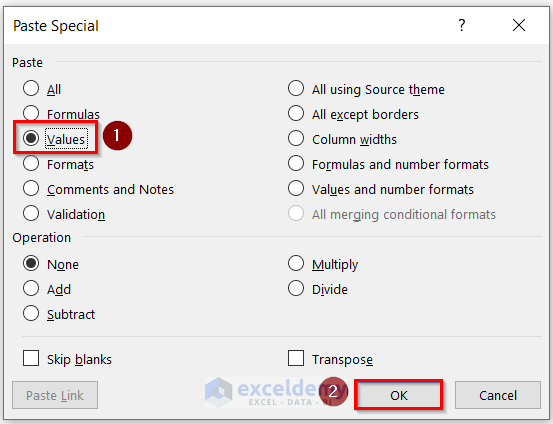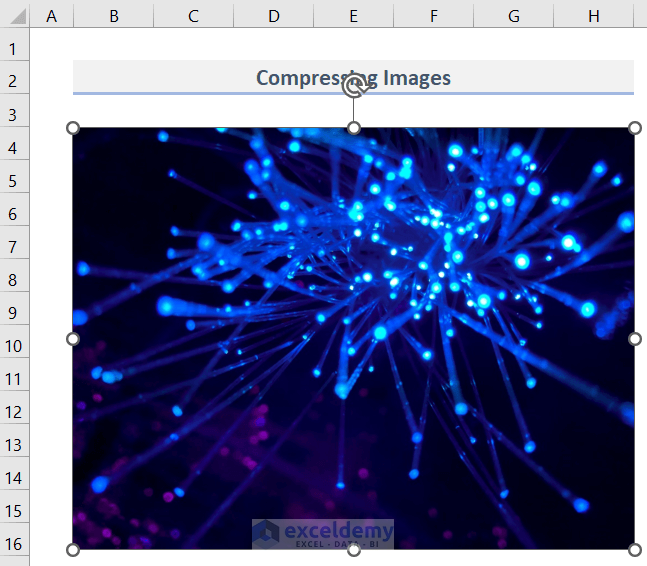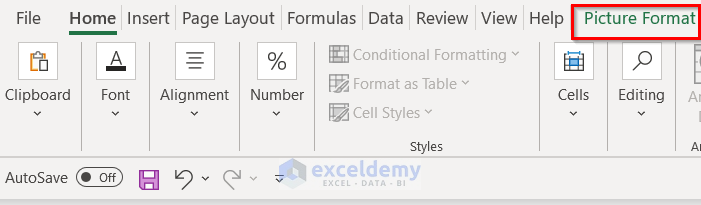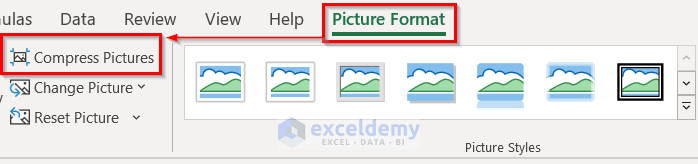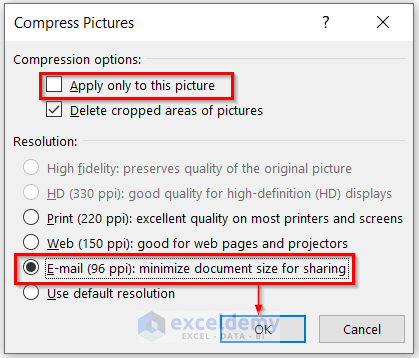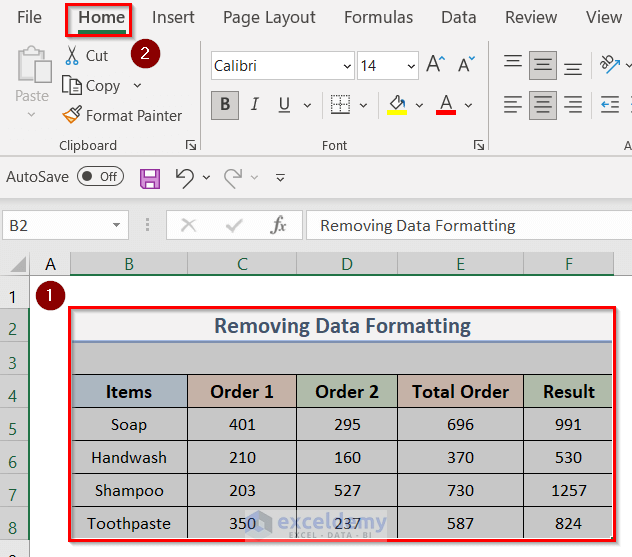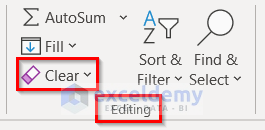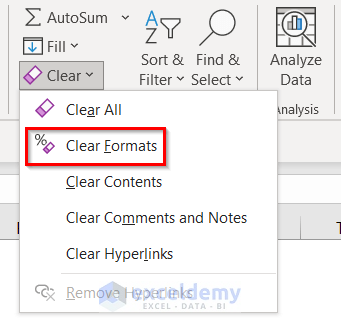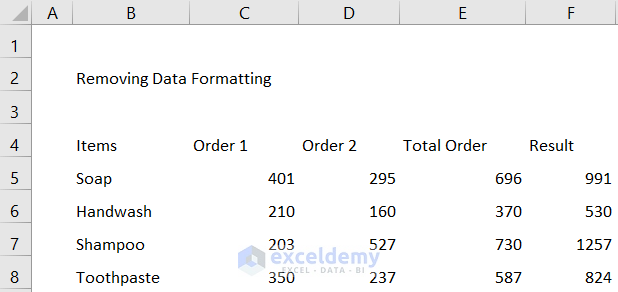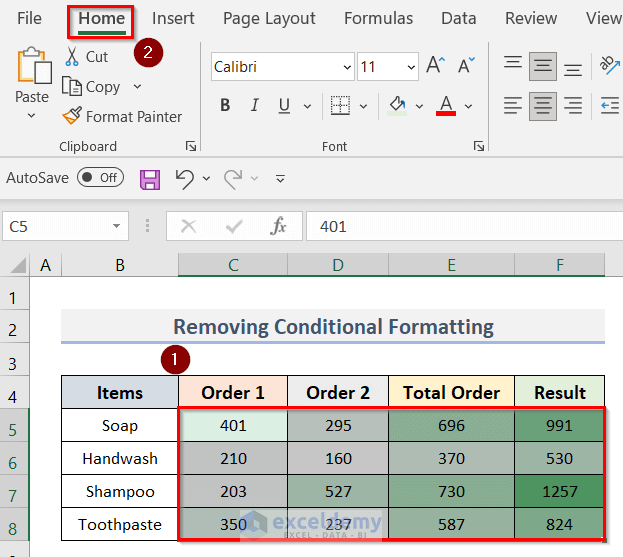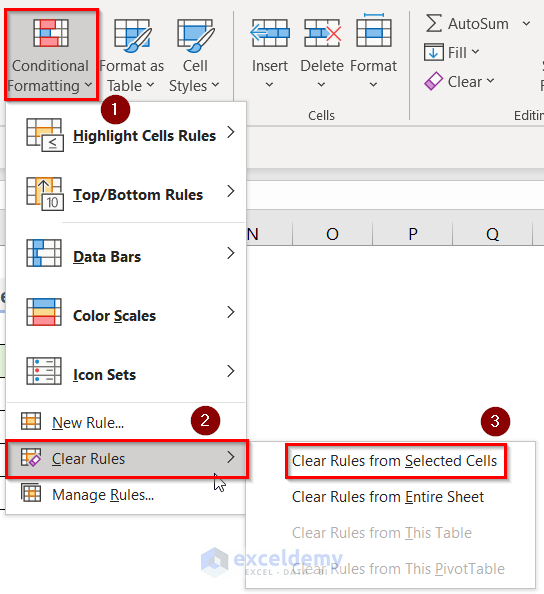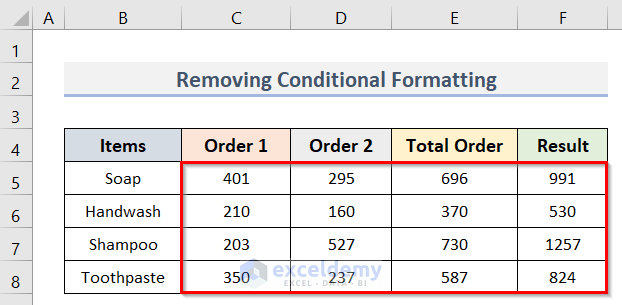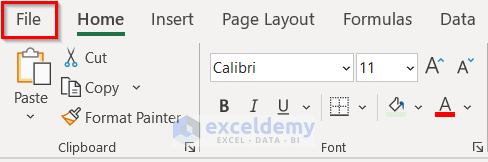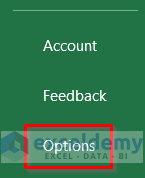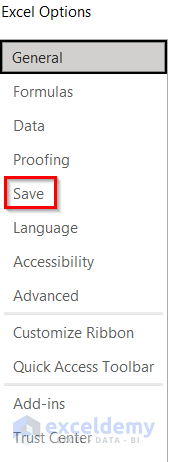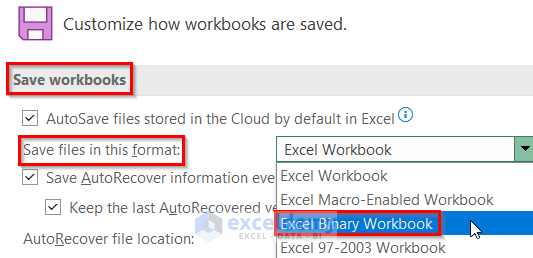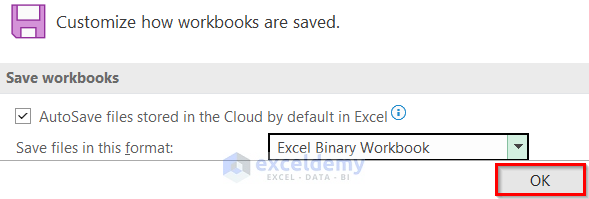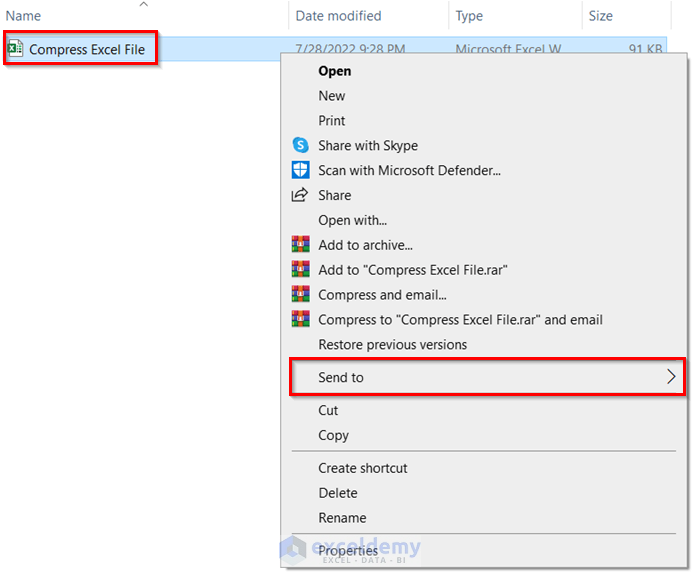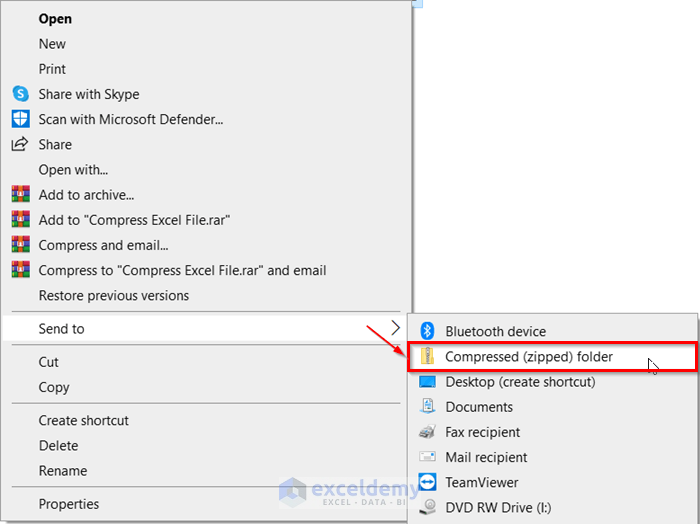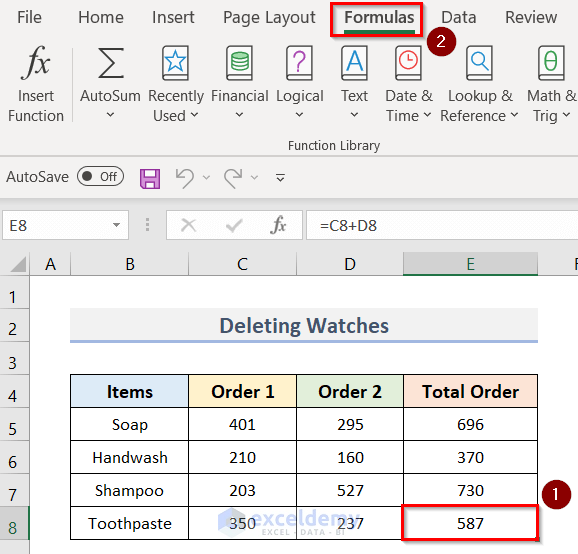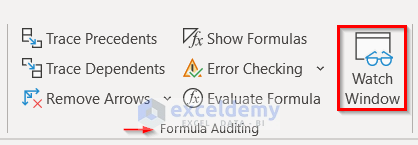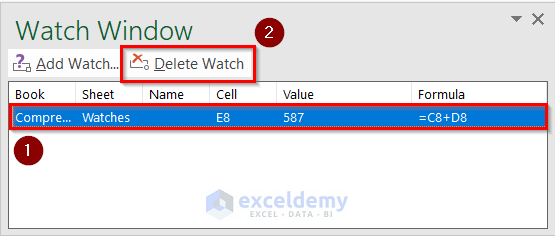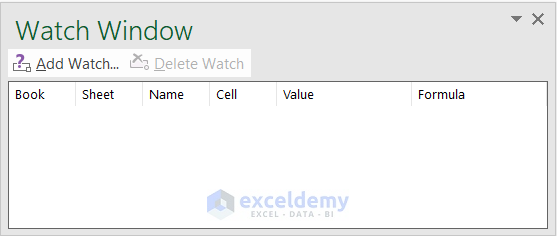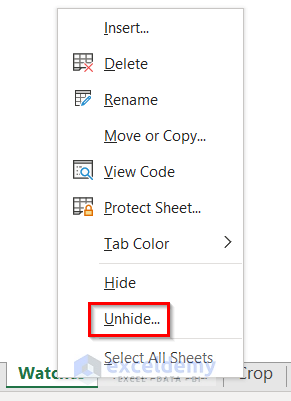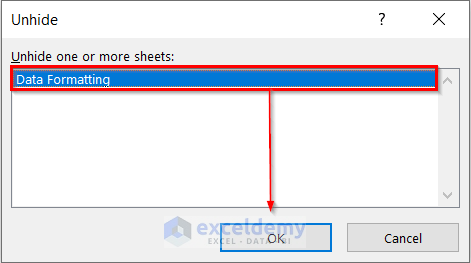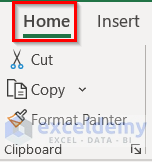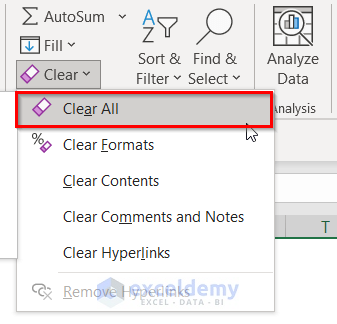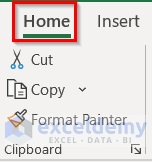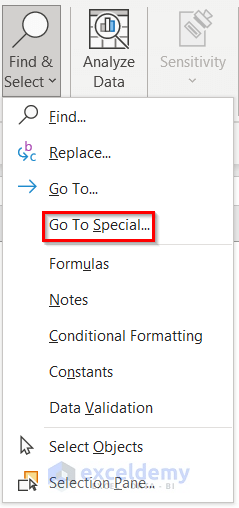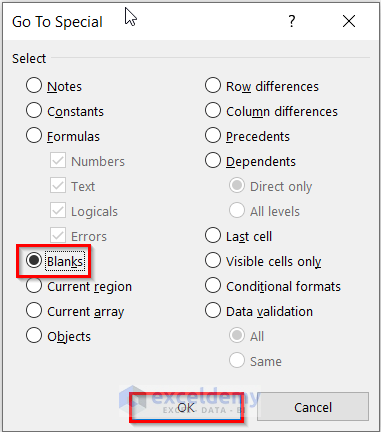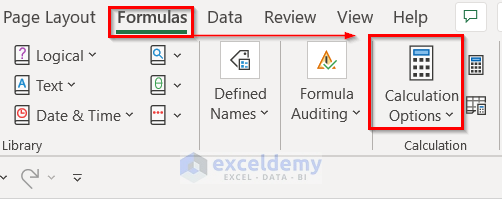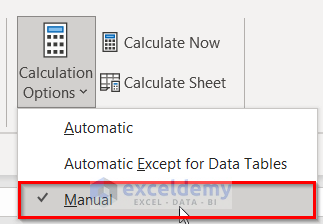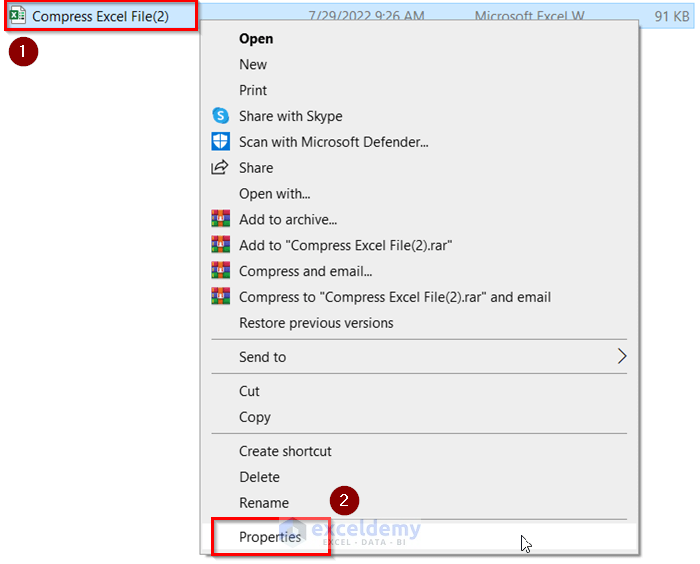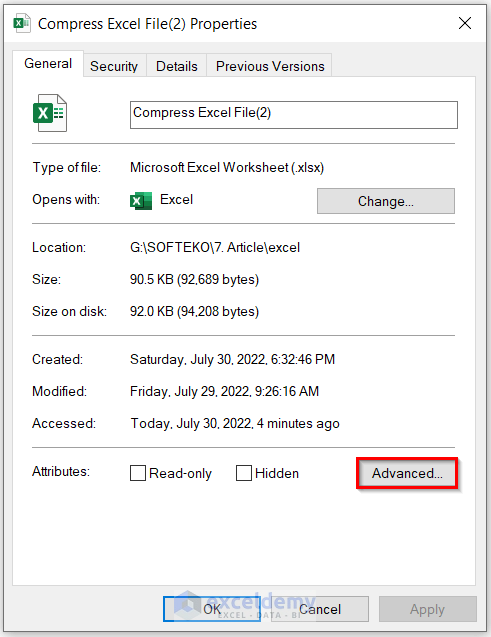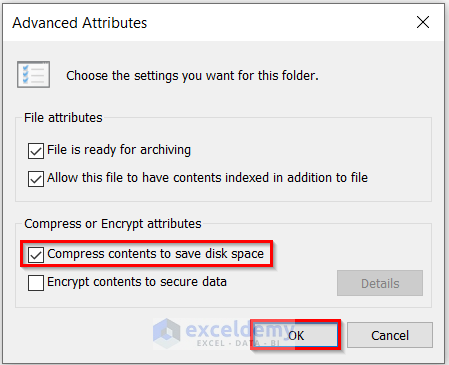Method 1 – Compress Excel File by Removing Unnecessary Worksheets
Steps:
- Right-click on the Excel sheet that we want to remove.
- Click on Delete.
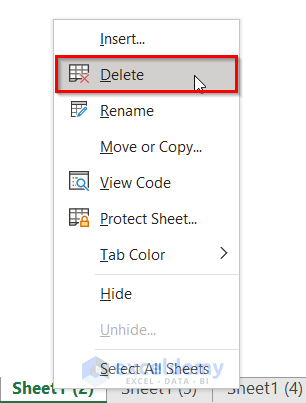
- A window named Microsoft Excel will pop up.
- Click Delete.
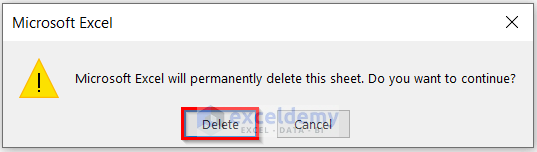
- The worksheet will be removed from the Excel workbook. You can also remove the other unnecessary worksheets.
Method 2 – Remove Unnecessary Formulas to Compress Excel Files for Email
Steps:
- Select the cells that contain the formula. The range E5:E8 includes formulas.
- Go to the Home tab and click the Copy button.
- The cells will be copied.
- Go to the Home tab again and click the Paste option.
- Select Paste Special.
- A Paste Special window will appear.
- Select Values from the Paste option.
- Click the OK button to remove the unnecessary formulas.
Method 3 – Compress Images in Excel for Email
Steps:
- Select the image to compress.
- Click on the Picture Format tab.
- Select Compress Pictures.
- Remove the tick mark next to Apply only to this picture in the Compression options.
- Select the E-mail (96 ppi) option from the Resolution section and click OK.
Method 4 – Delete Formatting to Compress Excel File
4.1 Data Formatting
Steps:
- Select the entire dataset.
- Go to the Home tab.
- Select Clear from the Editing option.
- Click the Clear Formats option.
- See that all data formatting was removed correctly.
4.2 Conditional Formatting
Steps:
- Select the range C5:F8 where conditional formatting is applied.
- Go to the Home tab.
- Click on Conditional Formatting and select Clear Rules.
- Select Clear Rules from Selected Cells.
- All of the conditional formatting will be removed successfully.
Method 5 – Save the Excel File in Binary Format (.xlsb) for Emailing
Steps:
- Go to the File tab.
- Select Options.
- Click Save.
- Go to Save Workbooks.
- Select Excel Binary Workbook in Save files in this format option.
- Click the OK button.
Method 6 – Compress the Excel File by Zipping
Steps:
- Right-click on the Excel file.
- Click the Send to option.
- Select the Compressed (zipped) folder.
- The Excel file is zipped successfully.
Method 7 – Delete Watches to Compress Excel File for Email
Steps:
- Select cell E8 and go to the Formulas tab.
- Click on Watch Window in the Formula Auditing option.
- A window named Watch Window will appear.
- Select the desired cell and click on the Delete Watch button.
- The watch will be removed.
Method 8 – Elimination of Hidden Data to Reduce Excel File Size
Steps:
- Right-click on any worksheet.
- Click Unhide.
- A window named Unhide will pop up.
- Select Data Formatting and click OK.
- See the Data Formatting worksheet that appeared.
Method 9 – Clear Blank Cells to Compress Excel File
Steps:
- Go to the Home tab.
- Select Clear.
- Click Clear All.
Another way to clear blank cells is below.
Steps:
- Go to the Home tab.
- Click Find & Select and select Go To Special.
- The Go To Special window will appear.
- Select the Blanks option and click the OK button.
Method 10 – Email Compressed File by Imposing Manual Calculation
Steps:
- Go to Formulas > Click Calculation Options.
- Select Manual.
Method 11 – Use of Pivot Table in Excel File to Email
Using Pivot tables or Excel tables instead of a series of formulas is a more efficient way to display your results. Using pivot tables also reduces the Excel file size.
Method 12 – Use File Properties to Format Files
Steps:
- Right-click on the Excel file and select Properties.
- A window will appear.
- Go to General and click Advanced.
- Mark Compress contents to save disk space and click OK.
Method 13 – Avoid Making References to Entire Rows or Columns
SUMIF or VLOOKUP functions look for data in all columns or rows. Instead of referring to the entire dataset, refer to a few cells if necessary. For example:
Instead of using
=SUMIF(D:D,$F4,E:E)Use
=SUMIF(D:D,$F4,E:E)This formula refers to the first 50 cells of column D.
Download Practice Workbook
Download the practice workbook from here.
Related Articles
- How to Reduce Excel File Size Without Opening
- How to Determine What Is Causing Large Excel File Size
- [Fixed!] Excel File Too Large for No Reason
- How to Reduce Excel File Size with Macro
- How to Compress Excel File More than 100MB
<< Go Back to Excel Reduce File Size | Excel Files | Learn Excel
Get FREE Advanced Excel Exercises with Solutions!