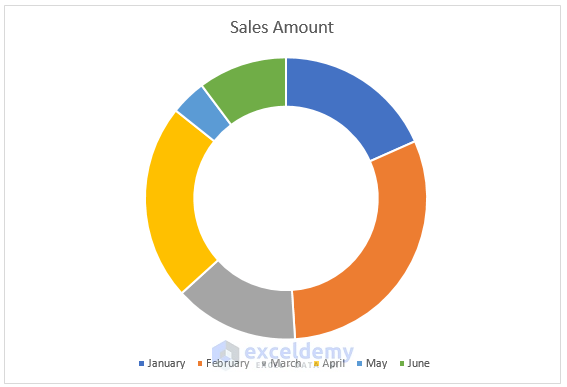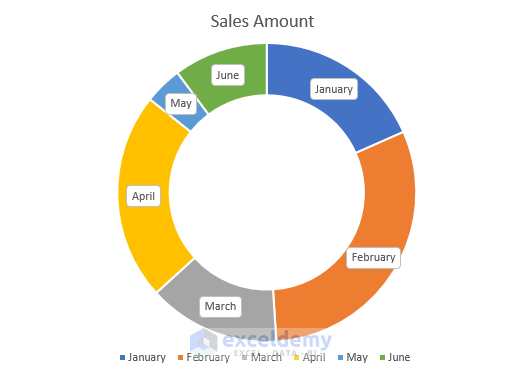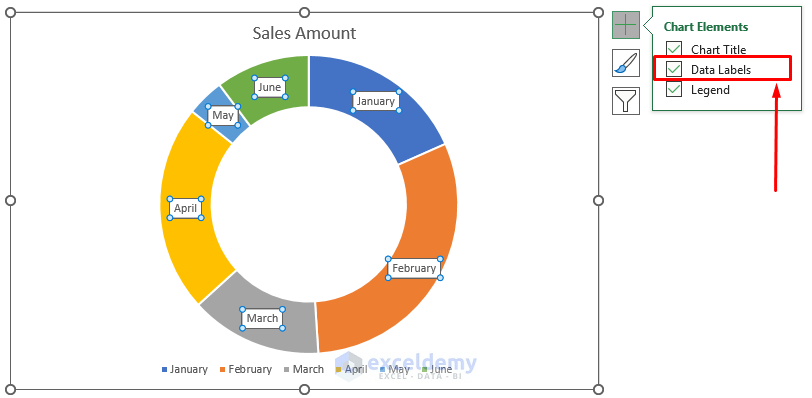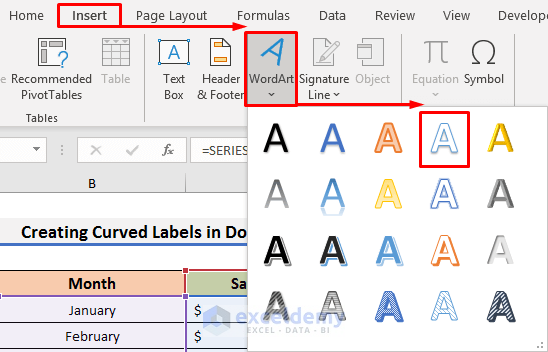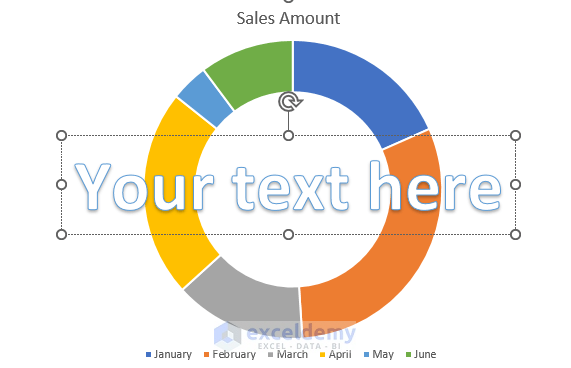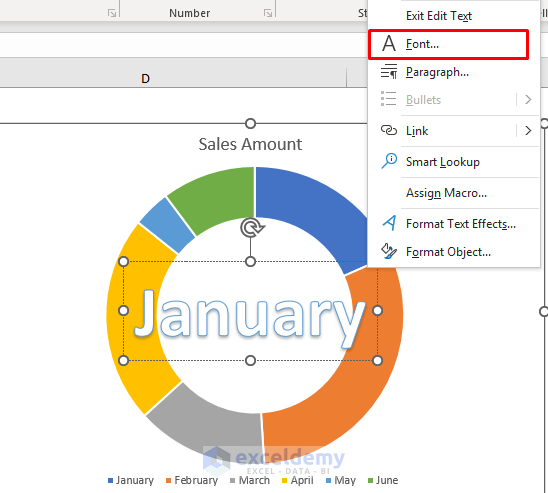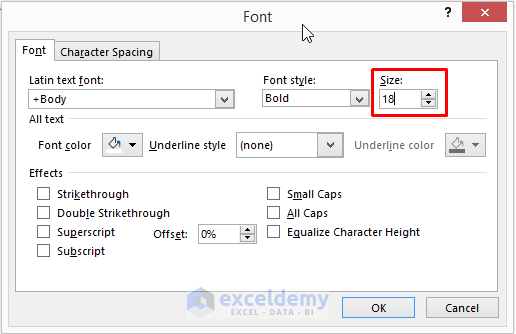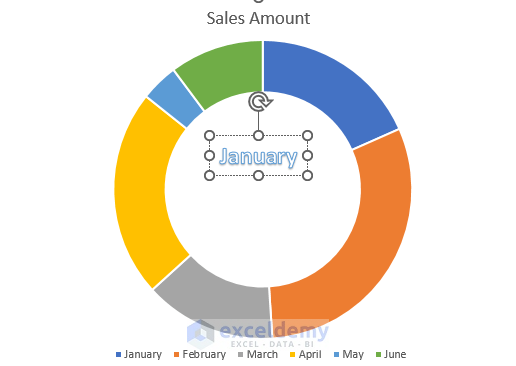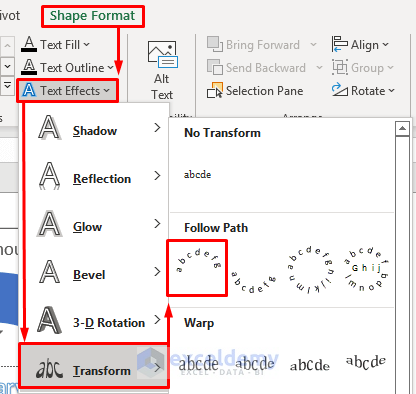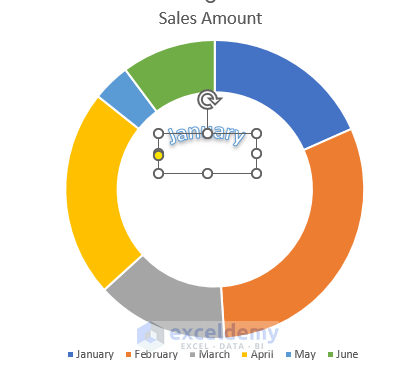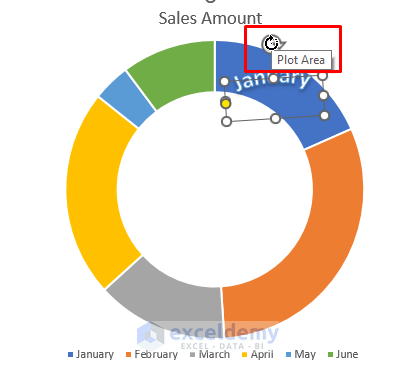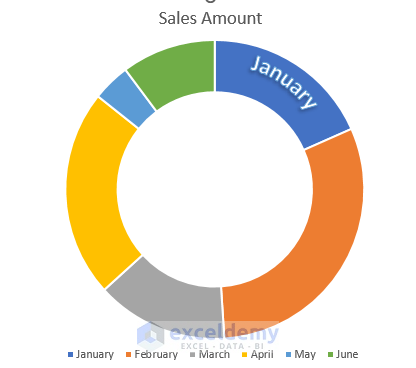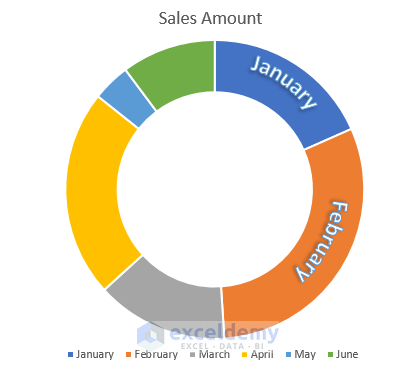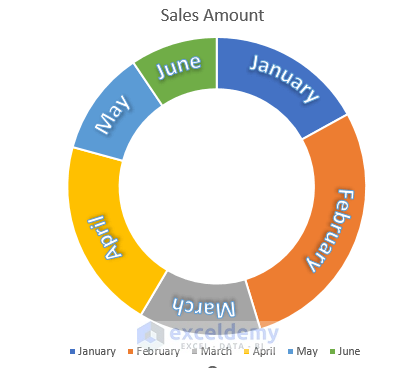In this article, we will learn to create curved labels in an Excel doughnut chart. Doughnut charts are used to represent a ‘part-to-whole’ relationship. All the parts together form 100 %. Unfortunately, you can not create curved labels in a doughnut chart. By default, the labels are expressed in a straight line. But we can take the help of WordArt to create curved labels in doughnut charts. Today, we will demonstrate step-by-step procedures to create curved labels in an Excel doughnut chart. So, without any delay, let’s start the discussion.
How to Create Curved Labels in Excel Doughnut Chart: Step-by-Step Procedures
To explain the steps, we will use a dataset that contains information on the Sales Amount of the first six months of a company. We will plot these data on a doughnut chart and create curved labels with the help of WordArt.
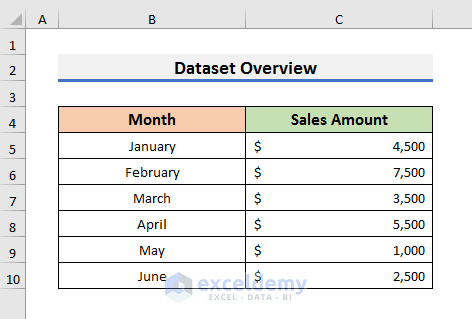
STEP 1: Create Doughnut Chart in Excel
- Firstly, we need to create a doughnut chart using the data we have.
- In order to do that, select all the cells of your dataset.
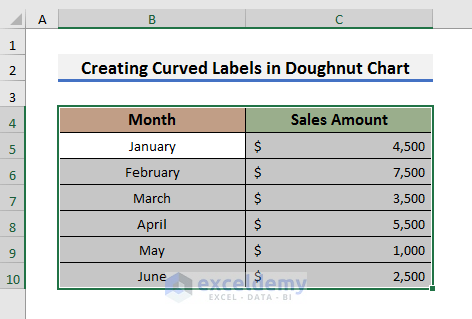
- After that, go to the Insert tab and click on Insert Pie or Doughnut Chart icon. A drop-down menu will occur.
- Select the Doughnut Chart from there.
- As a result, the Sales Amount chart will appear on the excel sheet.
- Now, if you check the Data Labels option, then the Data Labels will appear like the picture below.
- You can see the Data Labels are in straight lines.
Read More: How to Make Doughnut Chart with Total in Middle in Excel
STEP 2: Deselect Data Labels in Doughnut Chart
- Secondly, if the Doughnut Chart contains Straight Data Labels, then select the chart, and a plus (+) sign will appear.
- Then, click on the plus (+) sign and deselect or uncheck the Data Labels option.
STEP 3: Insert Data Labels Using WordArt
- Thirdly, navigate to the Insert tab and click on the WordArt option. A drop-down menu will appear.
- Select any text format you want to use. We have selected the white text with a blue outline format.
- After that, a box with the message ‘Your text here’ will appear.
- We will insert the Data Labels here.
- We have typed January in the ‘Your text here’ section.
STEP 4: Resize Font Size
- After typing the first Data Label ‘January’, we need to resize the font size.
- To do so, right-click on the font and select Font from the Context Menu.
- Now, set the font size to 18. You can choose a size according to your Data Labels length.
- Then, click OK to proceed.
Read More: How to Change Color Based on Value in Excel Doughnut Chart
STEP 5: Change Data Label Effects
- In step 5, select the Data Label and go to the Shape Format tab.
- Select Text Effects and then, select the Transform option. A drop-down menu will appear.
- Click on the Arch icon.
- As a result, the Data Label will look like the picture below.
- After that, put the Data Label on the specific part of the doughnut chart and change its rotation using the Plot Area button.
- After changing the rotation, click anywhere in the excel sheet and you will see results like the screenshot below.
STEP 6: Repeat above Steps
- Unfortunately, there is no automatic option in excel to repeat the same formatting for the other Data Labels.
- You can copy-paste the first data label and change its text.
- Then, change its rotation like the previous step.
- You can see the second Data Label in the doughnut chart.
Final Output
- Finally, after completing all steps for each Data Label, the final output will be like the picture below.
- You may think some Data Labels are still straight. But it is not actually correct.
- It happens because the text length of the Data Labels is small.
- You will see the curve for bigger text lengths.
Download Practice Book
You can download the practice book from here.
Conclusion
In this article, we have demonstrated step-by-step procedures to create Curved Labels in Excel Doughnut Chart. I hope this article will help you to perform your tasks easily. Moreover, we have also added the practice book at the beginning of the article. Furthermore, you can download it to test your skills. Last of all, if you have any suggestions or queries, feel free to ask in the comment section below.
Related Articles
- How to Insert Leader Lines into Doughnut Chart in Excel
- How to Show Labels Outside in Excel Doughnut Chart
- How to Create Progress Doughnut Chart in Excel
- How to Change Hole Size of Excel Doughnut Chart
<< Go Back to Excel Doughnut Chart | Excel Charts | Learn Excel
Get FREE Advanced Excel Exercises with Solutions!