Excel is a very powerful software. We can perform numerous operations on our datasets with many different Excel tools and features. Using various charts and graphs, you can clearly and effectively present survey results. A Doughnut Chart is the best way to visualize the performance of any goal or target. This chart is straightforward and usually displays a single metric. Comparison between 2 different things can be easily visualized with this Doughnut Chart. In this article, we’ll show you the step-by-step procedures to Change Color Based on Value in Excel Doughnut Chart.
How to Change Color Based on Value in Excel Doughnut Chart: Easy Ways
Doughnut Charts are useful in numerous practical cases. We can also make the chart dynamic. By dynamic we mean, the respective slices in the chart can change color based on our input. Therefore, go through the steps below carefully to Change the Color based on the input value in Excel Doughnut Chart.
STEP 1: Input Data
- First of all, we need to input the dataset.
- In this example, we’ll consider a Profit percentage of a product.
STEP 2: Set up Data Range Based on Value
- Now, we will set the levels.
- For 0-50%, we’ll use Red color, Blue for the range 50%-75%, and Green color for 75%-100%.
- So, type the Levels first.
- See the below picture to understand it properly.
- Next, select cell C8.
- Then, type the formula:
=IF(C5<$B$8,C5," ")- Subsequently, press Enter.
- This formula looks for values under 50%.
- Again, choose cell C9 to type the formula:
=IF(AND(C5>=$B$8,C5<$B$9),C5," ")- Consequently, press Enter to get the result.
- Hence, it’ll return the C5 cell value when C5 is between 50% and 75%.
- Moreover, in cell C10, input the formula:
=IF(AND(C5>=$B$9,C5<=$B$10),C5," ")- Press Enter.
- It’ll look for values from 75% to 100%.
- Lastly, select cell C11.
- Here, we’ll determine the reminder.
- Type the formula:
=100%-C5- Press Enter afterward.
Read More: How to Make Doughnut Chart with Total in Middle in Excel
STEP 3: Insert Doughnut Chart
- Firstly, select the range C8:C11.
- After that, go to the Insert tab.
- Choose the Doughnut Chart from the marked drop-down icon as shown below.
- As a result, it’ll return a chart like the following figure.
STEP 4: Format Doughnut Chart
- Delete the legends at first.
- In this step, we will format the chart to apply our required colors in the slices.
- For that purpose, double-click the 85% slice and right-click the mouse.
- Then, fill it with Green color as we mentioned by going to the Fill drop-down.
- Similarly, color the remainder slice with Gray.
- Now, for values lower than 50%, use the Red color.
- Look at the image below to grasp it clearly.
- Moreover, for the values 50%-75%, choose the Blue color.
- However, a Text Box can make our Doughnut Chart more efficient.
- Go to Insert ➤ Illustrations ➤ Shapes ➤ Text Box.
- Draw the text box inside the doughnut chart hole.
- Then, in the formula bar, click cell C9.
- Thus, it’ll link the text box with the desired cell range.
- The figure below shows the demonstration of the process.
- Repeat the above steps for other levels.
Final Output
- Finally, type any value under 50%.
- It’ll return the precise output like the following figure.
- For values within 50%-75%, you’ll get the image below.
- Lastly, you’ll see the below chart for values 75%-100%.
Download Practice Workbook
Download the following workbook to practice by yourself.
Conclusion
Henceforth, you will be able to Change Color Based on Value in Excel Doughnut Chart following the above-described procedures. Keep using them and let us know if you have more ways to do the task. Don’t forget to drop comments, suggestions, or queries if you have any in the comment section below.
Related Articles
- How to Insert Leader Lines into Doughnut Chart in Excel
- How to Show Labels Outside in Excel Doughnut Chart
- How to Create Curved Labels in Excel Doughnut Chart
- How to Create Progress Doughnut Chart in Excel
- How to Change Hole Size of Excel Doughnut Chart
<< Go Back to Excel Doughnut Chart | Excel Charts | Learn Excel
Get FREE Advanced Excel Exercises with Solutions!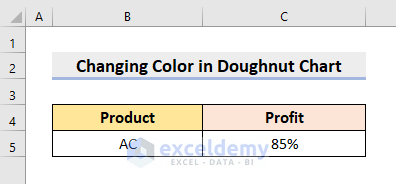
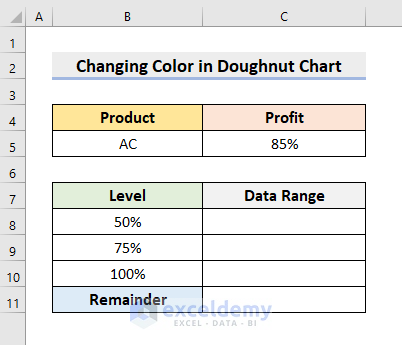
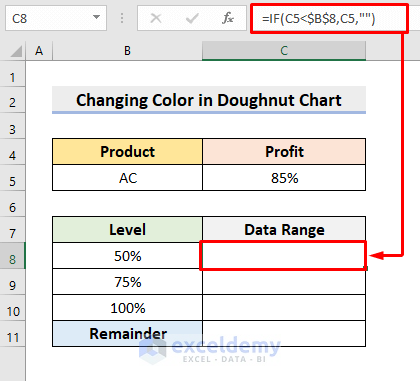
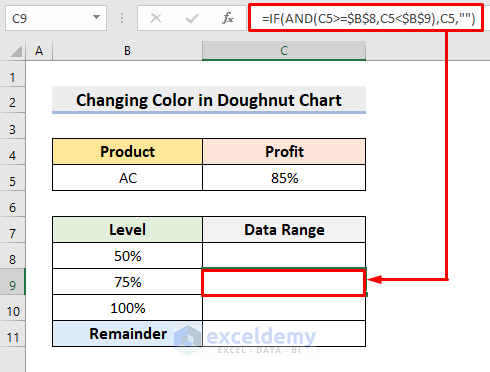
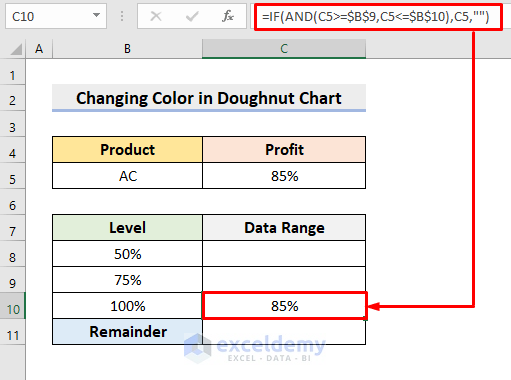
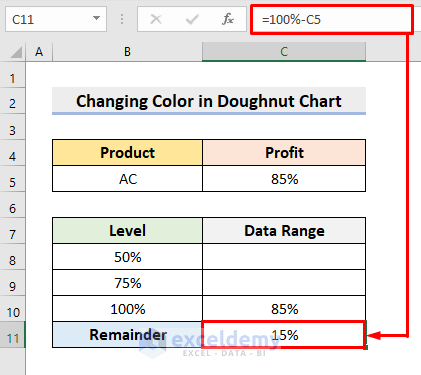
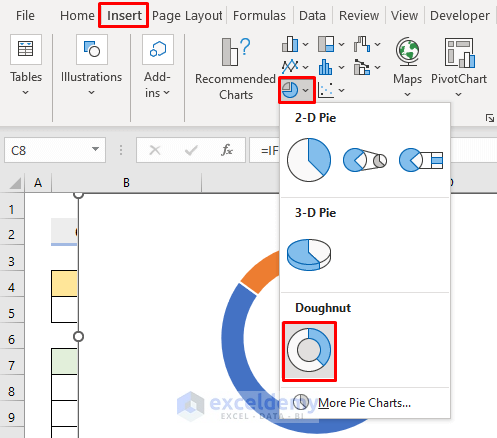
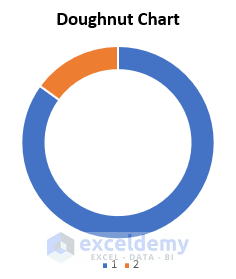
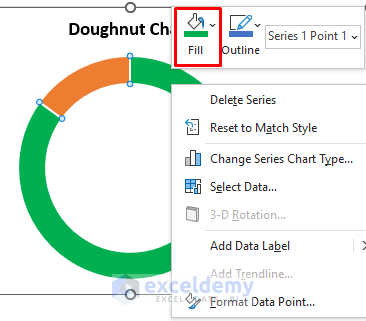
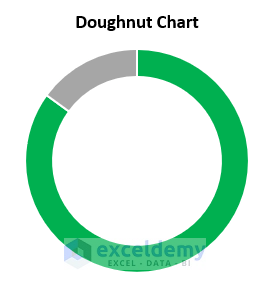
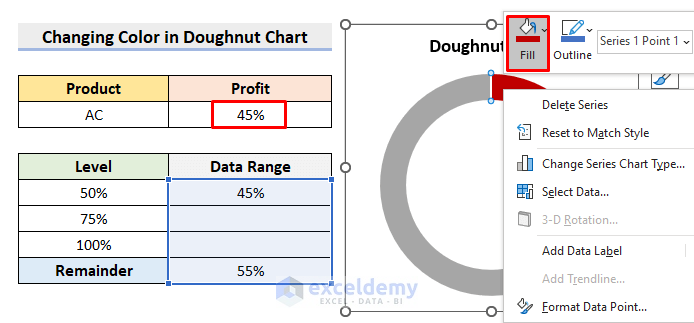
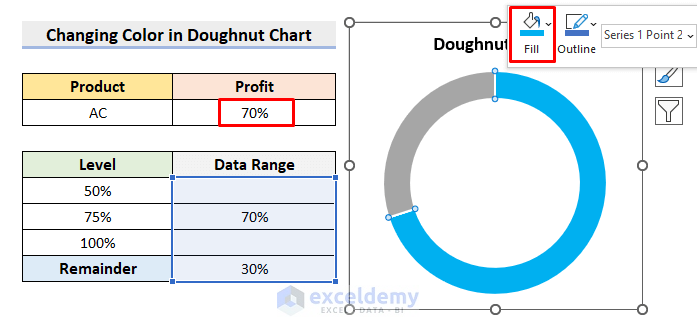
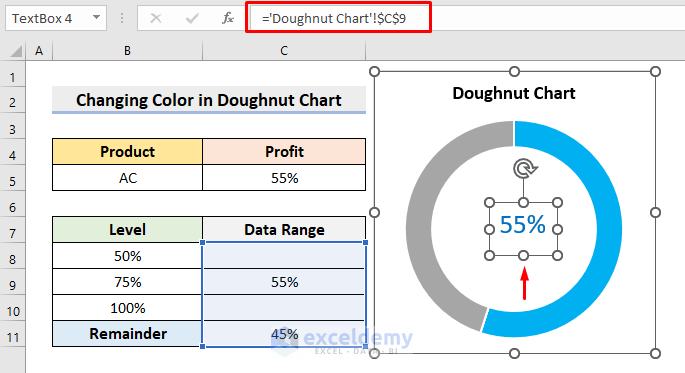
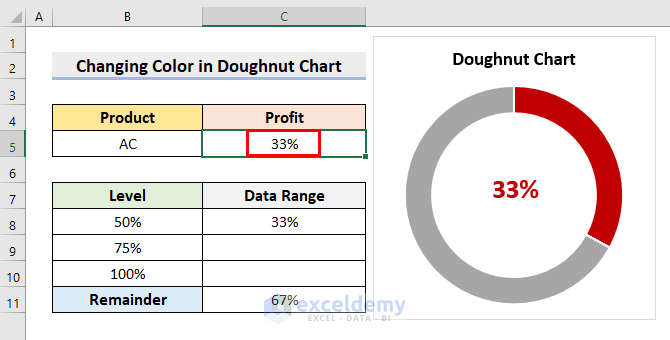
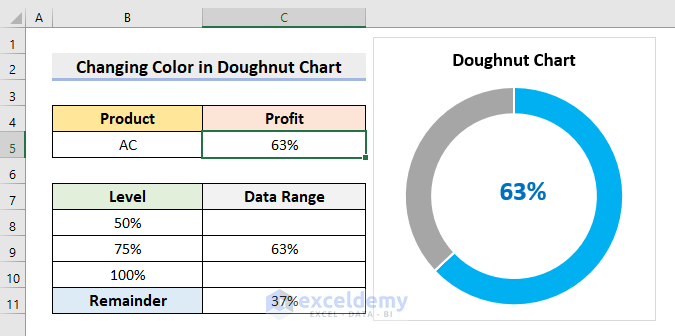
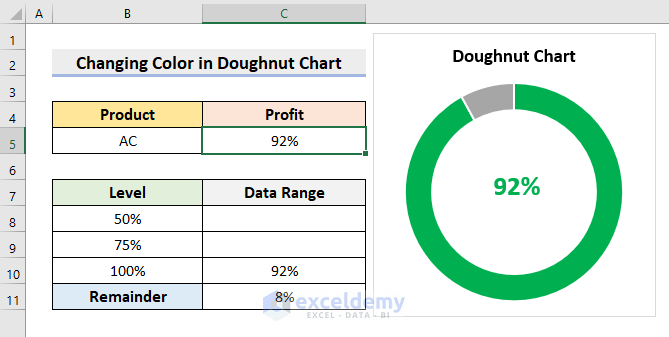



Thanks.
Hello Odedele Olufemi,
You are welcome.
Regards
ExcelDemy