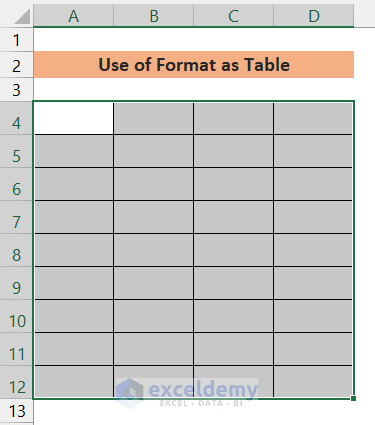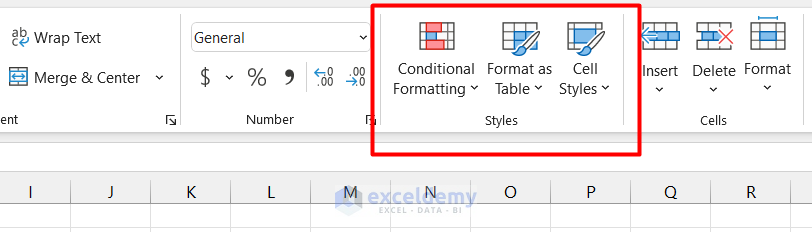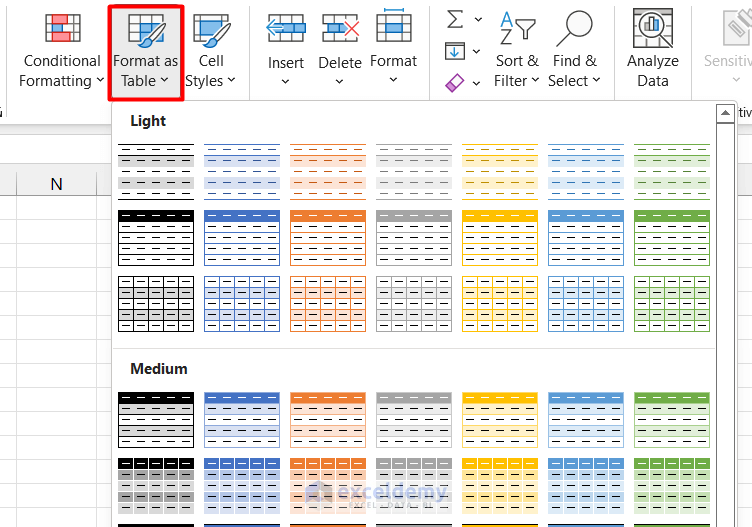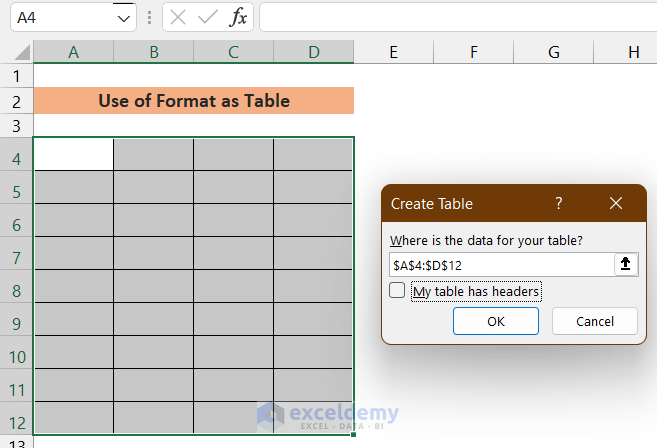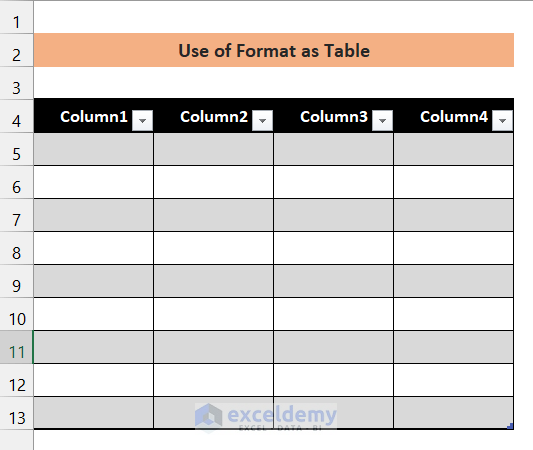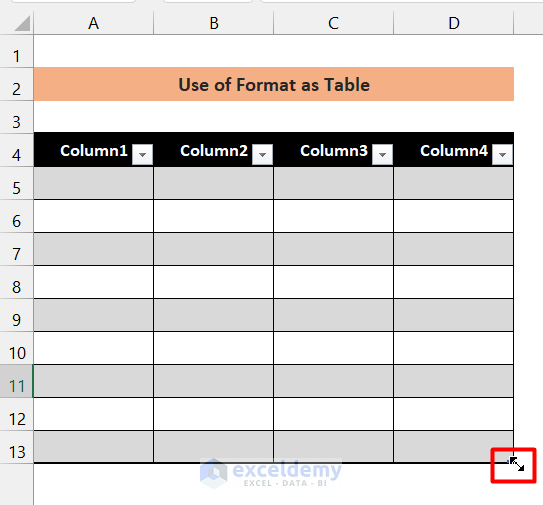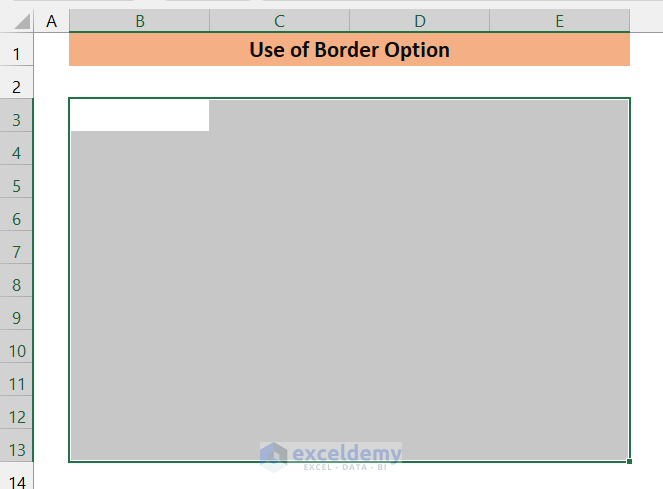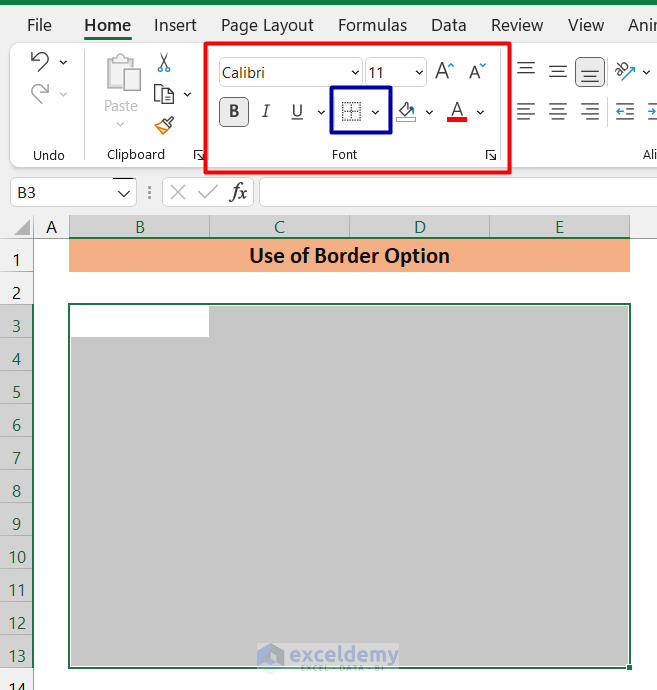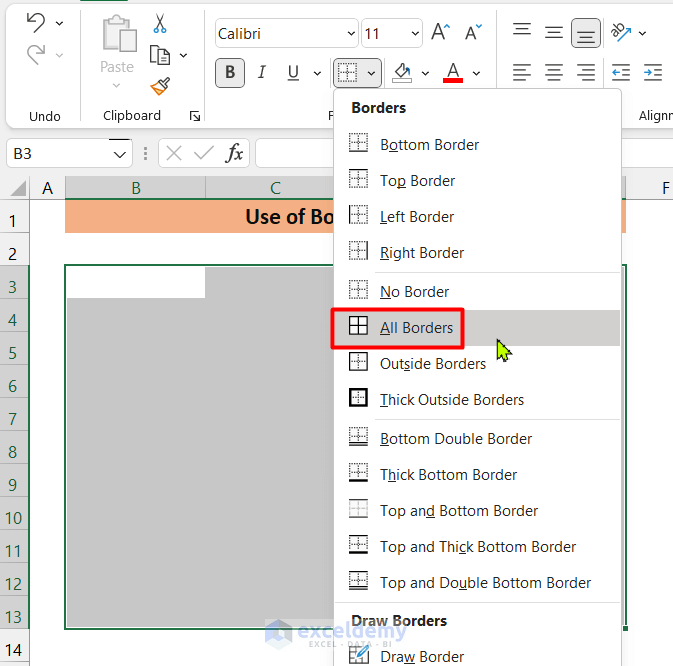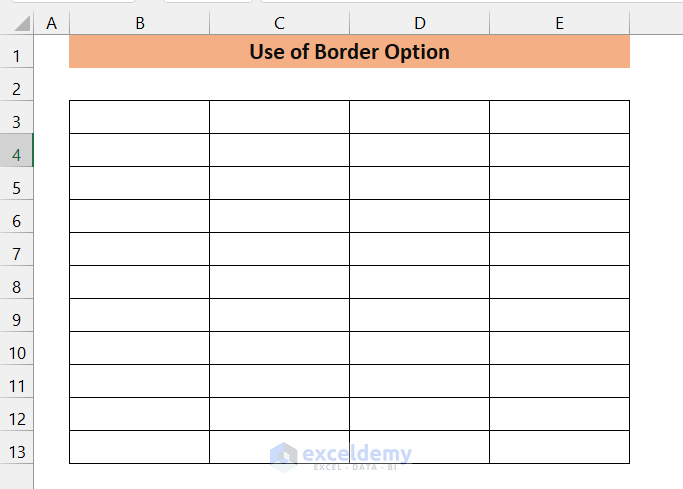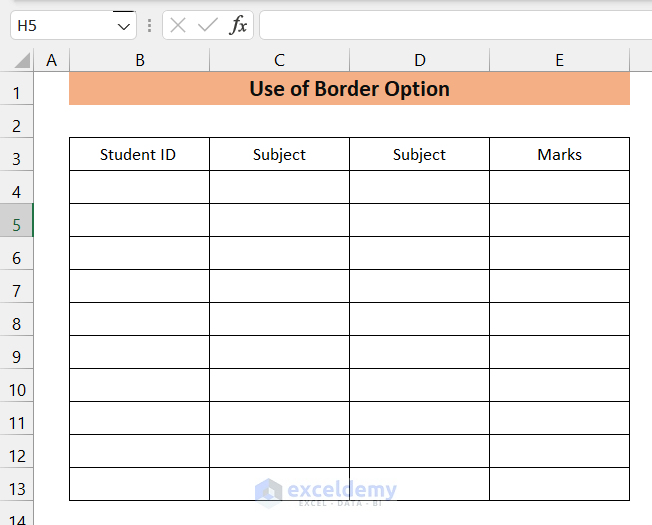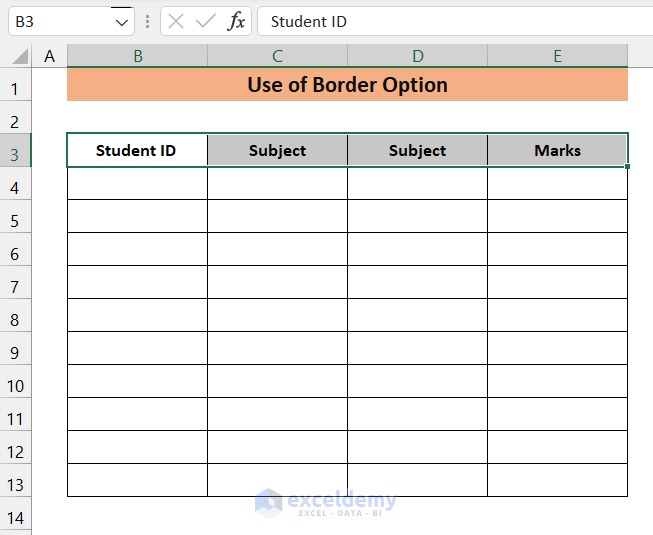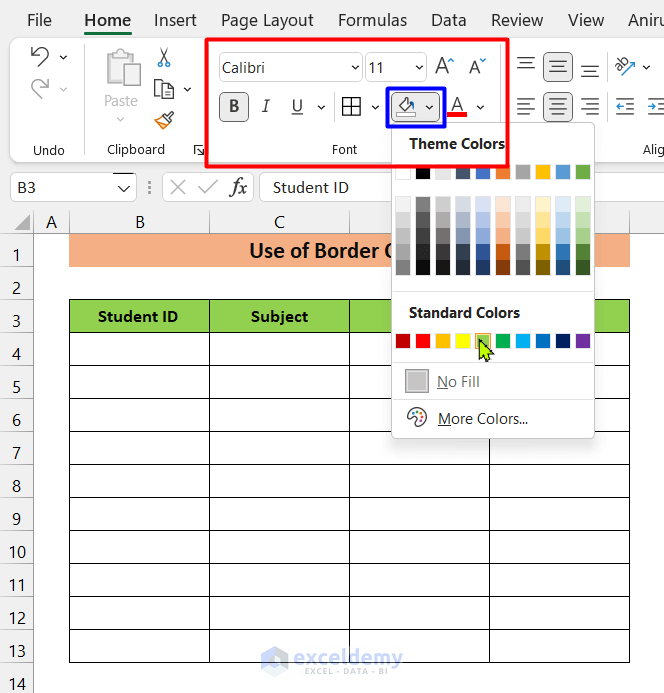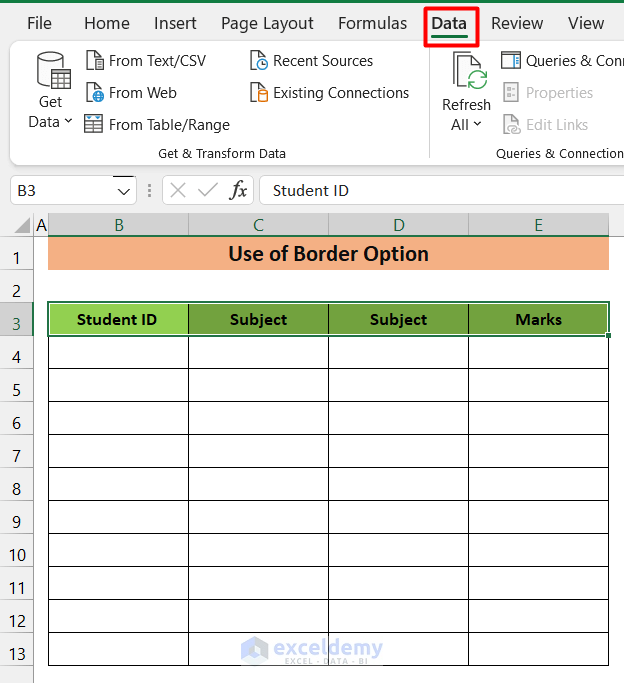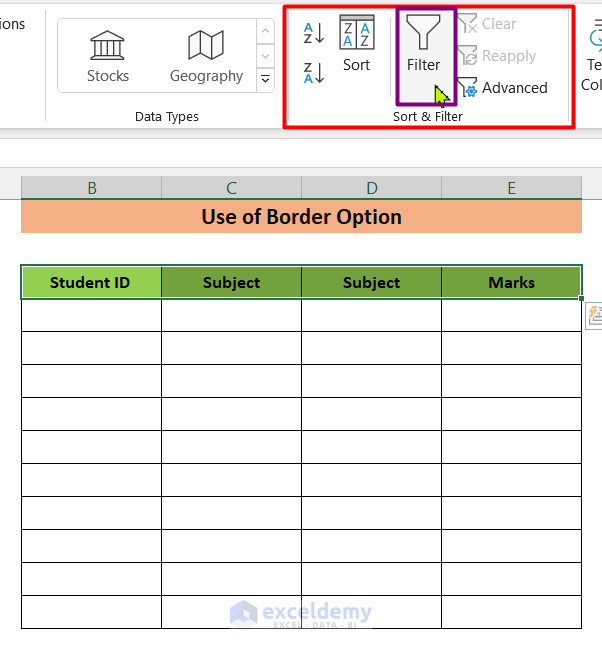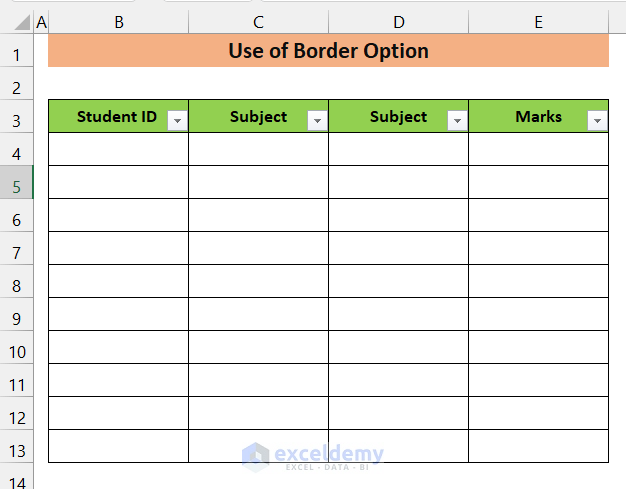To represent data in a very clean and concise manner there is no better alternative than creating a table. And to create a table, Microsoft Excel is the most efficient tool. But many times in our daily life we first need to create a table and then insert the data. In this article, we will see how to create a table without data in Excel.
Create a Table Without Data in Excel: 2 Useful Methods
In this section, we will demonstrate 2 effective and different methods to create a table without data. Let’s follow!
1. Apply Format as Table Option to Create Table Without Data
Format as Table is a very convenient tool to create a table instantly. It is located at the Styles ribbon. It works as follows:
Step 01:
- First, select all the cells you want to convert into a table.
- Here we have selected our range from A4 to D12
Step 02:
- Go to Styles Ribbon.
- From the Styles Ribbon options, we need to select the Format as Table option to create a table.
- Click on the “Format as Table” option. Below you will see many predefined table styles under the heading Light, Medium, and Dark. Select any of them based on your choice.
Step 03:
- A window will pop up named Create Table. Recheck if your selected cells are showing in the box of “Where is the data for your table”. If you want to give Table Header, check the “My table has headers” box and then click ok.
- A table will be generated containing your selected cells.
- Now If you want to add more cells to the table, you can always do that by taking your mouse pointer to the bottom corner of the table and you will see a sign like ↕, drag the sign to expand your table in any direction you like.
Read More: Create Table in Excel Using Shortcut
2. Use Border Feature to Create Table Without Data
Using border Option is another alternative approach to creating a table. Though it is a lengthy process, it offers flexibility. The process is as follows.
Step 01:
- Select the cells on which you want to create a table. Here the cell from B3 to E13 are selected.
Step 02:
- Go to Font Ribbon and click on the Borders. In this Border Option, we will have many available borders. You can choose any of the styles to create a custom table
Step 03:
- Here we have selected All Borders. Click to continue.
- A table will be generated like this below.
- You can further format the table by adding the column header like below:
You can bold the header by selecting the whole header column and pressing ctrl+B.
- Change the color of the header column. First Select the column and go to the Font ribbon, click on fill color, and select any color of your choice.
- You can further add a Filter to the header column. First, go to Data Tab.
- Select the Header Column and go to Sort and Filter ribbon and choose Filter.
- Your table should look like this.
Read More: How to Create a Table with Existing Data in Excel
Things to Remember
- You can change the style of the generated table in the Table Design.
- Moreover, there are many amazing features in this Tab that you can explore.
- Besides, there are a few alternative ways to create a table such as after selecting the required number of cells, one can press ctrl+T. But in this method, the formatting can be done in the table design tab.
Conclusion
The first method of Formatting as a Table is a more convenient and efficient way of creating a table in Excel than shown in the second method of Using Borders. But the second method gives you the flexibility to add only the features you desire. (like adding header columns, and filtering). It is up to you which method you want to use.
Related Articles
- Create a Table in Excel Based on Cell Value
- How to Create a Table with Merged Cells in Excel
- How to Create a Table in Excel with Multiple Columns
- How to Make a Table in Excel with Lines
- How to Create a Table with Subcategories in Excel
- How to Add New Row Automatically in an Excel Table
<< Go Back to Make a Table | Excel Table | Learn Excel
Get FREE Advanced Excel Exercises with Solutions!