Dataset Overview
We have a worksheet called Dataset that contains a table with the Country, Revenue, and Earnings of a company.
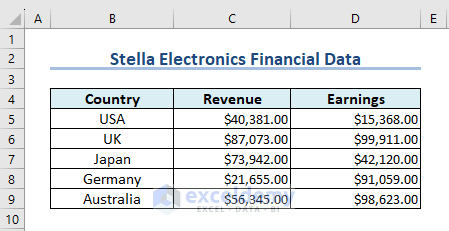
Our objective today is to generate a dynamic chart from this table using Excel VBA.
Step 1 – Creating an Excel Table
- Open your workbook and navigate to the worksheet containing your data (in this case, the Dataset).
- Select any cell within the dataset.
- Go to the Insert tab and click on Table. Confirm by clicking OK.
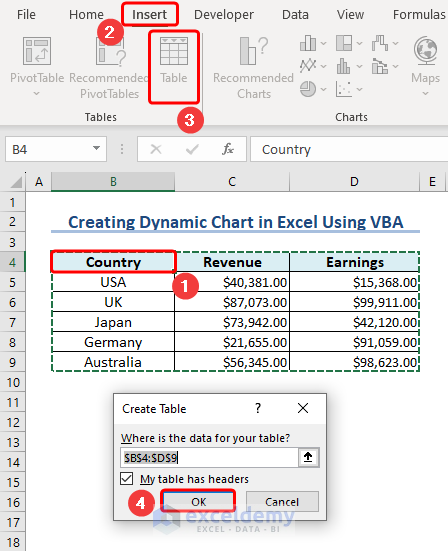
- In the Table Design contextual tab, rename the table to Financial_Data.
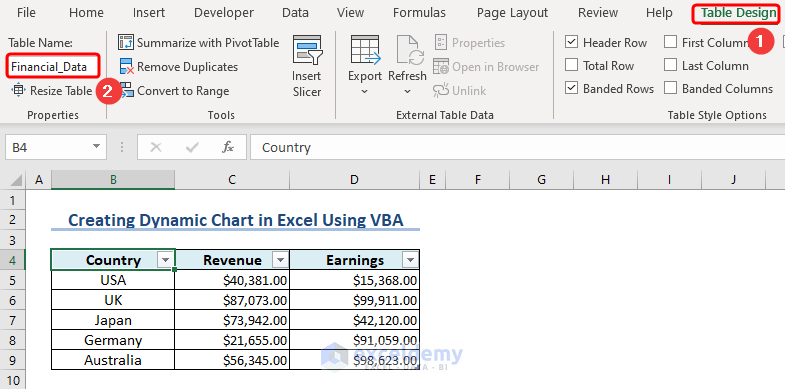
Step 2 – Open the Visual Basic Window and Insert a New Module
- Press ALT + F11 on your keyboard to open the Visual Basic for Applications (VBA) window.
- Go to Insert and select Module to insert a new module (let’s call it Module1).
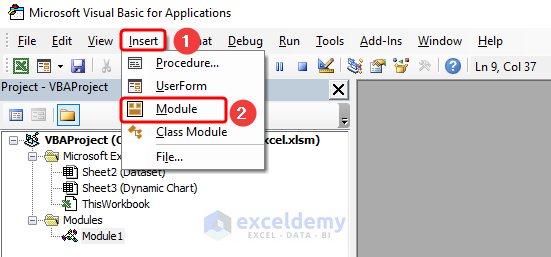
Step 3 – Add the VBA Code
- Paste the following VBA code inside the Module window:
Sub Create_Dynamic_Chart()
Dim wsht As Worksheet
Dim chrt As Chart
Dim data_rng As Range
Set wsht = ActiveSheet
Set data_rng = Range("Financial_Data")
Set chrt = wsht.Shapes.AddChart2(Style:=-1, Width:=600, Height:=400, _
Left:=Range("G1").Left, Top:=Range("G1").Top).Chart
With chrt
.SetSourceData Source:=data_rng
.ChartType = xlColumnClustered
.chartTitle.Text = "Revenue and Earnings by Country"
.SetElement msoElementDataLabelOutSideEnd
.SetElement msoElementPrimaryValueGridLinesMajor
.SetElement msoElementPrimaryValueAxisShow
.SetElement msoElementLegendBottom
.SetElement msoElementPrimaryCategoryAxisTitleBelowAxis
.Axes(xlCategory).AxisTitle.Text = "Country"
End With
End Sub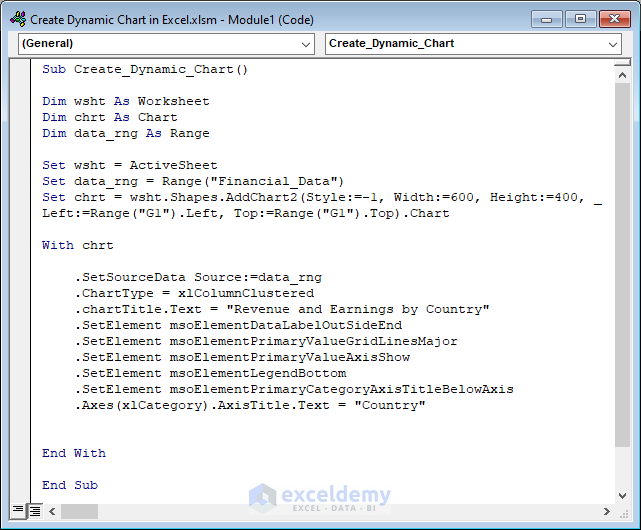
- This code creates a dynamic chart based on the Financial_Data table.
Read More: How to Create Chart with Dynamic Date Range in Excel
Step 4 – Save the Workbook in XLSM Format
- Return to your workbook and save it as an Excel Macro-Enabled Workbook (XLSM).
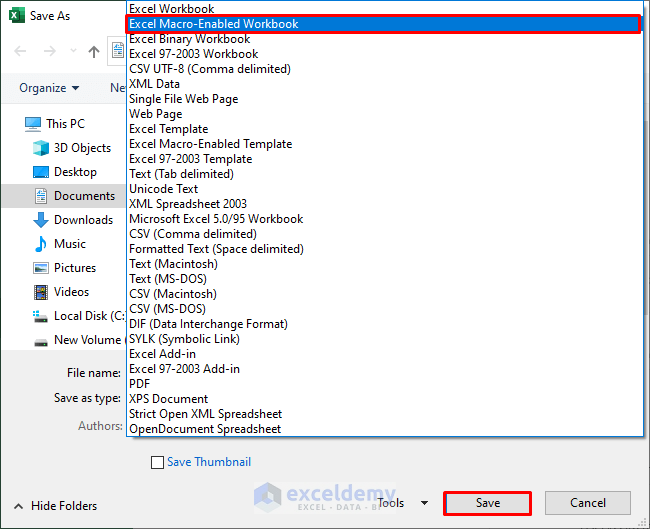
Step 5 – Run the Macro
- Click the Run button or press F5 to execute the macro.
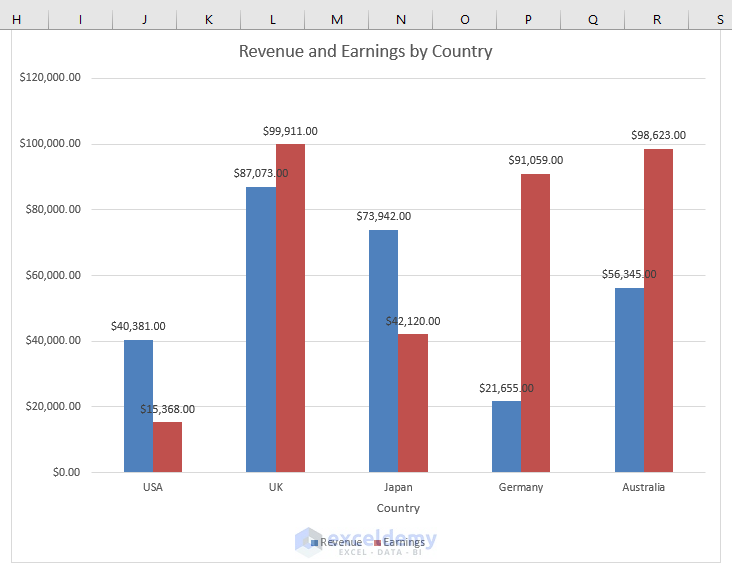
Your dynamic chart should now be generated!
Read More: How to Create Dynamic Chart with Multiple Series in Excel
Things to Remember
Remember that using a table is the best approach because it automatically adjusts when you add or remove data. However, you can also achieve this using a Named Range or other methods.
Download Practice Workbook
You can download the practice workbook from here:
Related Articles
- How to Make Dynamic Charts in Excel
- Create a Dynamic Chart Range in Excel
- How to Create Min Max and Average Chart in Excel
- How to Dynamically Change Excel Chart Data
- How to Create Dynamic Excel Charts with Drop-Down List
- How to Create Dynamic Charts in Excel Using Data Filters
<< Go Back to Dynamic Excel Charts | Excel Charts | Learn Excel
Get FREE Advanced Excel Exercises with Solutions!

