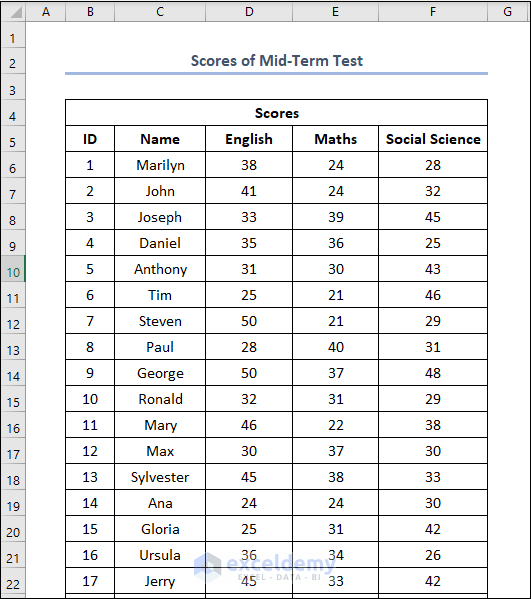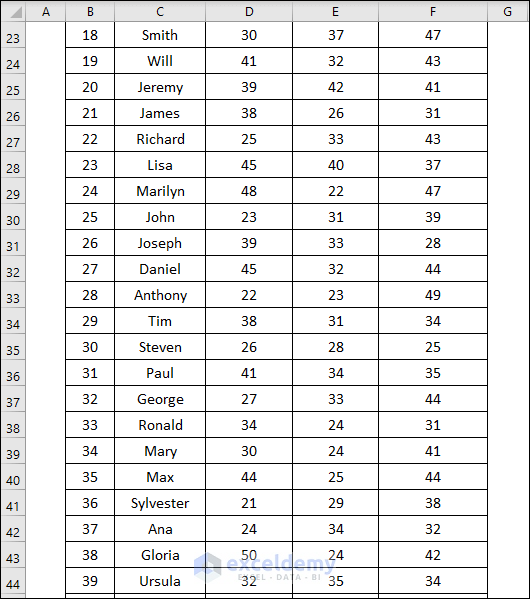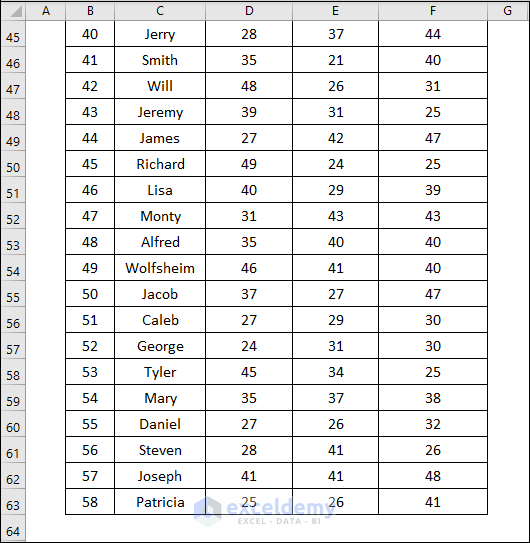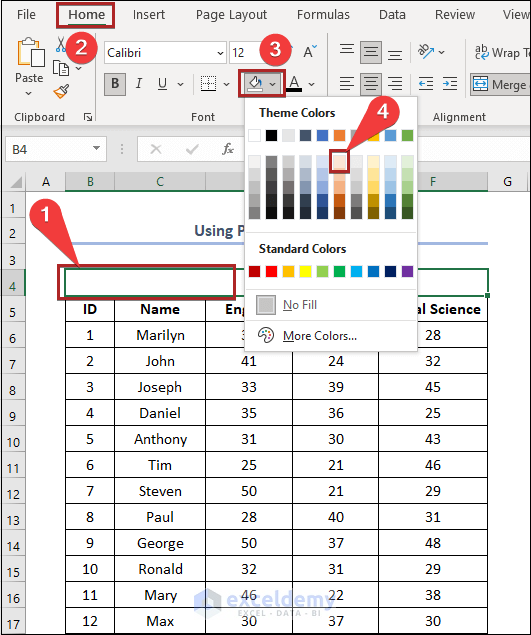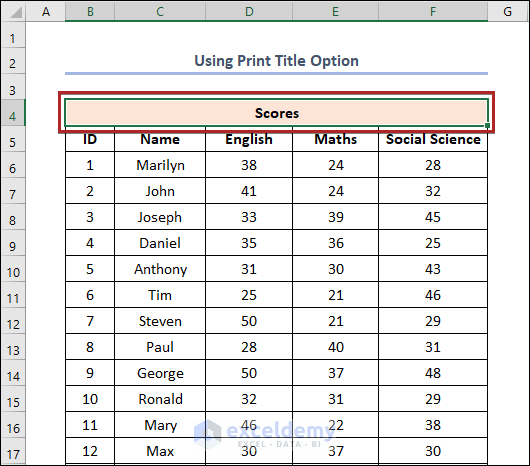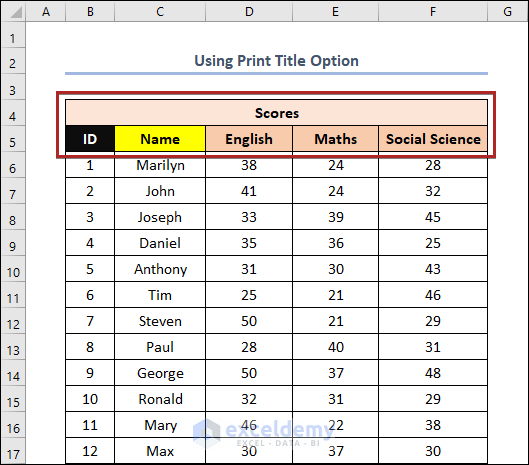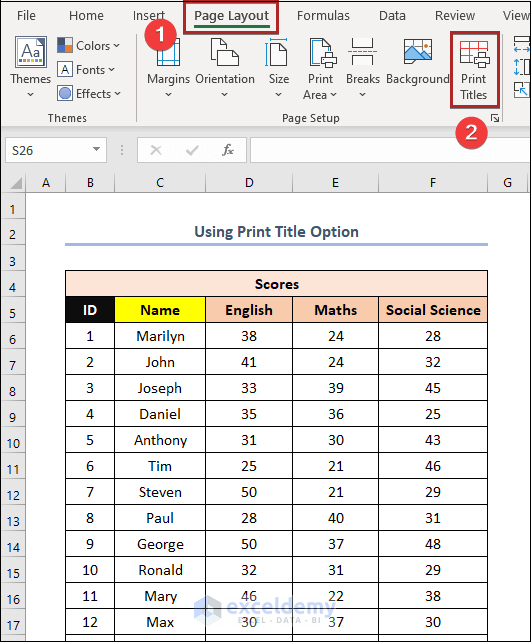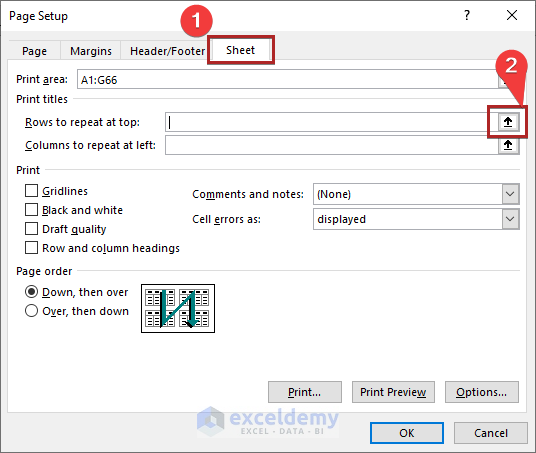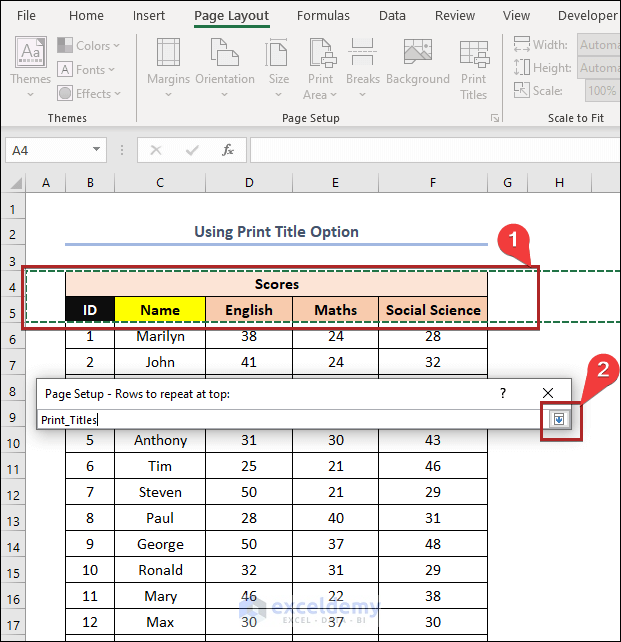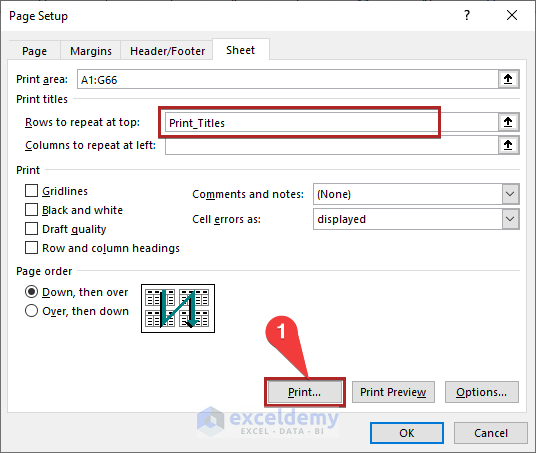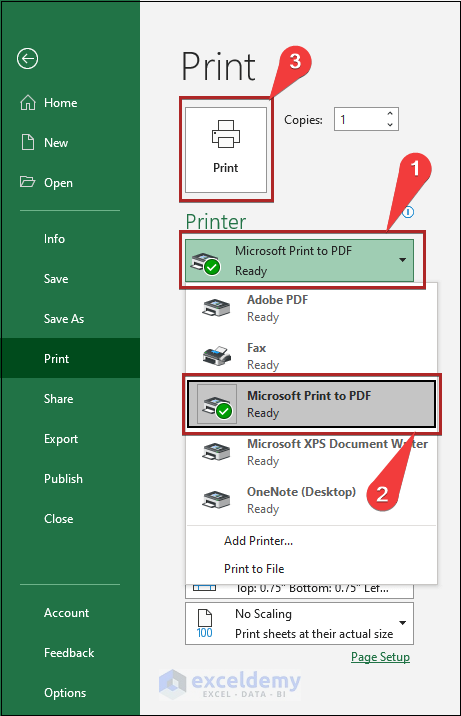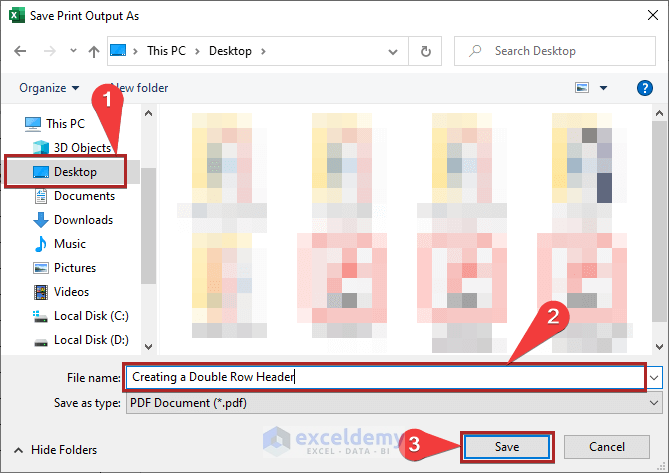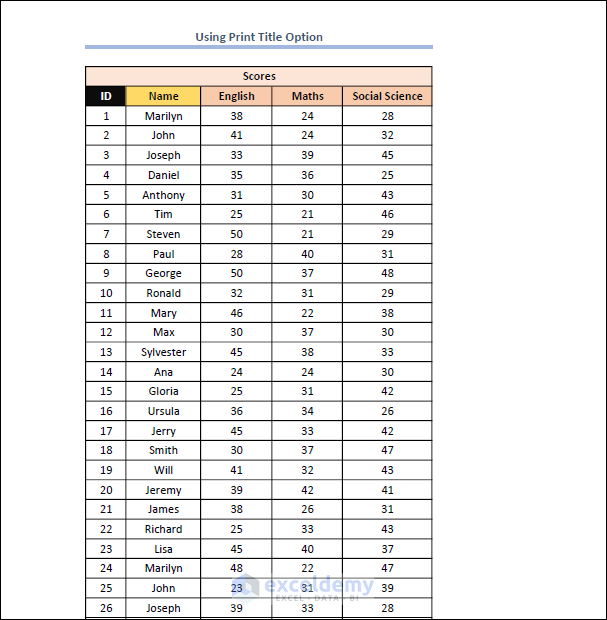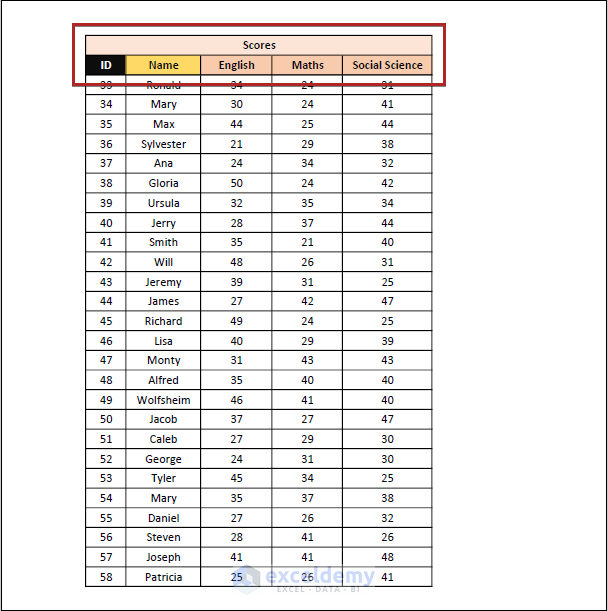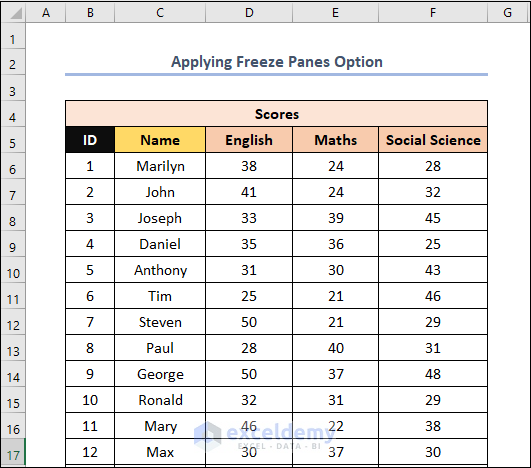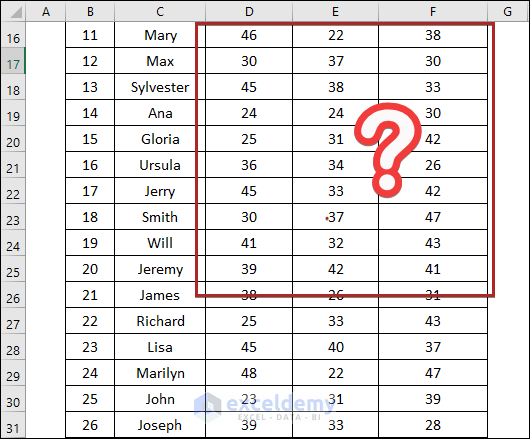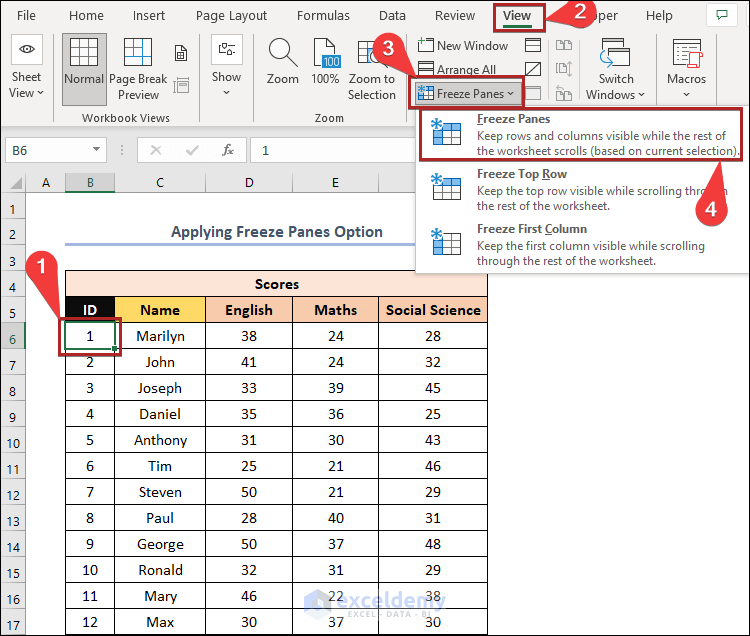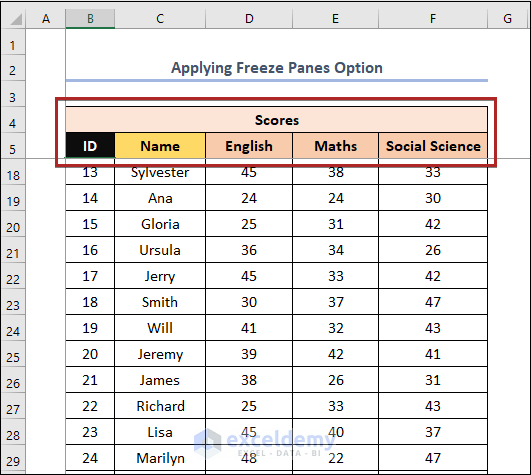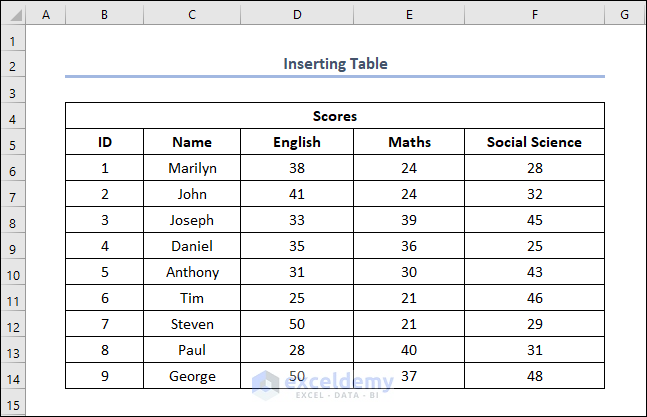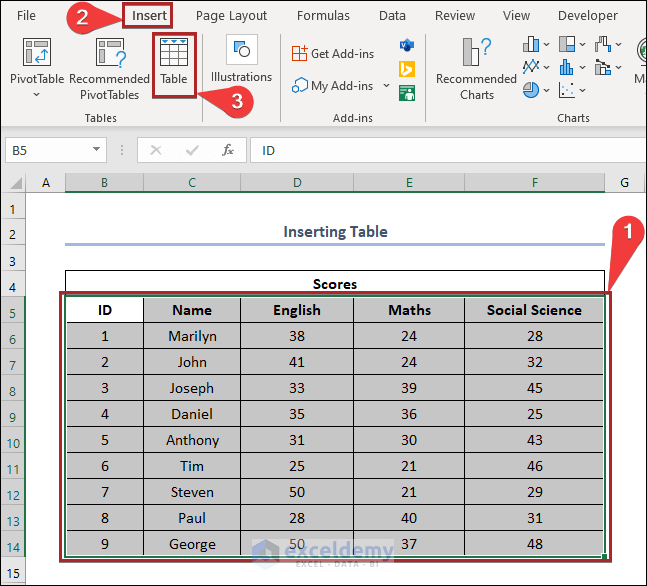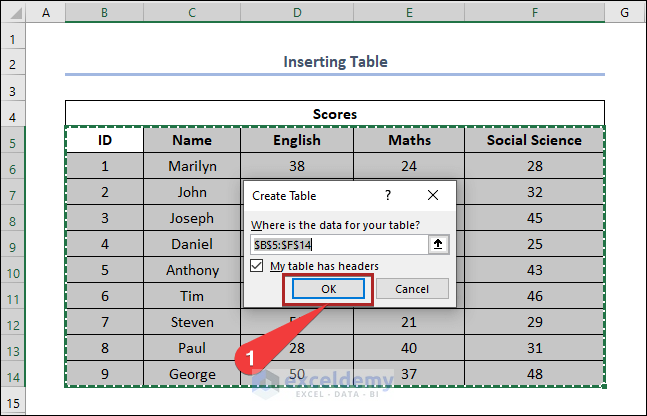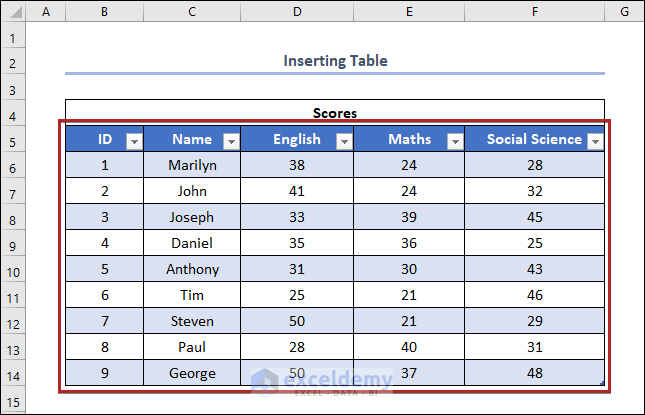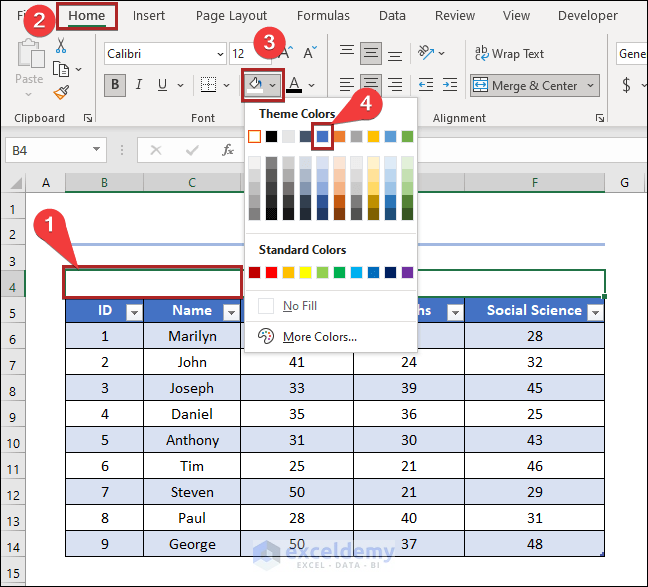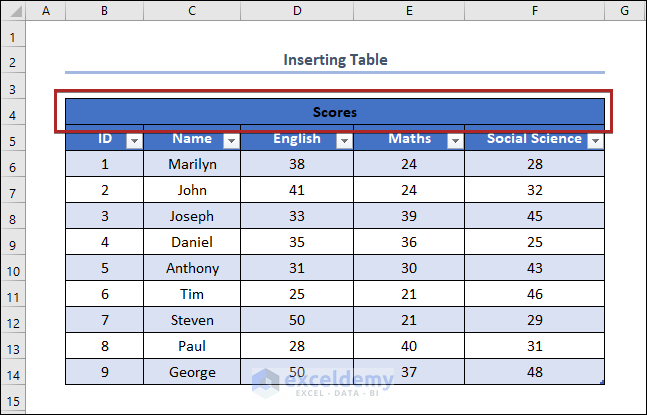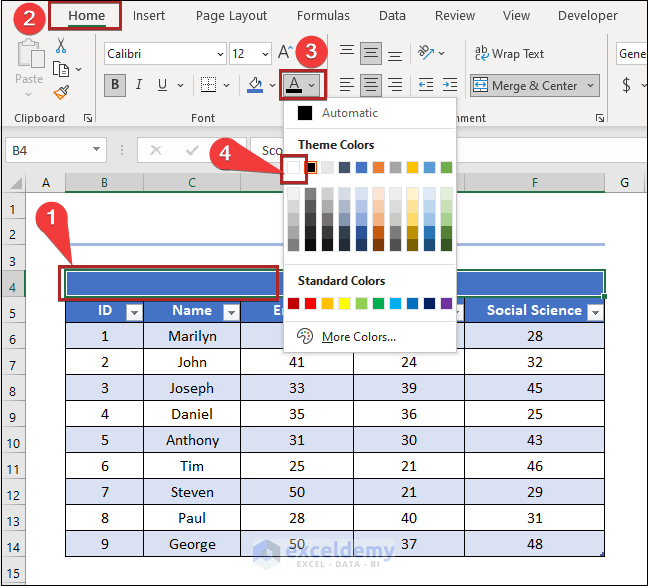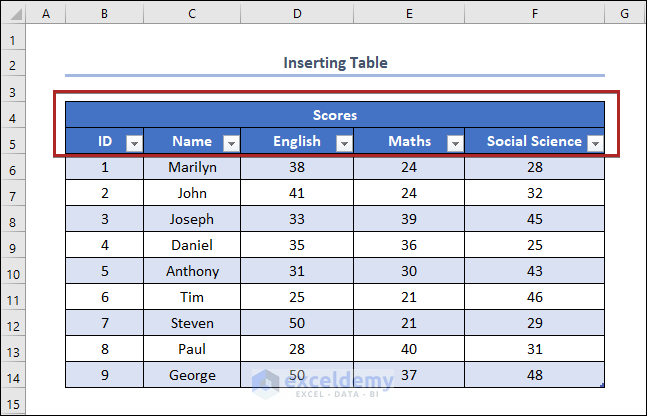If you are looking for some special tricks to create a double row header in Excel, you’ve come to the right place. There are 3 ways to create a double row header in Excel. This article will discuss 3 suitable ways of creating a double row header in Excel. Let’s follow the complete guide to learn all of this.
How to Create a Double Row Header in Excel: 3 Ways
Suppose we have the Scores on the Mid-Term Test of some individuals studying at a certain institution. Here, cell B4 contains Scores. Also, Row 5 includes ID, Name, English, Maths, and Social Science consecutively. In the following figures, we have illustrated our dataset.
Now, we want to make Scores (Row 4) our first-row header. Also, we wanna make Row 5 the second-row header. So, without further delay, let’s see the methods one by one.
1. Using Print Title Option
For our first method, we’ll use the Print Titles option to create a double-row header in Excel.
📌 Steps
- Before starting the main segment, we’ll format our header first.
- Firstly, select cell B4.
- Secondly, go to the Home tab.
- Then, click the arrow next to Fill Color in the Font group.
- After that, choose the color Orange, Accent 2, Lighter 80%.
- Now, the first-row header looks like the below one.
- Similarly, format the second-row header also.
- Now, it looks like an ideal header for our dataset.
- At this moment, go to the Page Layout tab.
- Then, select Print Titles on the ribbon.
- Suddenly, the Page Setup dialog box opens.
- First, select the Sheet tab.
- Here, we can select the Print area as the image below.
- At this point, click on the upside arrow beside the box of Rows to repeat at top.
- By our previous action, the Page Setup dialog box becomes minimized. Rather, it opens a new wizard named Page Setup – Rows to repeat at top.
- Now, select Row 4 and Row 5.
- Then, click on the upside-down arrow in the newly opened wizard.
- It returns us to the Page Setup dialog box again.
- We can see our selected rows are showing in the box.
- Finally, select the Print option.
- It brings us to the Print window.
- Now, click on the drop-down box under the Printer option.
- Then, choose Microsoft Print to PDF from the available options.
- After that, click on the Print button.
- Instantly, the Save Print Output As window opens.
- Now, choose your desired file directory. In this case, we used Desktop.
- Then, write down the name of your file in the File name box.
- Lastly, click on the Save button.
- Thus, we’ve saved our spreadsheet as a PDF.
- Now, open the file through a PDF reader.
- Hence, our double-row header exists at the top of each page.
Read More: How to Make First Row as Header in Excel
2. Applying Freeze Panes Option
When we surf at the topmost portion of our spreadsheet, we can see the header clearly.
But, the trouble begins, when scrolling down to the lower portion. Then, our double-row header becomes vanished from our line of sight. At this point, it becomes very tough to understand what is meant by which.
To overcome this problem, we applied another method. Our second method is to apply the Freeze Panes option. It will keep the row heading in Excel when scrolling. So, let’s see it in action.
📌 Steps
- At first, select cell B6.
- After that, move to the View tab.
- Then, select the Freeze Panes drop-down.
- Lastly, select the Freeze Panes option.
- Literally, you can see that we scrolled down to ID 13 but the Row 4 and Row 5 became static.
- They look like a perfect double-row header.
Read More: Keep Row Headings in Excel When Scrolling Without Freeze
3. Inserting Table to Create Double Row Header
In our third and last method, we’ll insert a Table into our sheet. For this, we’ve taken a portion of our dataset. We’ve shown the Scores of three subjects of the individuals carrying ID 1 to 9.
Now, we intend to convert this into a Table. Let’s walk through the following steps to create a double-row header in Excel.
📌 Steps
- Firstly, select cells in the B5:F14 range.
- Then, go to the Insert tab.
- After that, select Table from the Tables group.
- Now, a Create Table input box opens.
- Here, we can see our selected range of cells present in the Where is the data for your table? Box.
- Then, make sure to check the box of My table has headers.
- Lastly, click OK.
- Thus, we converted the selected range into a Table.
- And, the headers have the Filter Button also.
But the first-row header Scores remain as a normal row. What could we do? To know, stay with us.
- Now, select cell B4.
- Then, go to the Home tab.
- After that, click the arrow next to Fill Color in the Font group.
- Lastly, choose the color Blue, Accent 1.
- At this point, it looks like the one below.
- Again, select cell B4.
- Then, go to the Home tab.
- After that, click the arrow next to Font Color in the Font group.
- Lastly, choose the color White, Background 1.
- Finally, our Table looks completely ok. It looks like having a double-row header.
Read More: How to Make a Row Header in Excel
You may download the following Excel workbook and PDF file for better understanding and practice yourself.
Conclusion
Thank you for reading this article, we hope this was helpful. Please let us know in the comment section if you have any queries or suggestions.
Related Articles
- How to Promote a Row to a Column Header in Excel
- How to Make Multiple Sortable Headings in Excel
- Hide Row and Column Heading in Excel
<< Go Back to Rows and Columns Headings | Rows and Columns in Excel | Learn Excel
Get FREE Advanced Excel Exercises with Solutions!