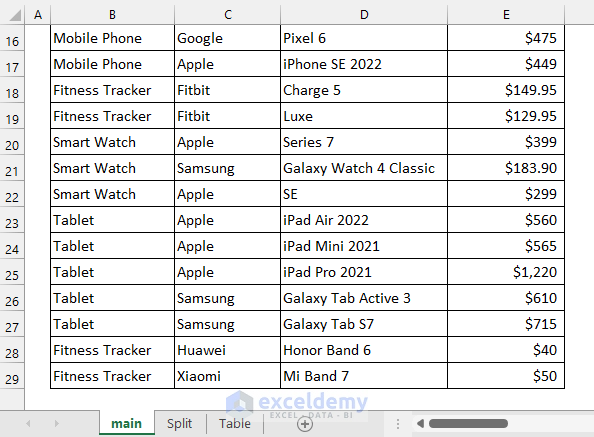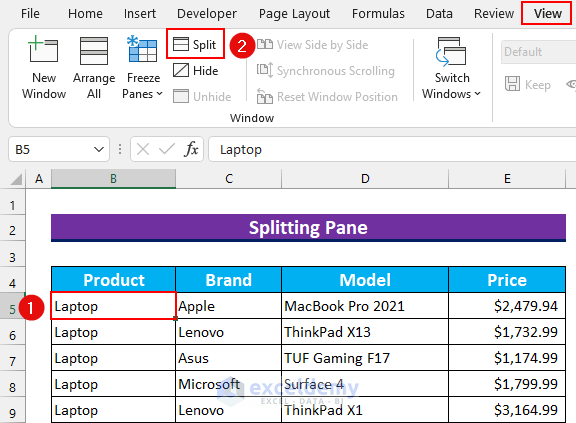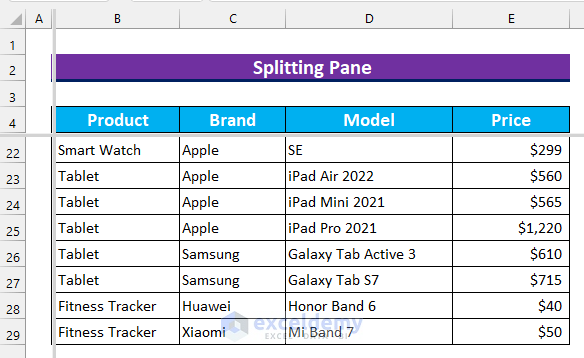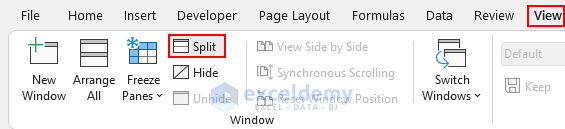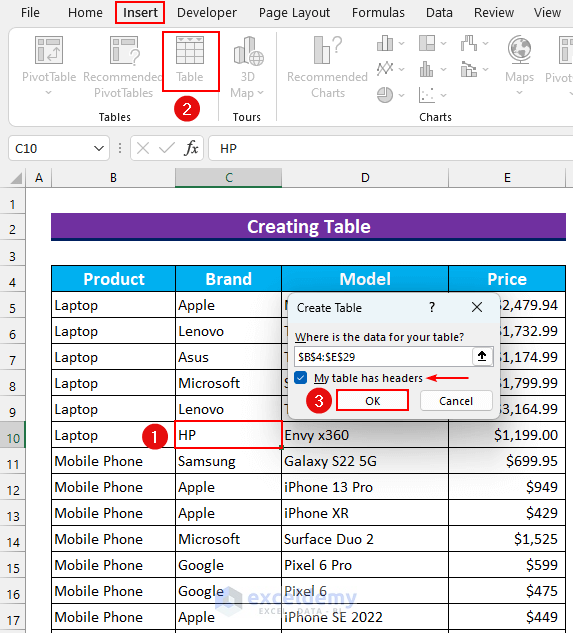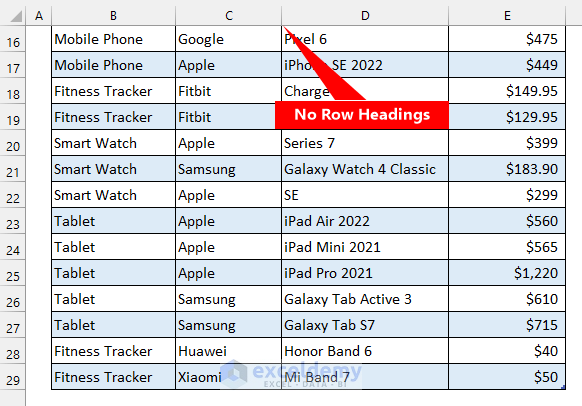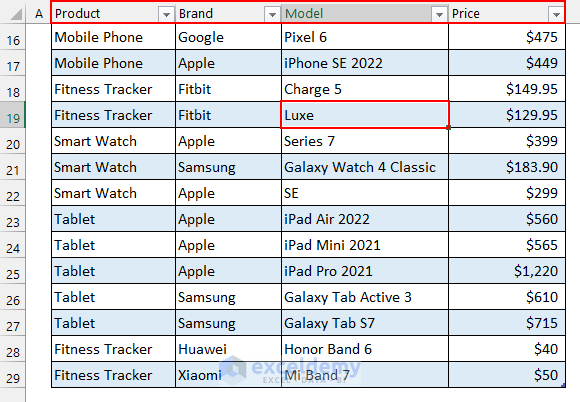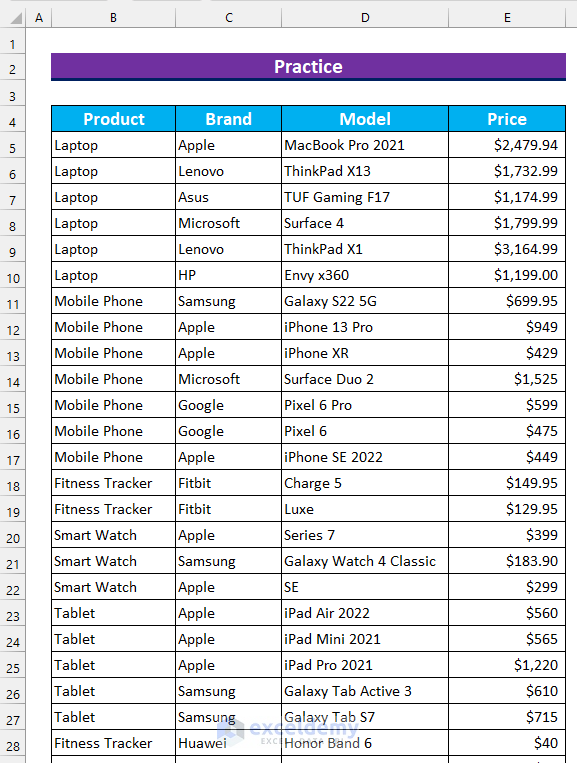When we work with a large dataset with tons of rows, we need to view the row headings to input more data and to better understand the dataset while viewing them. The common way to do this is by using the Freeze feature inside Excel. However, in this article, we will show you how to keep row headings visible in Excel when scrolling without Freeze by using the Split Pane and creating a Table.
Keep Row Headings in Excel When Scrolling Without Freeze: 2 Ways
To demonstrate our methods, we have selected a dataset with 4 columns consisting of “Product”, “Brand”, “Model”, and “Price”. Basically, our dataset contains the data for an electronics retail store. Moreover, it has 24 rows of data. Now, we can not see the last entry of the dataset properly.
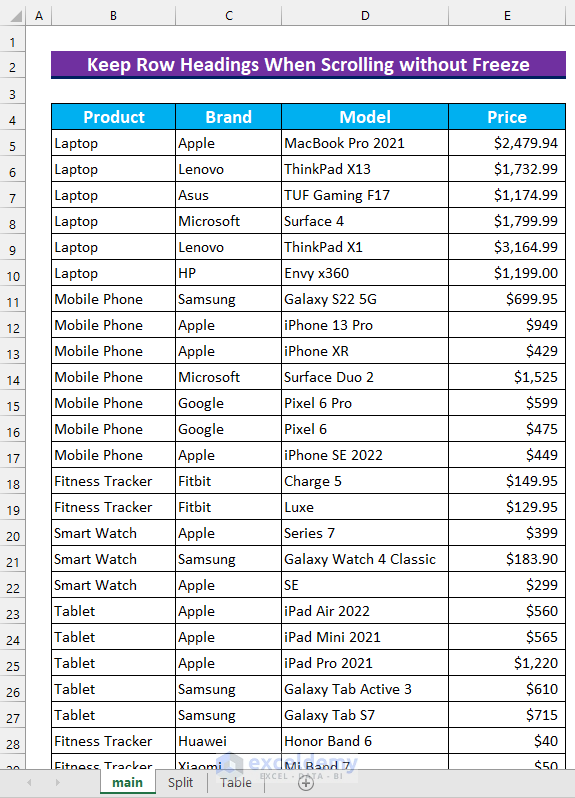
If we scroll down, then we will be able to see the last entry. However, the row headings are not visible anymore. We will fix this using the Split Pane and Table features of Excel.
1. Keeping Row Headings in Excel When Scrolling Without Freeze by Using Split Pane Feature
In this section, at first, we will select a row below the first-row heading. Then, we will use the Split command to create a new view in the dataset. Consequently, this view will keep the row headings visible when scrolling, and we are not using the Freeze feature.
Steps:
- To begin with, select cell B5.
- Next, from the View tab → select Split.
- After that, it will bring two Gray lines to the dataset. These lines indicate the Split feature is turned on.
- Therefore, we can scroll down from row 5 and the row headings will still be visible in Excel.
- However, we cannot see any other Sheets inside the Workbook. To make them appear again, the Split feature needs to be turned off.
- To do so, again from the View tab → deselect Split. After that, the Sheets will be visible once again.
Read More: How to Make a Row Header in Excel
2. Creating Table to Keep Row Headings When Scrolling Without Freeze
In this last method, we will use the Excel Table to keep row headings visible when scrolling without Freeze. Firstly, we will select the whole range or a single cell inside the dataset (for this case, there should not be any adjacent data, for example, in our dataset row 3 is empty). Secondly, we will utilize the Table command to convert the dataset into a table. Then, if we scroll down, the row headings will not disappear.
Steps:
- At first, select anywhere inside the dataset. We have selected cell C10.
- Afterward, from the Insert tab → select Table.
- So, this will make the Create Table dialog box pop up.
- Then, check if the data range is correct and make sure the “My table has headers” option is selected.
- After that, press OK.
- By doing so, it will convert the dataset into a table and we can see the filter arrows or buttons in the row headings.
- Next, if we scroll down, then we will notice the row headings are not visible.
- To make the row headings visible, we need to click anywhere inside the table. Moreover, notice that as we have selected cell D19, the row headings appeared.
Read More: How to Create a Double Row Header in Excel
Practice Section
We have added a practice dataset for each method in the Excel file. Therefore, you can follow along with our methods easily.
Download Practice Workbook
Conclusion
We have shown you 2 handy approaches to how to keep row headings in Excel when scrolling without Freeze. If you face any problems regarding these methods or have any feedback for me, feel free to comment below.
Related Articles
- How to Make First Row as Header in Excel
- How to Make Multiple Sortable Headings in Excel
- How to Promote a Row to a Column in Excel
- How to Hide Row and Column Heading in Excel
<< Go Back to Rows and Columns Headings | Rows and Columns in Excel | Learn Excel
Get FREE Advanced Excel Exercises with Solutions!