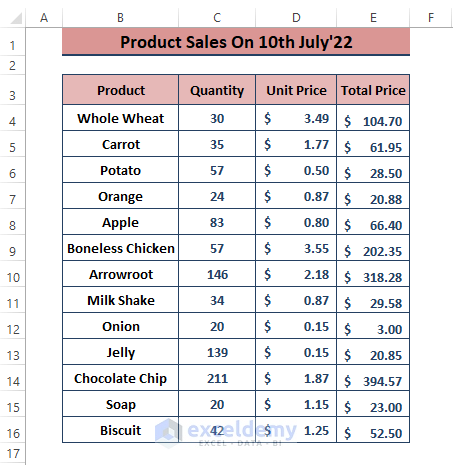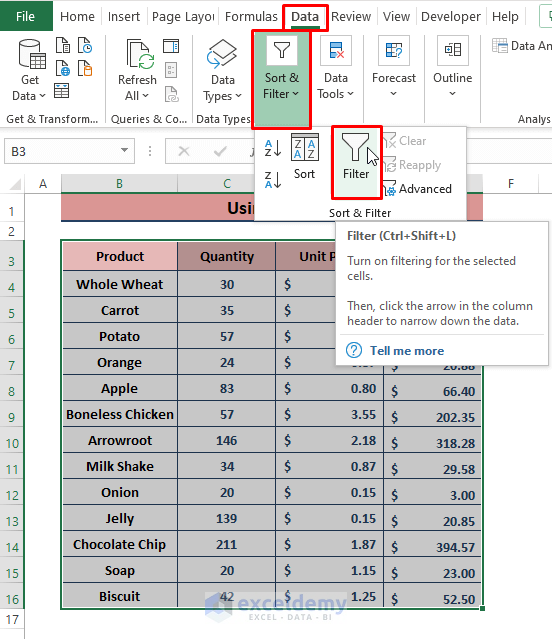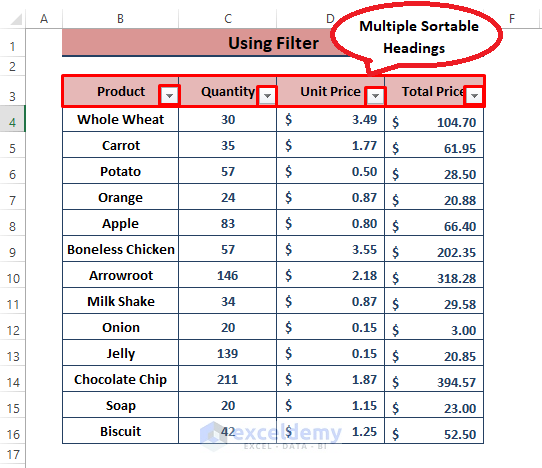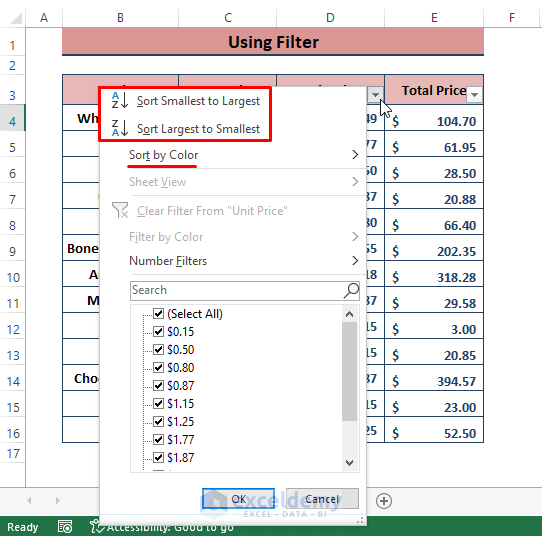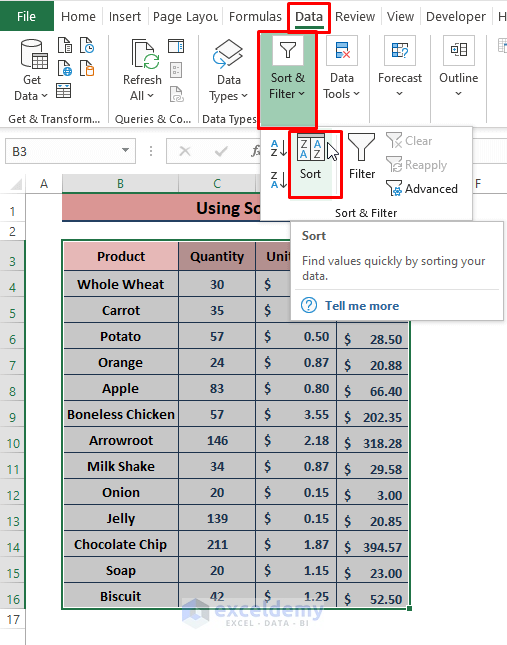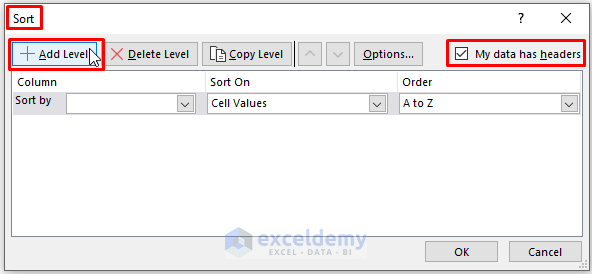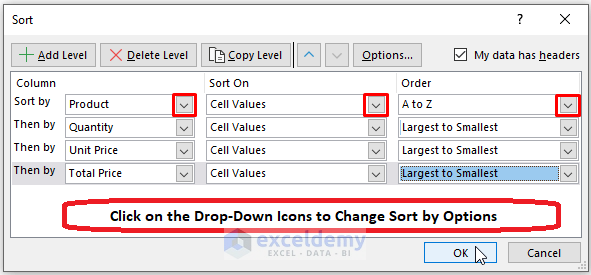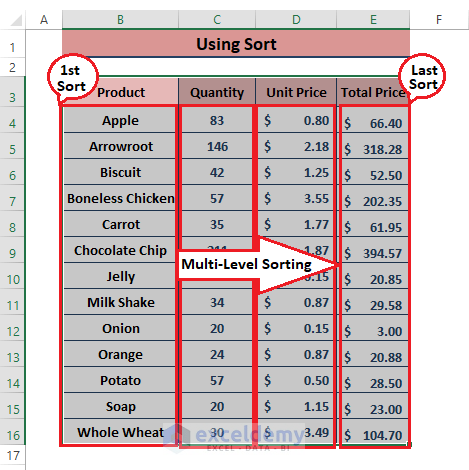In an interlinked dataset, sorting by any headings or columns changes the entire order of the entries. To allow sorting by individual headings, users can make multiple sortable headings in Excel.
Let’s say we have Product Sales data for a particular date with multiple headings. Now, we want to make each heading sortable.
In this article, we demonstrate enabling Filter feature and multi-level Sorting to do or make multiple sortable headings in Excel.
How to Make Multiple Sortable Headings in Excel: 2 Methods
The Excel Filter feature offers in-built Sort options whether the data is ranges or tables. Applying the Sort command in one header cancels the previous execution. However, enabling Filter for each heading makes the headings into multiple non-simultaneous sortable headings. On the contrary, multiple-level sorting allows successive sorting of the assigned headers depending on their Sort On options. Follow the below sections to learn more.
Method 1: Enabling Filter Feature to Allow Multiple Sortable Headings in Excel
Filter allows single header sorting at a time, enabling it to make all the individual headings sortable. Users can sort under each heading depending on their requirements.
Step 1: Highlight the entire range then go to Data > Sort & Filter section > Click on Filter or Home > Editing section > Select Sort & Filter > Click Filter. Also, you can insert an Excel Table to enable the Filter command.
🔺 Excel displays the Filter Icon beside each heading.
🔺 Click on the Filter Icon and execute Ascending (A-Z) or Descending (Z-A) sorting for each heading within the range or table.
You can use the Sort by Color option in case your data contains Conditional Formatting to display entries in colors, or you can simply color format them.
Read More: Keep Row Headings in Excel When Scrolling Without Freeze
Method 2: Using Multi-level Sorting to Sort Multiple Headings
As we mentioned earlier, the Filter allows sorting for individual headings. What if users want multiple headings sorting or multi-level sorting? Sort or Custom Sort can achieve this kind of sortability.
Step 1: Select the entire range. Afterward, move to Data > Sort & Filter > Click Sort or Home > Sort & Filter (in the Editing section) > Click Custom Sort.
Step 2: The Sort window opens up. In the window, tick My data has headers. As the data has 4 headings, add 3 additional levels by clicking on Add Level.
Step 3: After adding an additional 3 levels,
➤ Select the most important heading as Sort by and the least important as Then by.
➤ Choose any cell property (i.e., Cell Values, Cell Color, etc.) as Sort On.
➤ Specify the sorting order offered in the drop-down options.
➤ Finally, click OK.
🔺 Excel sorts the multiple headings into a multi-level succession from the most important headings to the least important ones, as shown in the picture below.
Read More: How to Keep Row Headings in Excel When Scrolling
Conclusion
This article demonstrates the methods to make multiple sortable headings in Excel. Users can choose any of the methods to go with depending on their outcome requirements. We hope this article offers you the necessary insights for achieving multiple sort-ability headers.
Related Articles
- How to Make First Row as Header in Excel
- How to Make a Row Header in Excel
- How to Create a Double Row Header in Excel
- How to Promote a Row to a Column in Excel
- How to Hide Row and Column Headings in Excel
<< Go Back to Rows and Columns Headings | Rows and Columns in Excel | Learn Excel
Get FREE Advanced Excel Exercises with Solutions!