Method 1 – Use the Mouse Click to Copy a Hyperlink in Excel
In the following dataset, we will copy the hyperlink of the company “Exceldemy”. We will paste it to cell C12.
Steps:
- Select cell C5 and a right-click.
- Select the option “Edit Hyperlink” from the menu.
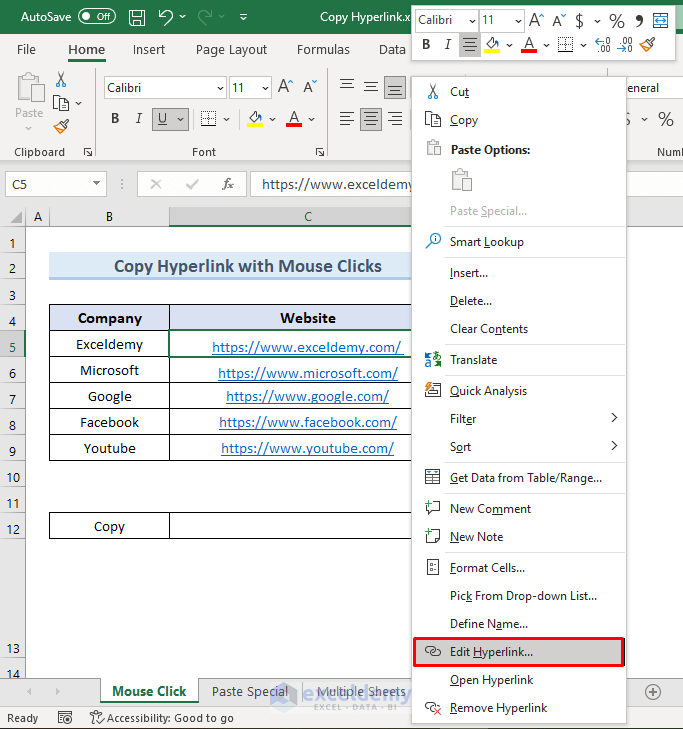
- A new dialogue box will appear.
- Copy the hyperlink from the Address section of the dialogue box.
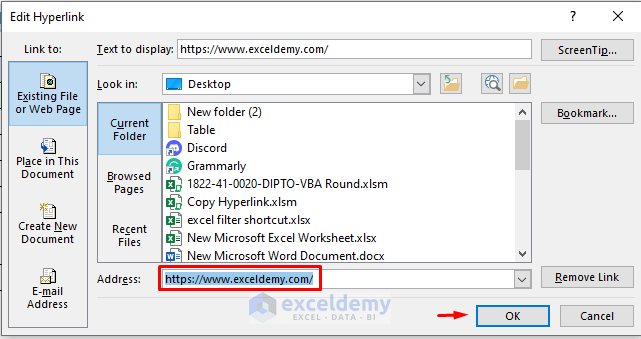
- Right-click on cell C12.
- Select the paste option to paste the copied link in cell C12.
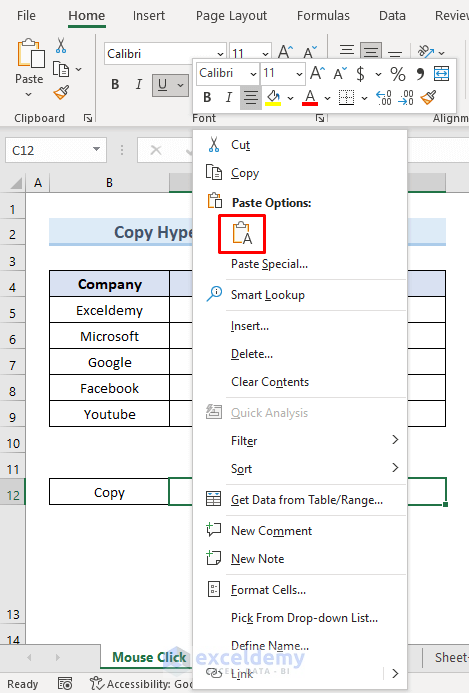
- We can see the “Exceldemy” link in cell C12.
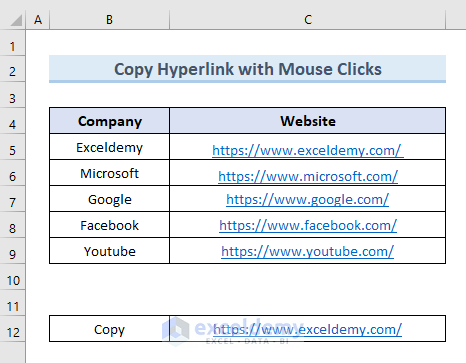
Read More: Excel Hyperlink with Shortcut Key
Method 2 – Apply the Paste Special Option to Copy a Hyperlink in Excel
We will copy the hyperlinks for the first two companies in the following dataset. We will paste the links in cells C11 and C12.
Steps:
- Select cells C5 and C6 and right-click.
- Select the option “Copy”.
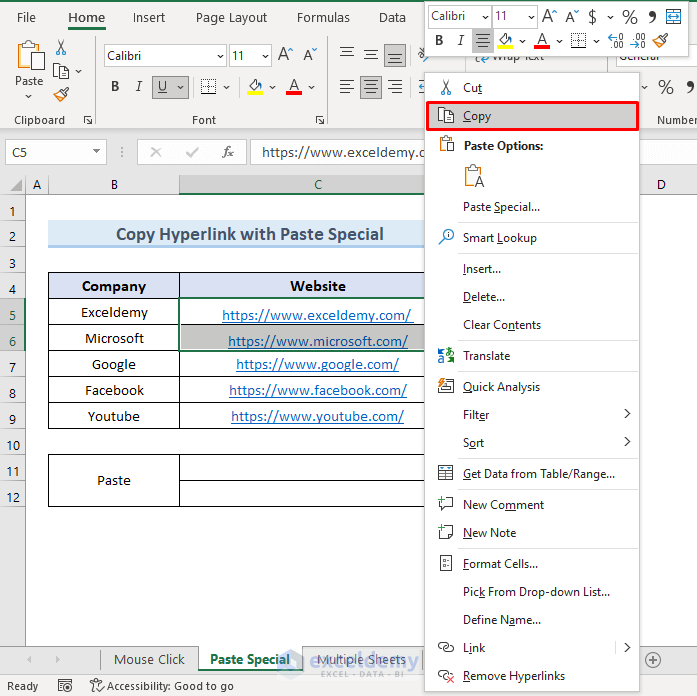
- Select cells C11 and C12.
- Go to the “Paste” option from the ribbon and select the option “Paste Special” from the drop-down.
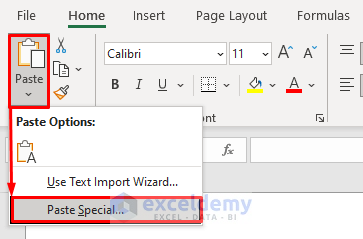
- A new dialogue box will appear. From the box, select the option “Paste Link”.
- Click on OK.
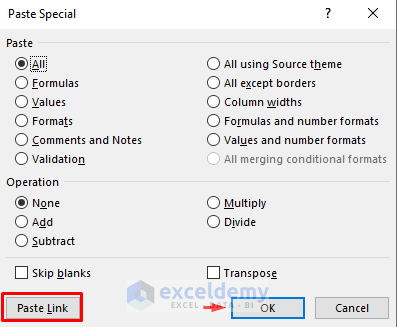
- We get the copied value of hyperlinks of the first two companies in cells C11 and C12.
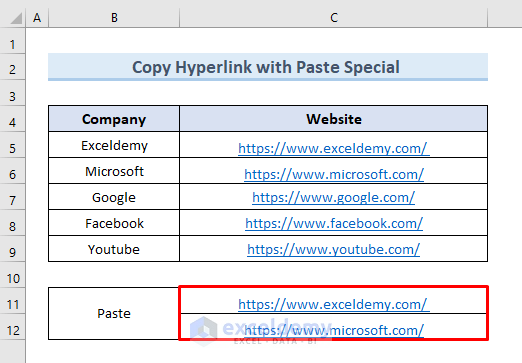
Read More: How to Edit Hyperlink in Excel
Method 3 – Copy a Hyperlink in Excel to Multiple Sheets
Suppose you want to copy hyperlinks in Excel from a worksheet to multiple sheets at the same time. We will copy all the hyperlinks and then paste them into two different worksheets at the same time.
“Sheet-1” is the first sheet where will paste the hyperlinks.
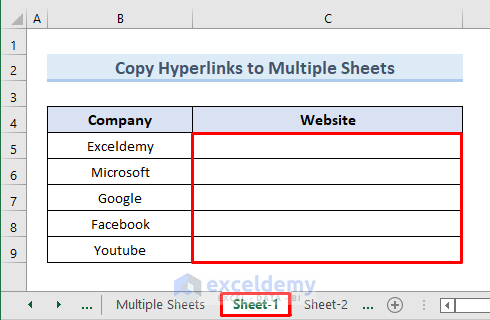
Another sheet where will paste the hyperlinks is “Sheet-2”.
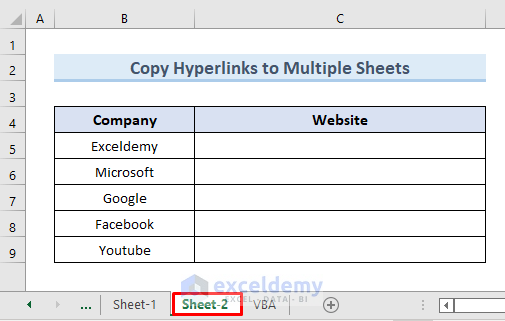
Steps:
- Select cells C5 to C9.
- Right-click and select the option “Copy”.
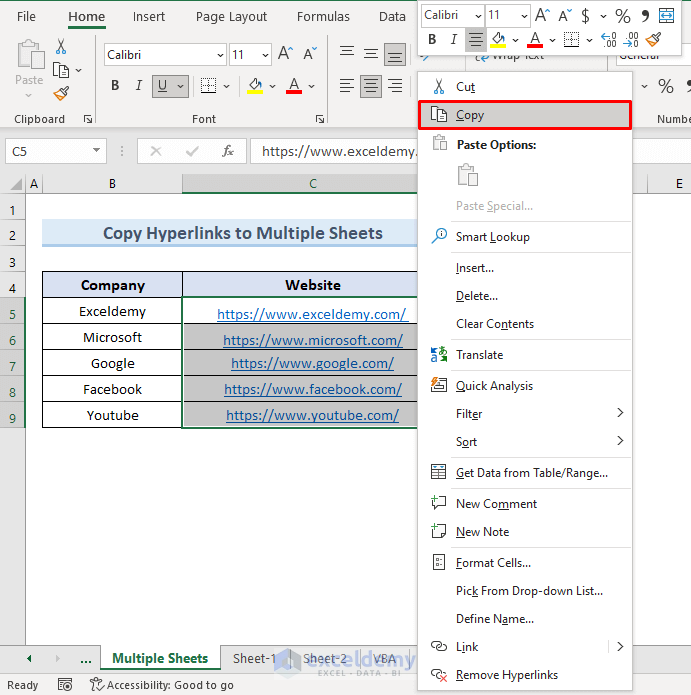
- Press the Shift key and select the sheets “Sheet-1” and “Sheet-2”. You have to hold the shift key while selecting both sheets.
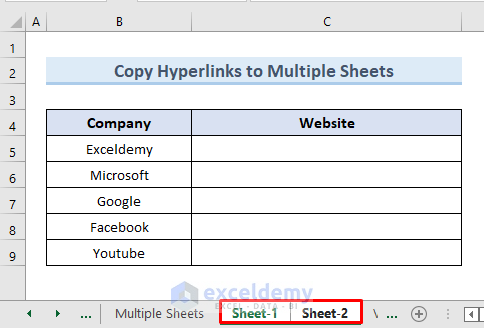
- In “Sheet-1,” select cell C5 and right-click.
- Select the option Paste.
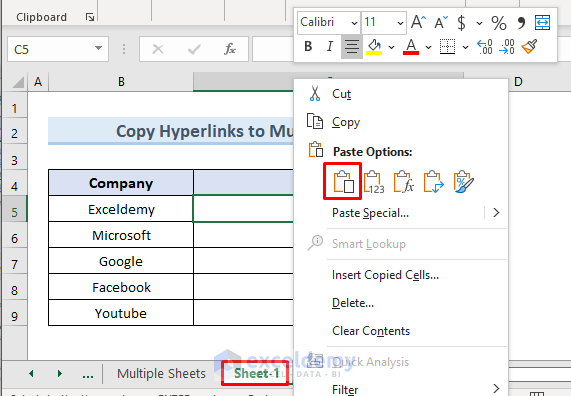
- We can see the hyperlinks are copied in “Sheet-1”.
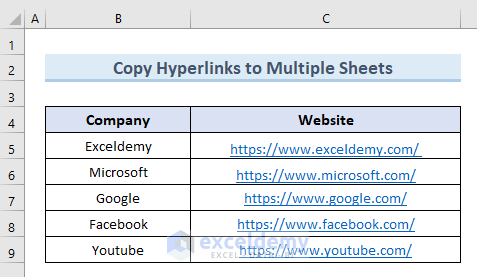
- Go to “Sheet-2”. We can see the hyperlinks are also copied in “Sheet-2”.
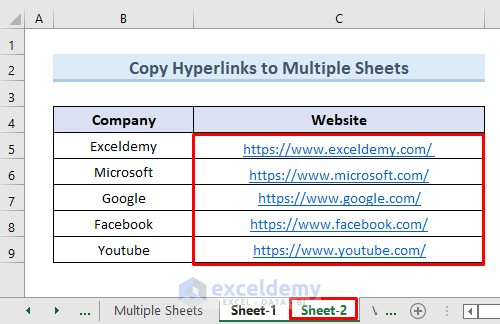
Read More: How to Activate Multiple Hyperlinks in Excel
Method 4 – Use VBA Code to Copy a Hyperlink in Excel in Another Cell
In this method, we will use VBA code to copy the hyperlinks of column C. We will paste the copied values to column D.
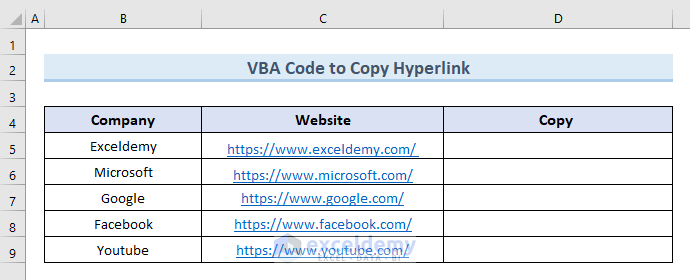
Steps:
- From the “Developer” tab on the ribbon, select the option “Visual Basic”.
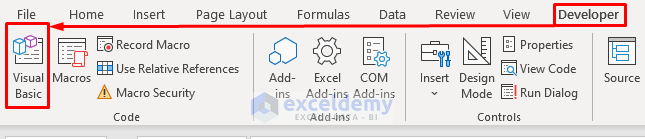
- This will open the visual basic window.
- Go to the “Insert” tab and select the option Module.
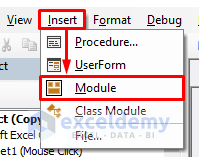
- A new blank VBA MODULE will appear.
- Insert the following code in that module:
Sub Copy_Hyperlinks()
Dim Hyper_Link As Hyperlink
For Each Hyper_Link In ActiveSheet.Hyperlinks
Hyper_Link.Range.Offset(0, 1).Value = Hyper_Link.Address
Next
End Sub- Click on Run or press the F5 key to run the code.
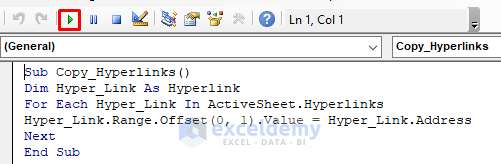
- We get all the hyperlinks of column C in column D.
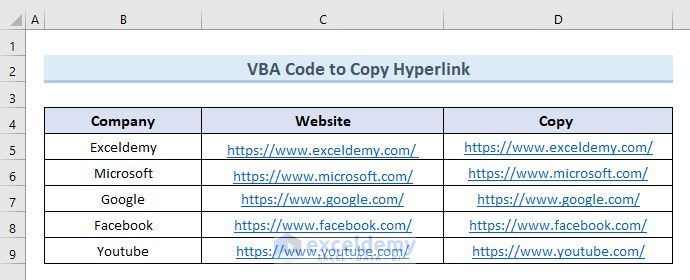
Read More: How to Hyperlink to Cell in Excel
Download the Practice Workbook
Related Articles
- How to Hyperlink to Cell in Same Sheet in Excel
- Excel Hyperlink to Cell in Another Sheet with VLOOKUP
- How to Combine Text and Hyperlink in Excel Cell
- How to Add Hyperlink to Another Sheet in Excel
- Excel Hyperlink to Another Sheet Based on Cell Value
- How to Create a Drop Down List Hyperlink to Another Sheet in Excel
- How to Create Dynamic Hyperlink in Excel
- How to Convert Text to Hyperlink in Excel
- How to Create Button to Link to Another Sheet in Excel
<< Go Back To Hyperlink in Excel | Linking in Excel | Learn Excel
Get FREE Advanced Excel Exercises with Solutions!
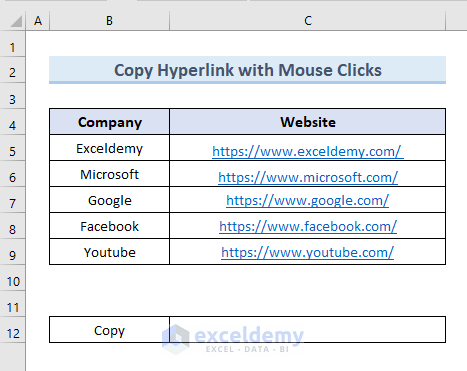
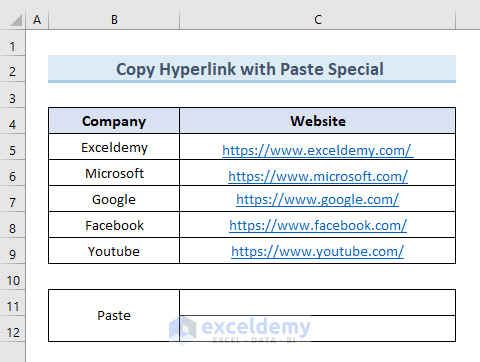
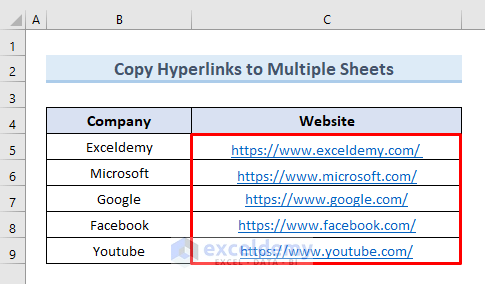


I have a spreadsheet “A” with a number of hyperlinks linked to cells in sheet “A”.
I would like to copy Sheet “A” with said hyperlinks into a blank Sheet “B” and have the hyperlinks that were copied into Sheet “B: be active to cells in Sheet “B”.
Is this possible? If so, How??
Thanks in advance.
Hello, JAMES RICHMOND!
Thanks for sharing your problem with us!
Please follow the method below. You will find your solution there.
https://www.exceldemy.com/copy-hyperlink-in-excel/#3_Copy_Hyperlink_in_Excel_to_Multiple_Sheets
Good Luck!
Regards,
Sabrina Ayon,
Author, ExcelDemy.
Maybe it is the limitations of Excel, but there should be a remarkably simple function to separate a friendly name from a hyperlink and copy the hyperlink into an adjoining cell.
For instance, The Name “Microsoft” is in Cell A1 with the underlying Hyperlink. https://www.microsoft.com/en-us/
I may want to copy https://www.microsoft.com/en-us/ into Cell B1 for US and https://www.microsoft.com/en-ca/ for CA in C1 and https://www.microsoft.com/en-gb for UK in D1.
Also, I would want to have those for different departments in Row while keeping the different countries in columns. I cannot find a straightforward way to do this, which would be as simple as PASTE Function with (Friendly_Name, URL). Just a thought.
Thank you, Greg Erkins, for believing in ExcelDemy.
Use the following Macro Code to get your desired output.
To aim the output, I have written the function name UrlConstructor and called friendly name and range of country code as an argument, like the picture given below.
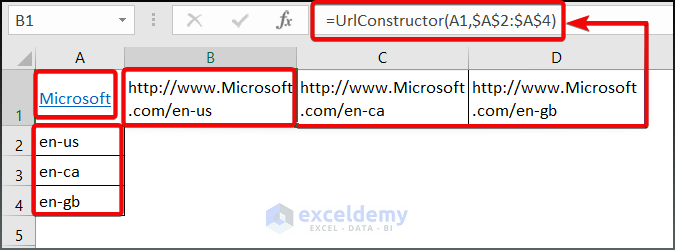
Download the Excel file for your better assistance (URL Construction from Friendly Name.xlsm). Also, let us know if you wish to learn more or have any concerns relevant to it. Good luck!
Thanks. But a bit weird for me. I copy a URL from chrome, et al. I want to paste it as a working link in excel. I CAN paste it (control c, control v). But it is just text, not clickable.
I can click on the cell, right click, paste special. but it doesn’t offer anything about adding as a link.
I can click on the cell, right click, choose add link. And it will accept the URL and the url text will show, and the link is clickable.
There’s loads of pages doing what you are describing. But I can’t paste special as a link. Operator error?
Hello Mike,
Thank you for sharing your experience with us!
I understand you are getting non-clickable link text when you are copying the URL from web browsers. Also, the Paste Special command is not responding which would solve the issue in your case. Unfortunately, Paste Special command does not offer the Paste Link option while pasting web URLs.
But Excel directly inserts a hyperlink to a copied URL when you:
1. Copy the URL from a web browser >> select the cell where you want to paste >> paste the URL in the Formula Bar.
2. Alternatively, you can directly paste the URL to a cell >> go to Formula Bar >> press Enter.
This will convert the Text link to Hyperlink. You can also use the HYPERLINK function to get clickable URL links(read the article).
How to Use Excel HYPERLINK Function
Regards,
Yousuf Shovon